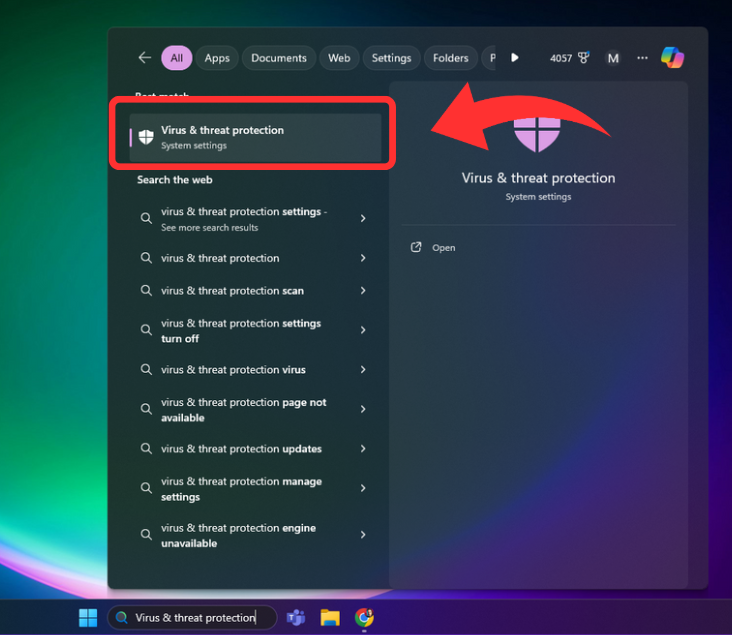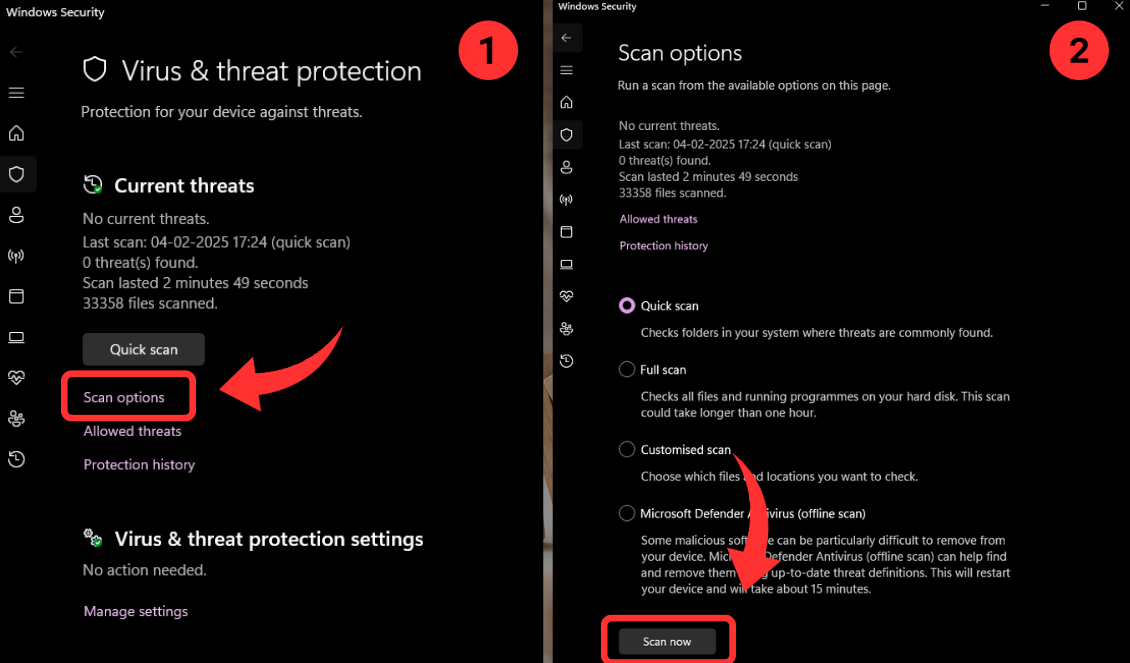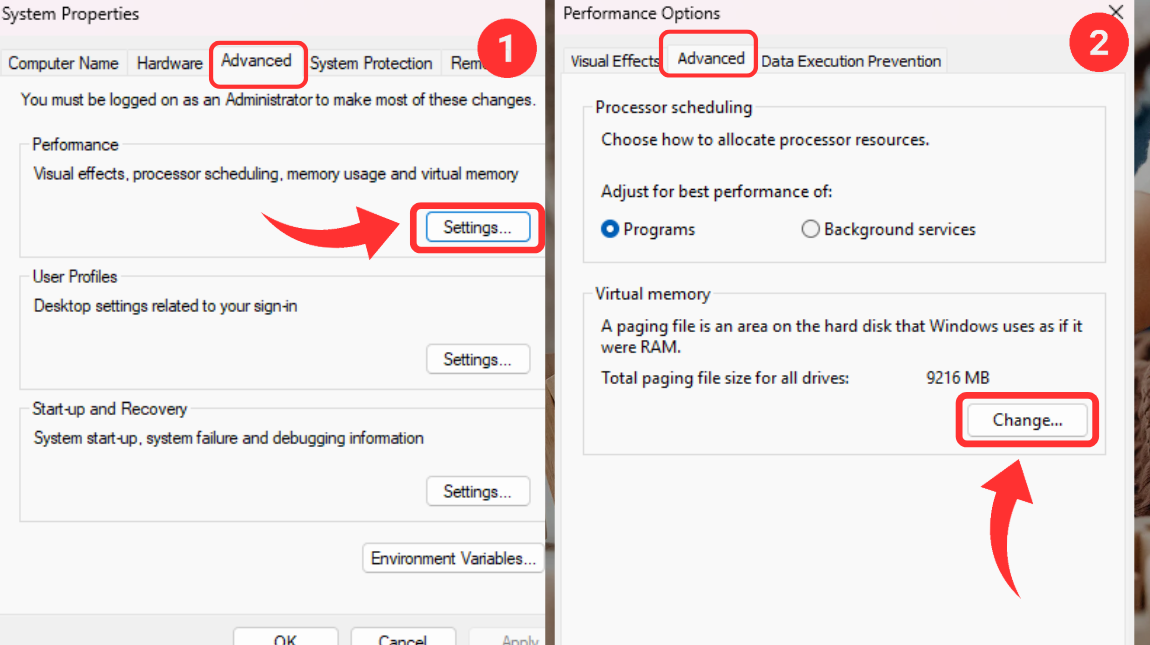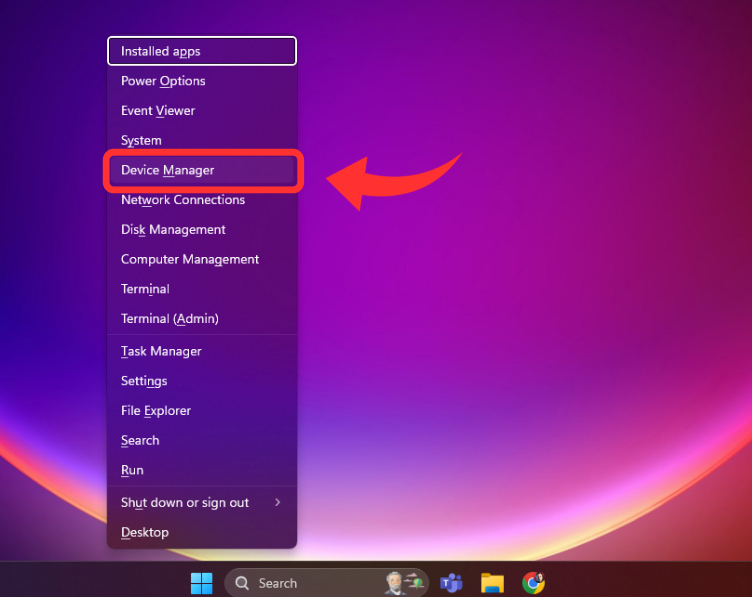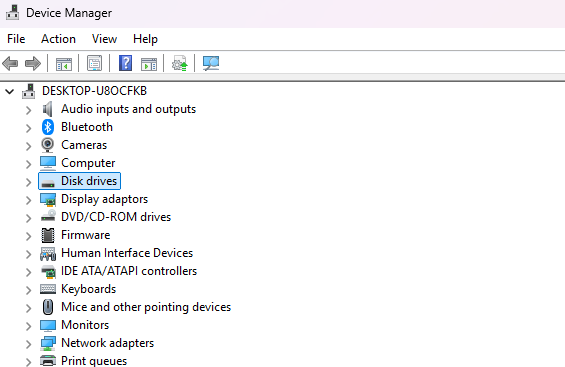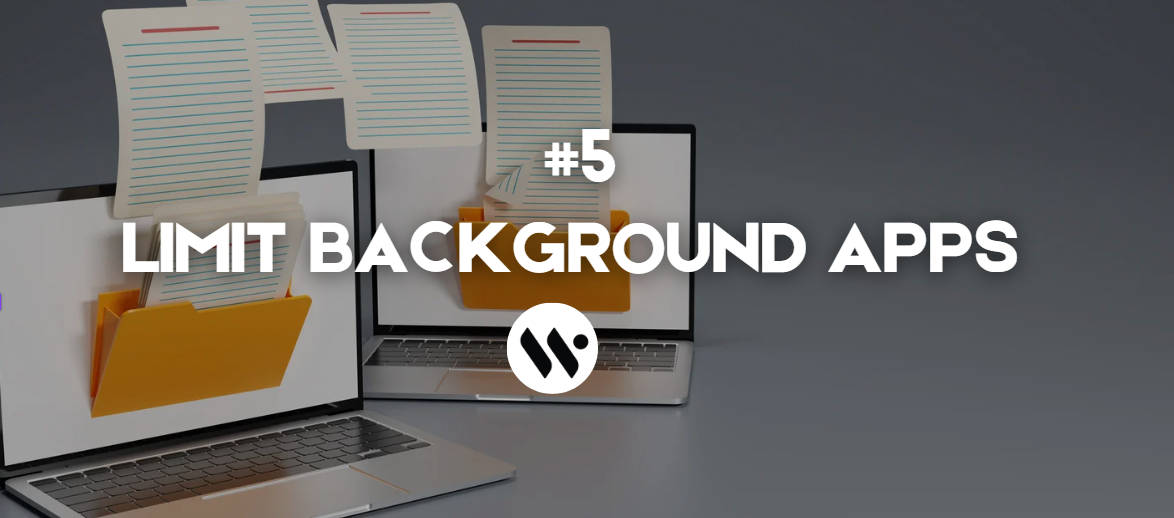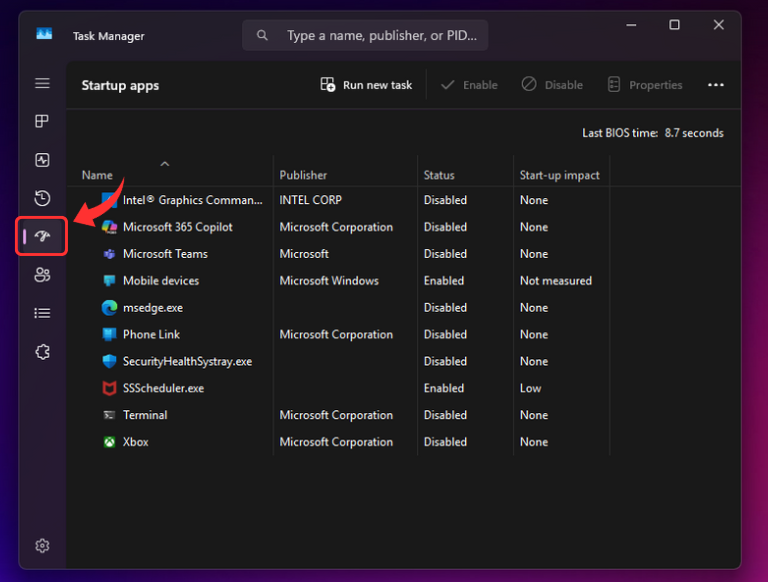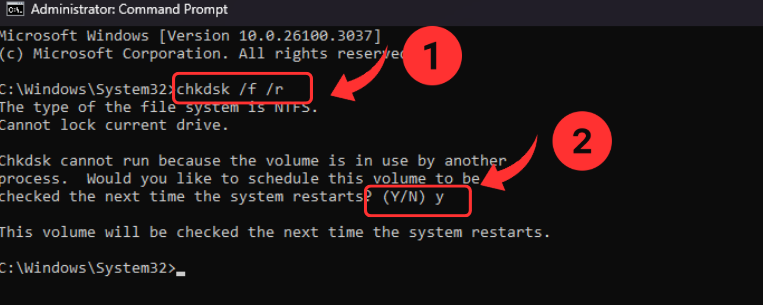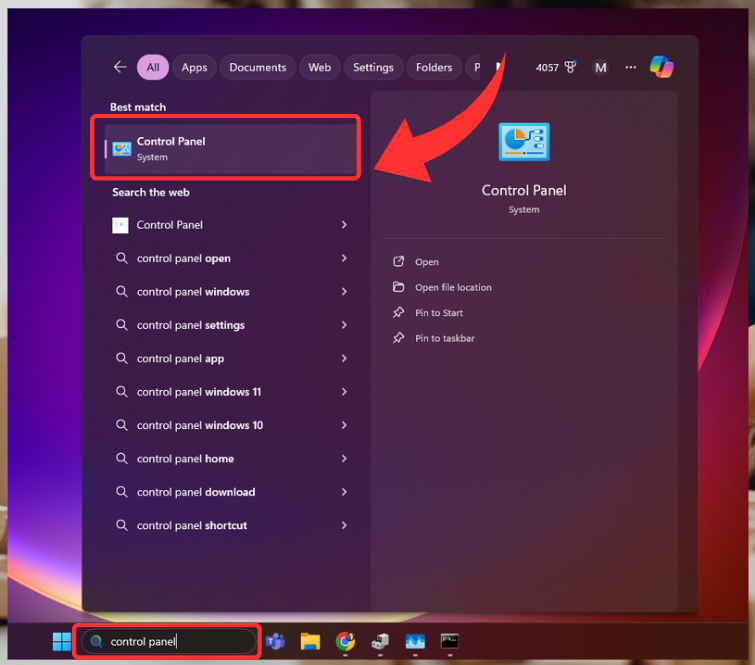Method 1
Method 1
SysMain preloads apps into memory but strains older HDDs.
Open Services
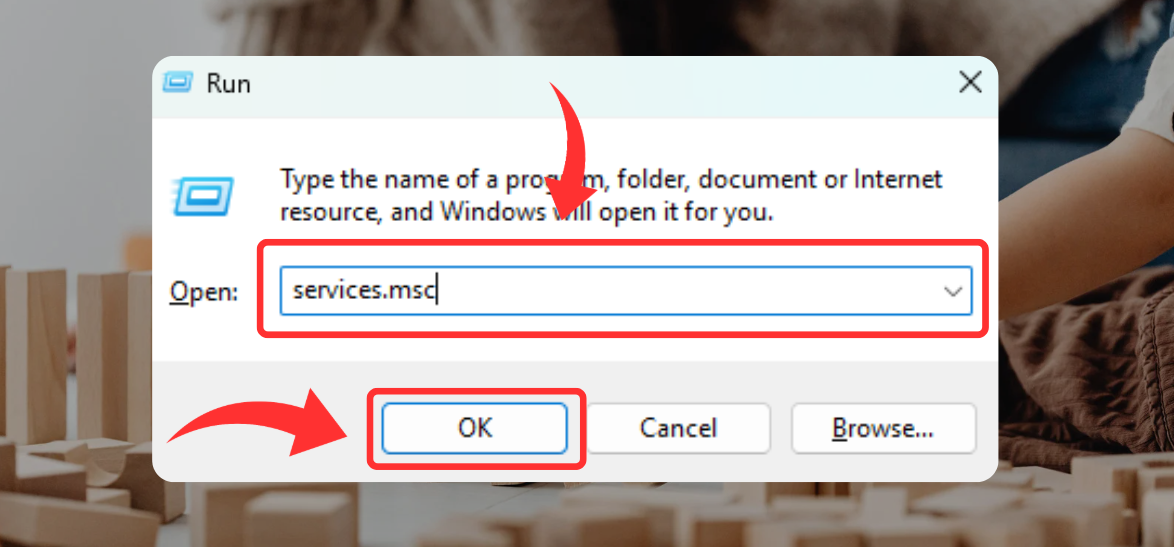
Press Win + R, type services.msc, and press Enter.
Locate SysMain
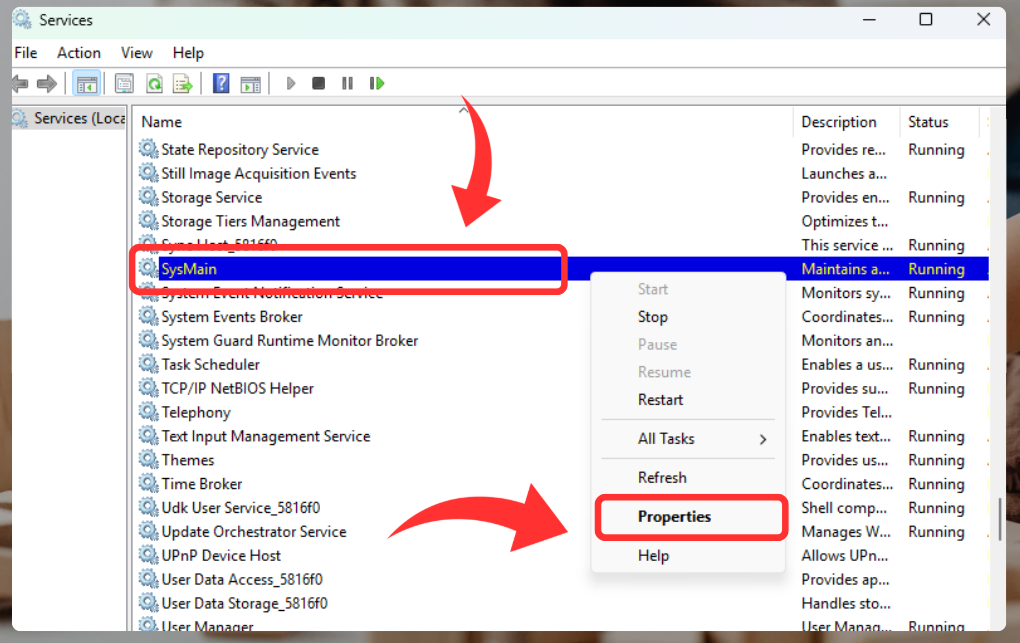
Scroll down, right-click SysMain, and select Properties.
Disable the Service
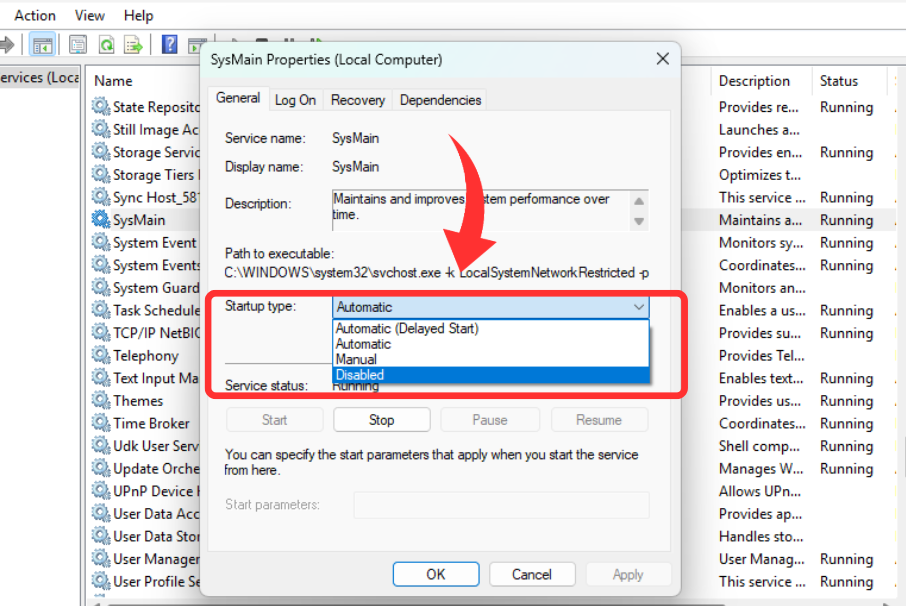
Set Startup type to Disabled.
Stop the Service

Click Stop (if active), then click Apply > OK.
Restart Your PC
Note: Skip this if you use an SSD.