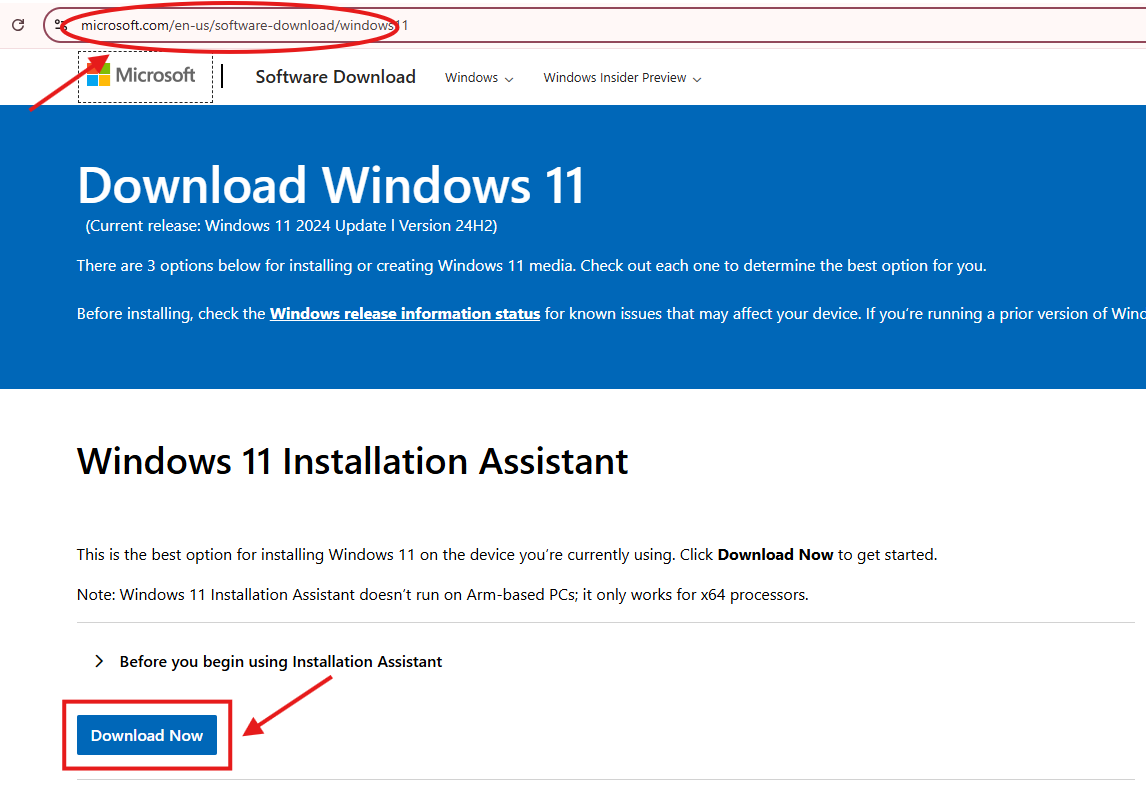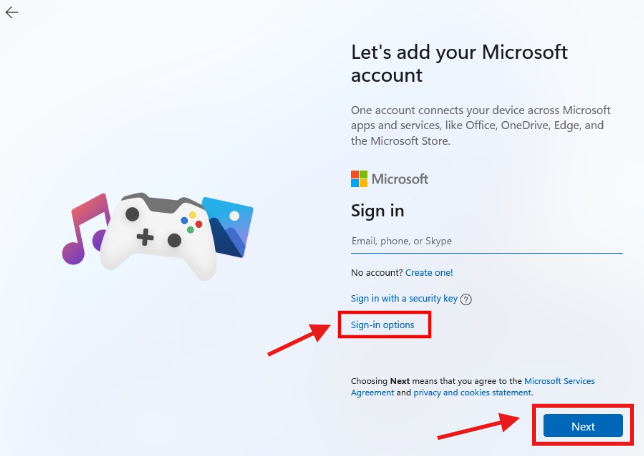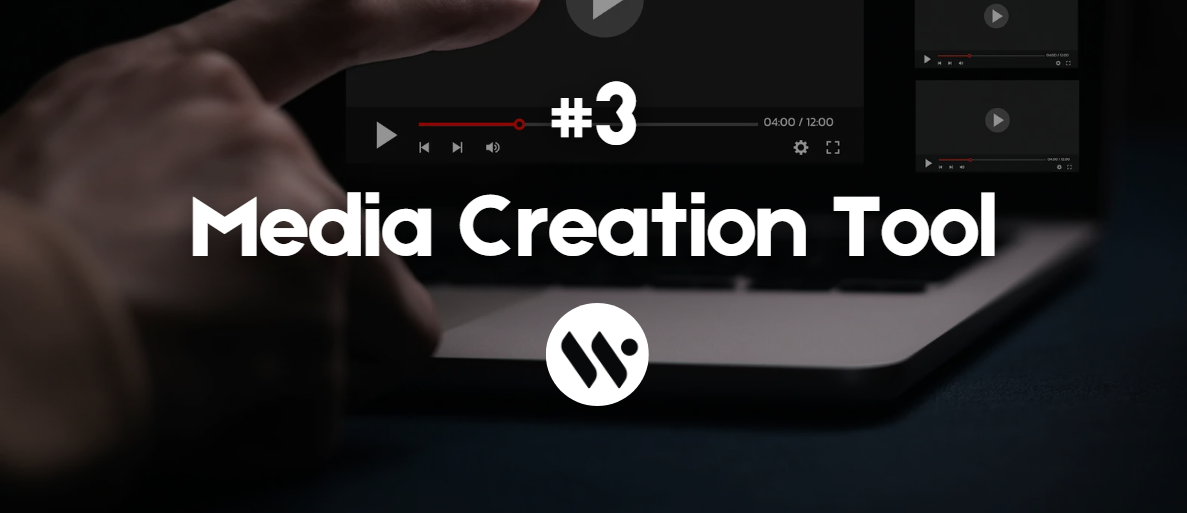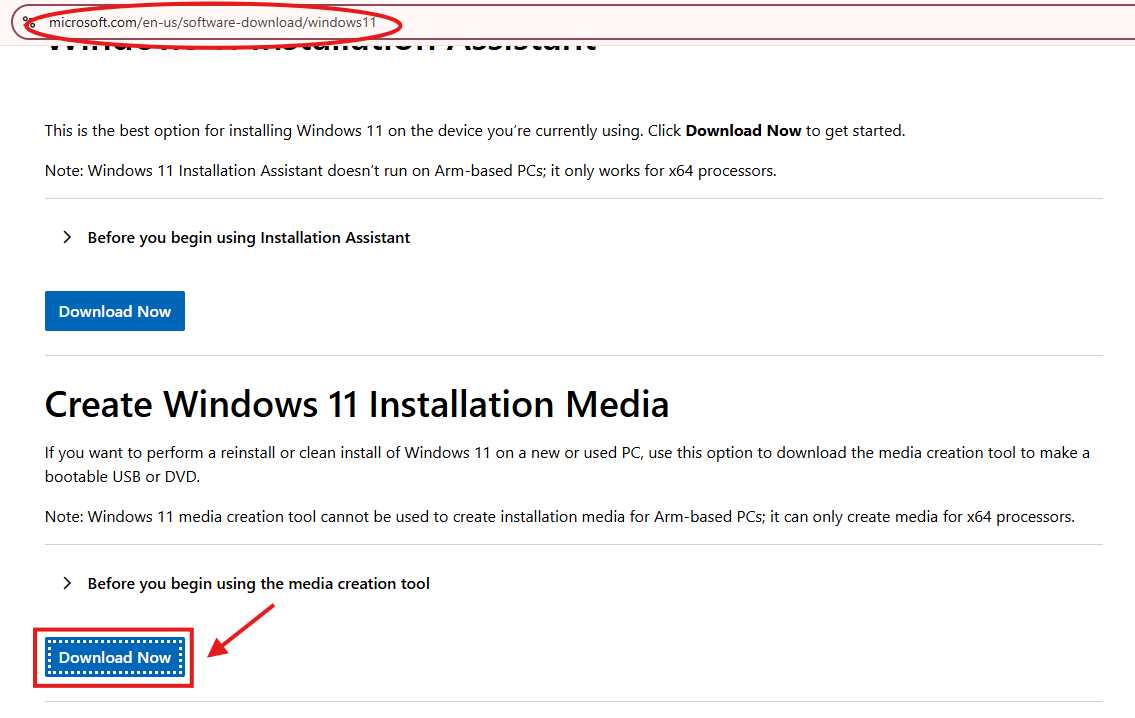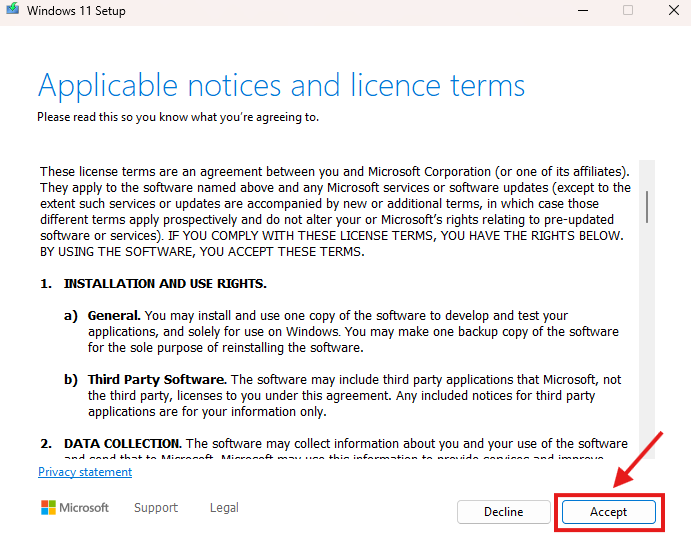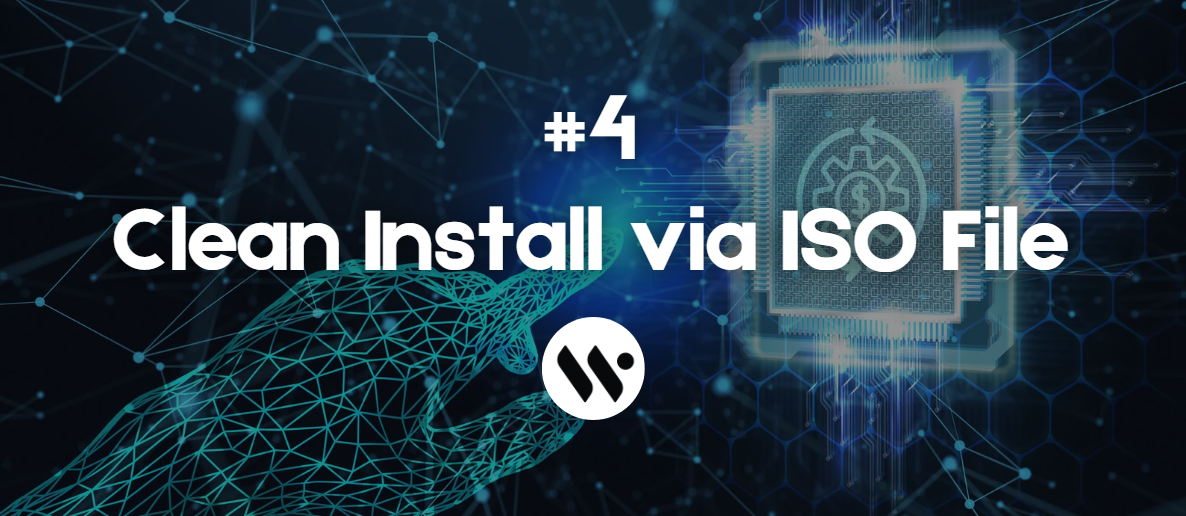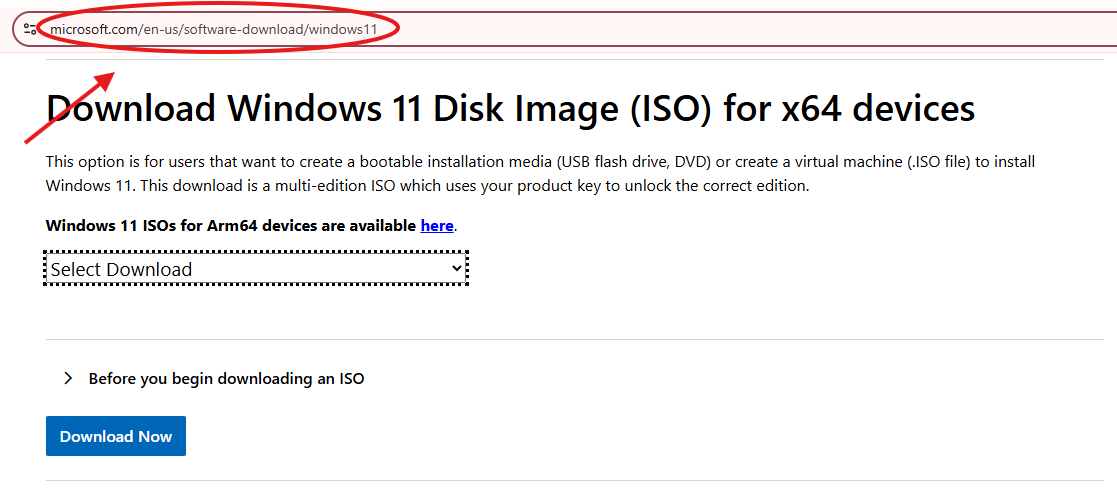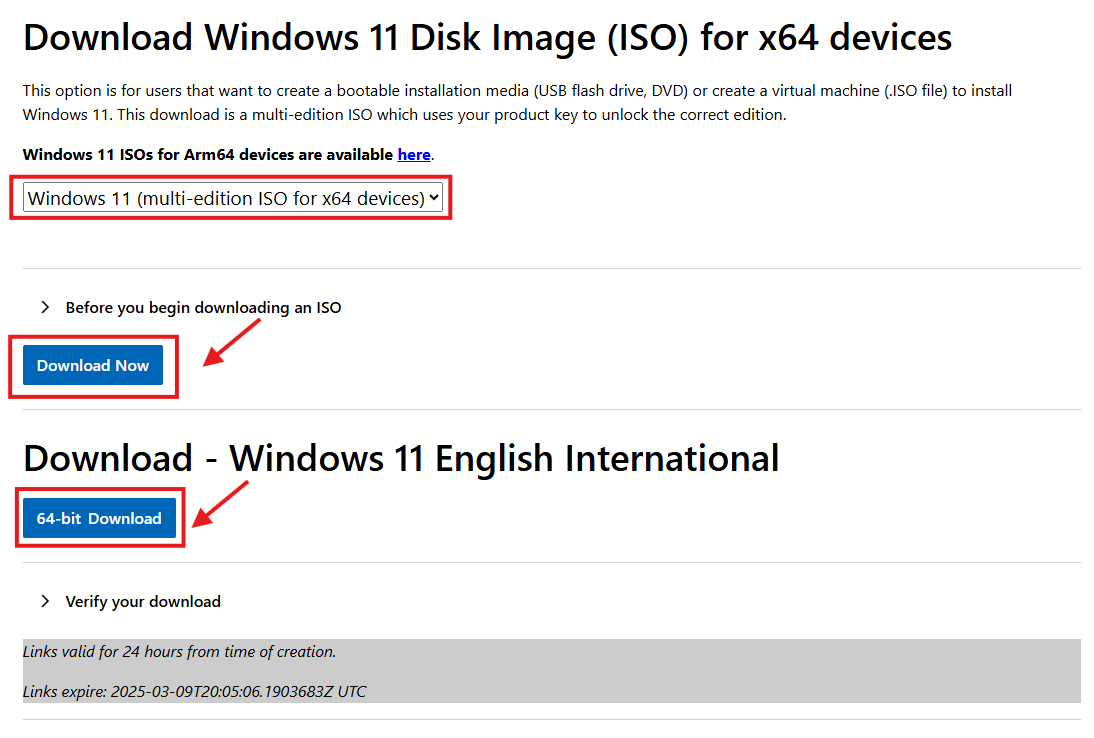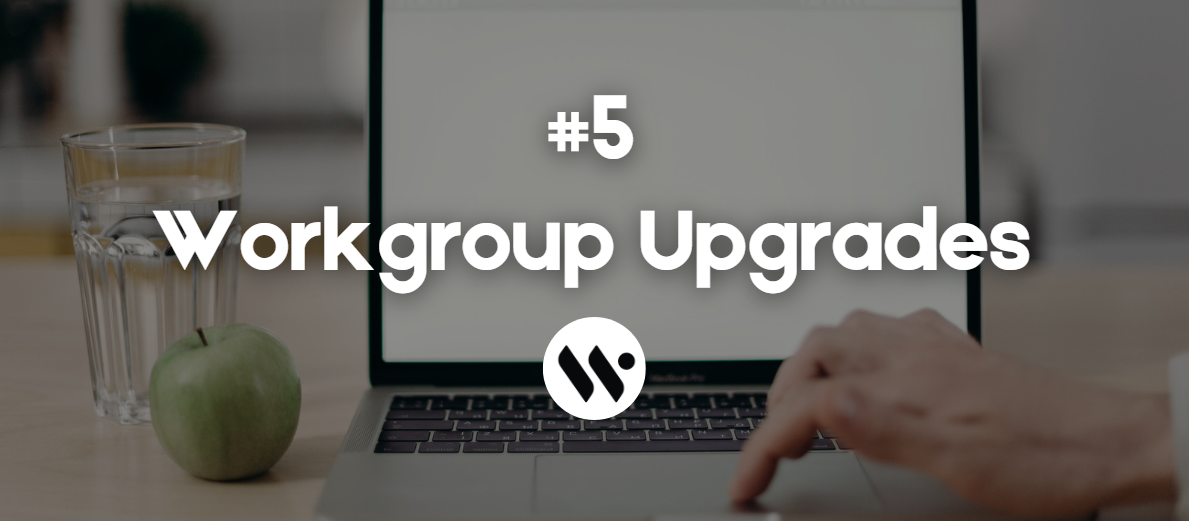Method 1
Method 1
Upgrade to Windows 11 directly through Windows Update with just a few clicks.
Open Settings
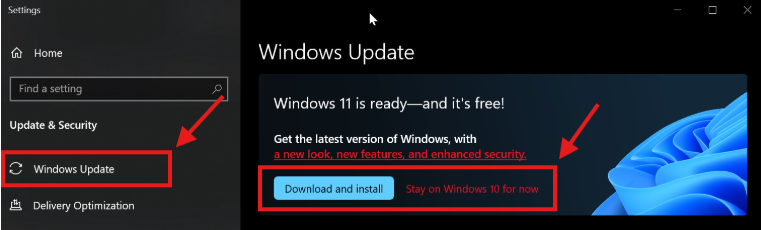
Press Win + I and go to Update & Security > Windows Update.
Click Check for updates to see if your device is eligible.
If the Windows 11 upgrade is available, click Download and install under the prompt.
Pro Tip: Run the PC Health Check App (from Microsoft’s site) first to confirm compatibility and fix issues early.