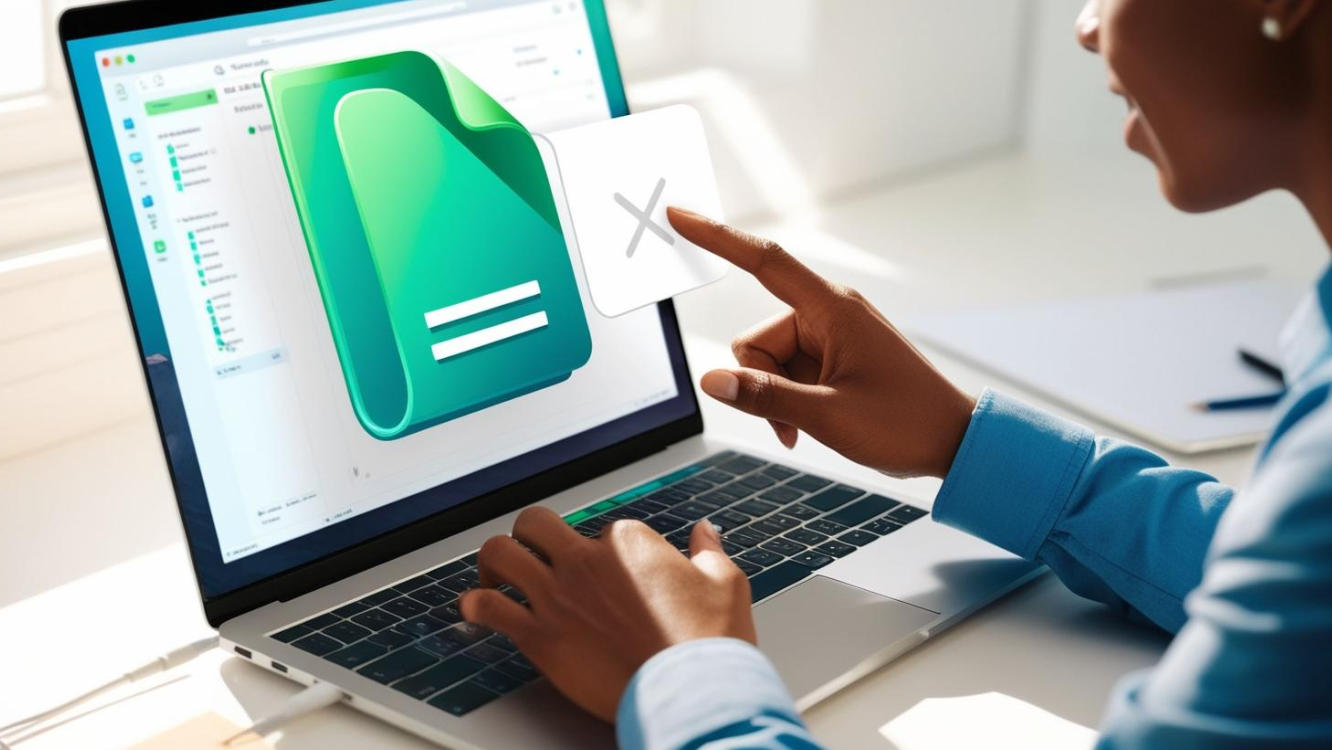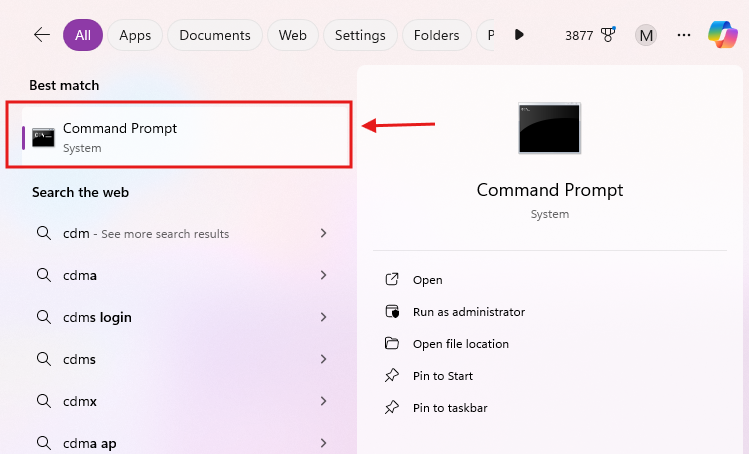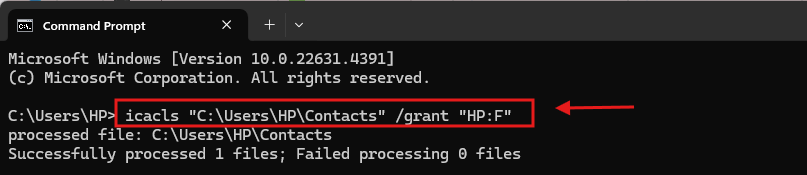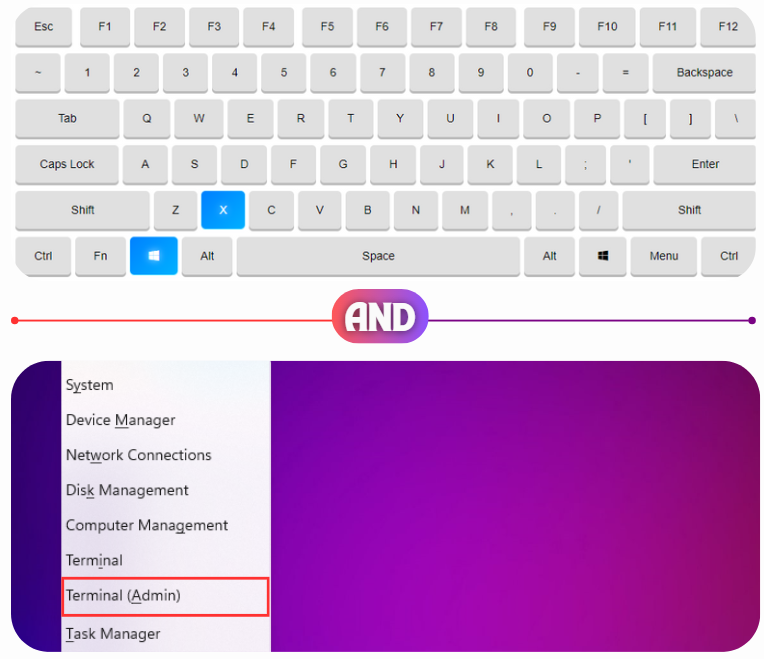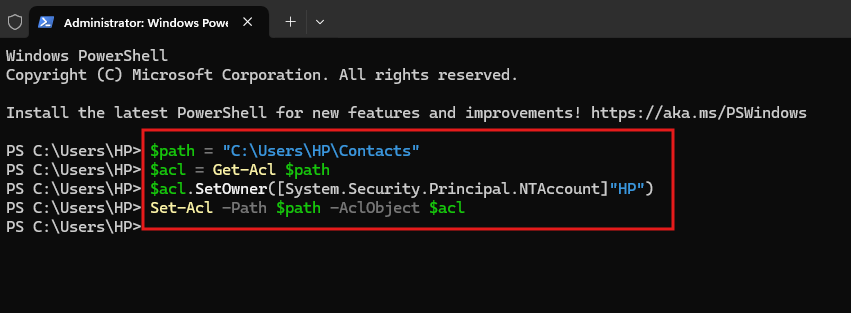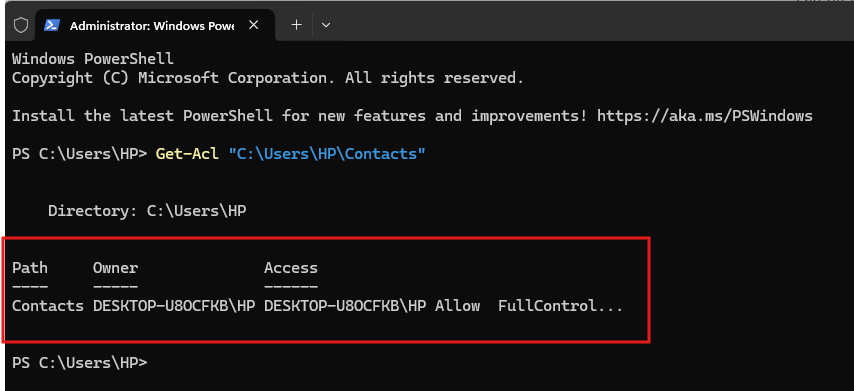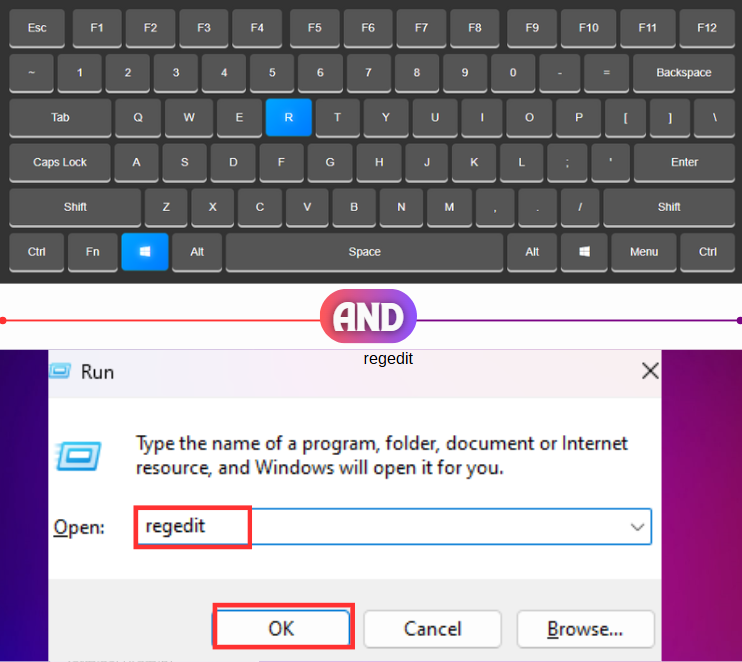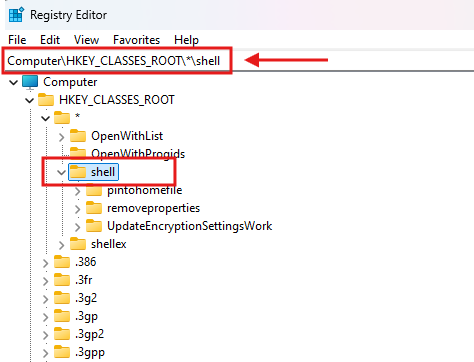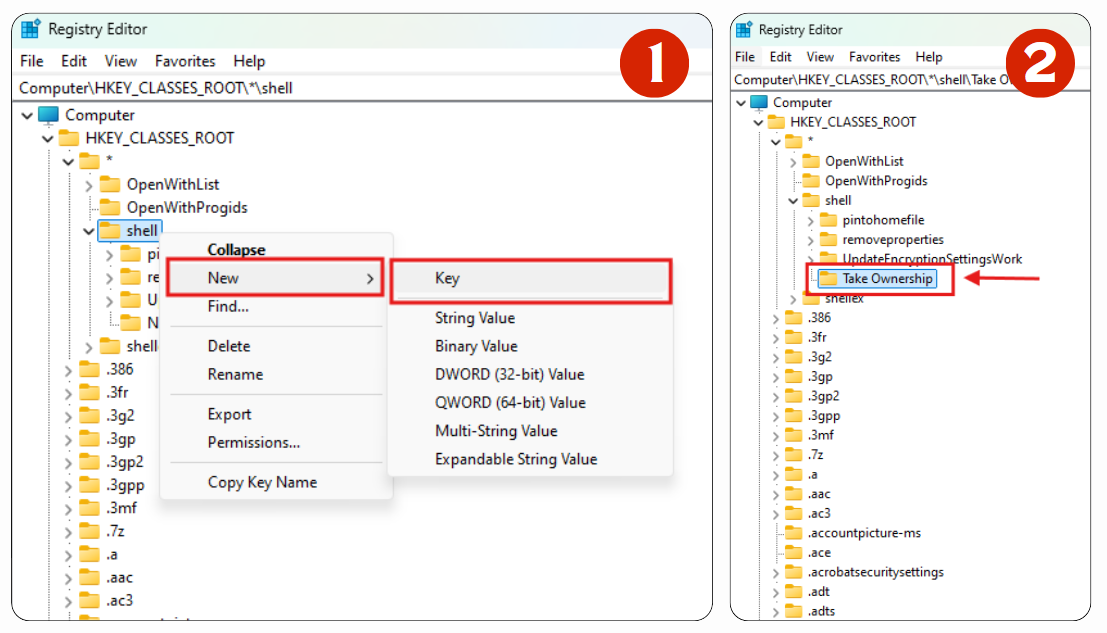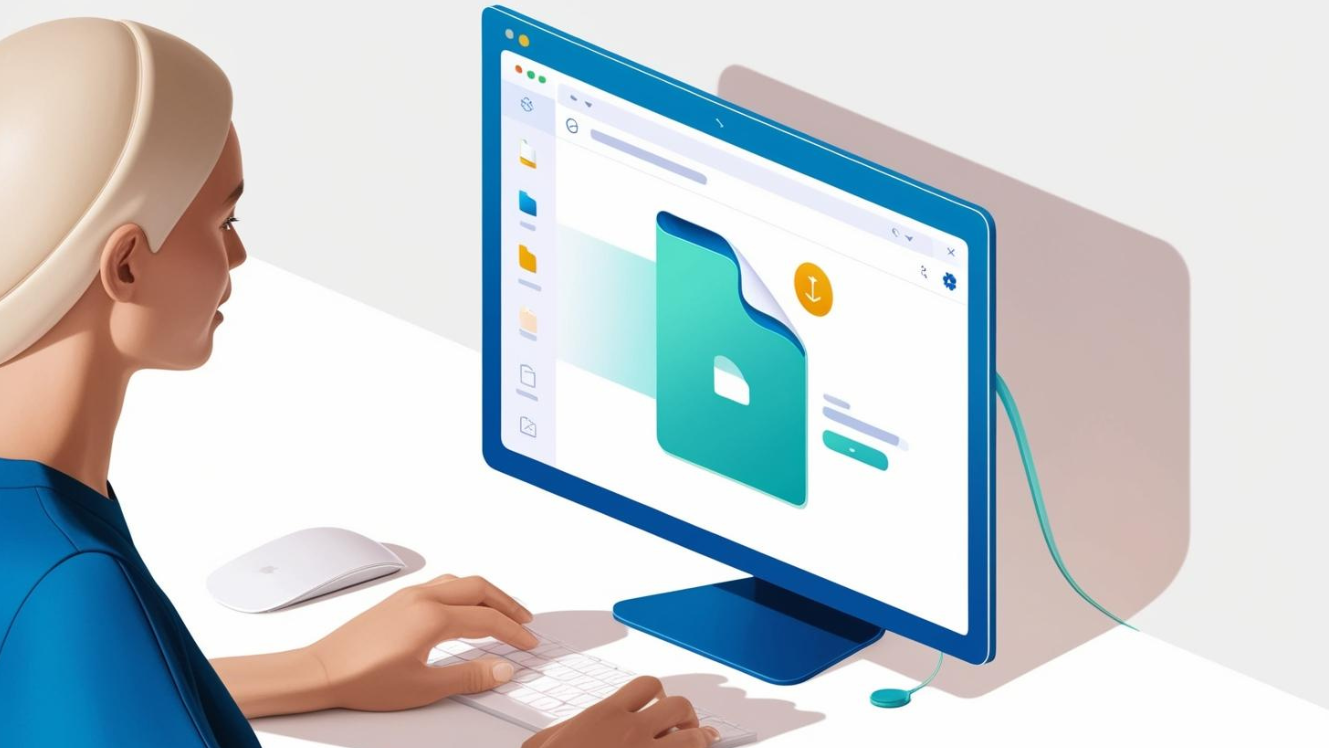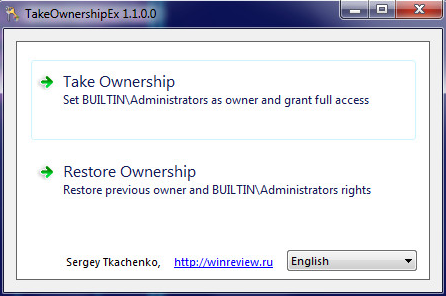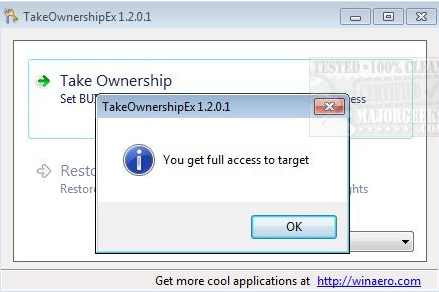Method 1
Method 1
This user-friendly method lets you change ownership of files or folders from within the Windows interface.
Navigate to the file or folder
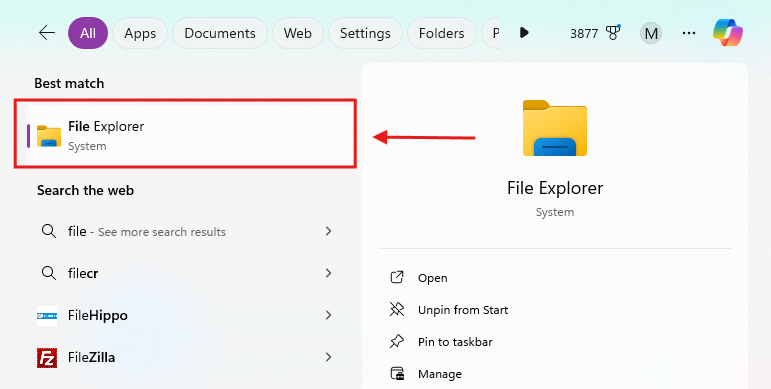
Open File Explorer and locate the file or folder you need to take ownership of.
Right-click and open properties
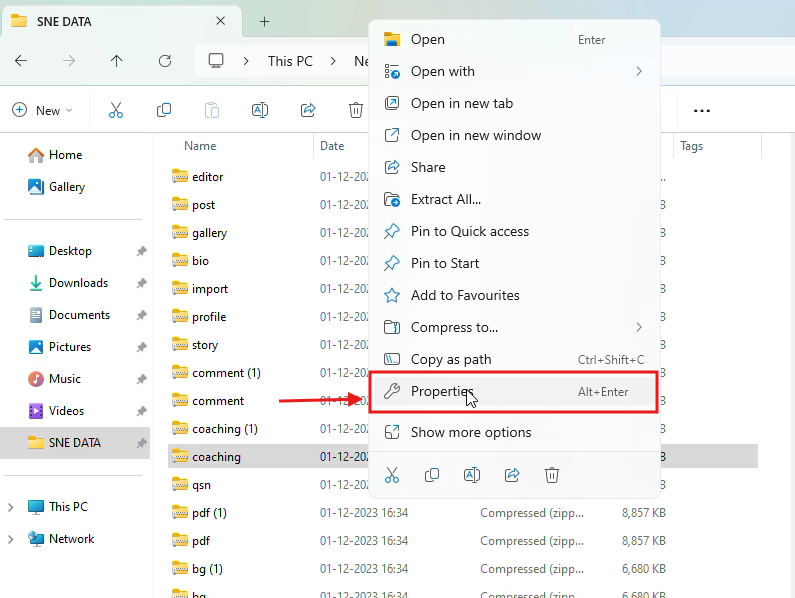
Right-click on the item and select Properties from the context menu.
Go to the Security tab

Click on the Security tab and select Advanced.
Change the owner

Click Change next to the Owner field, type your username, or use Advanced >
Find the Name
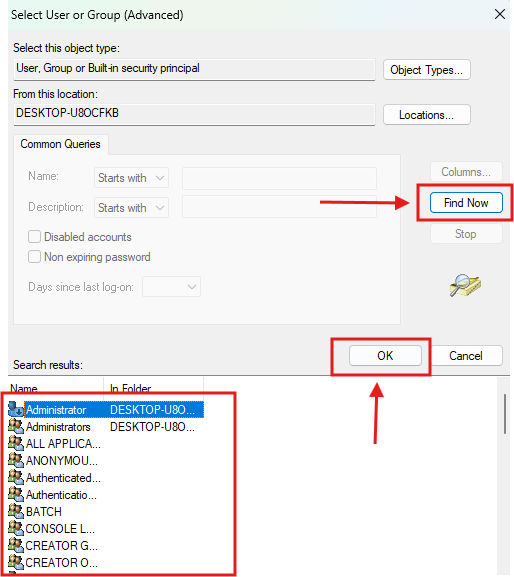
Click on Find Now to select your account.
Confirm changes
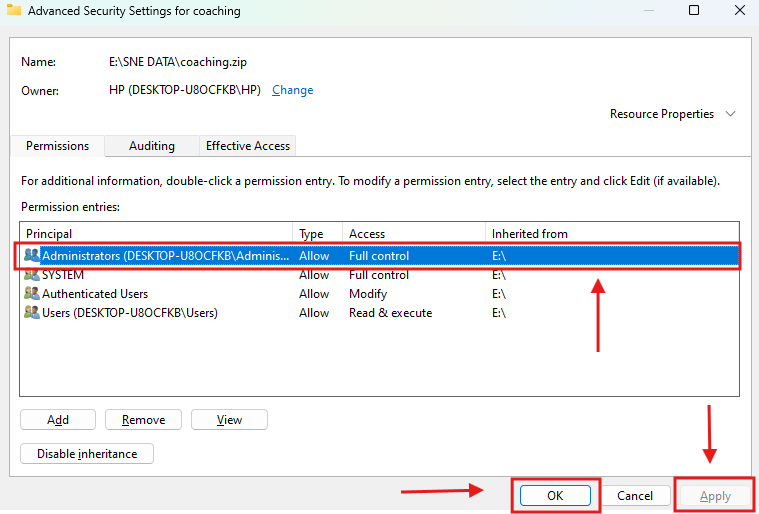
Click Apply and then OK.
Reopen the properties window to verify the changes if needed.
Caution: To make ownership transfers faster, consider adding a context menu option for quick access (details provided below).