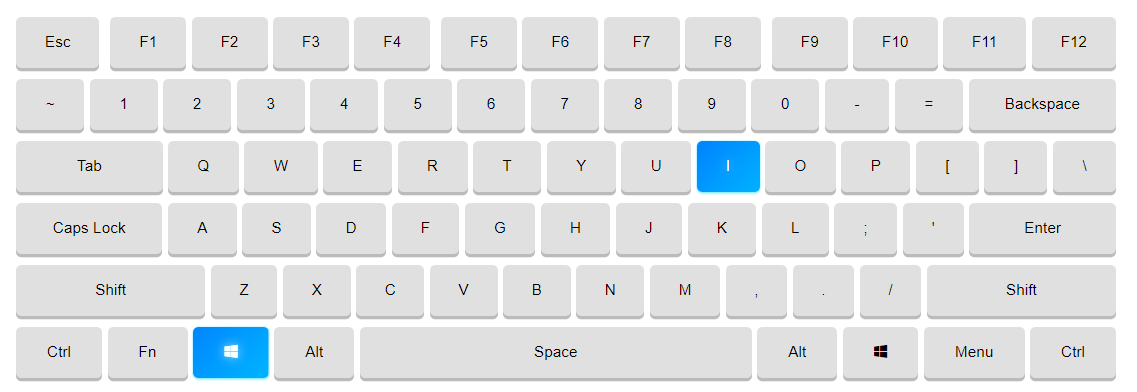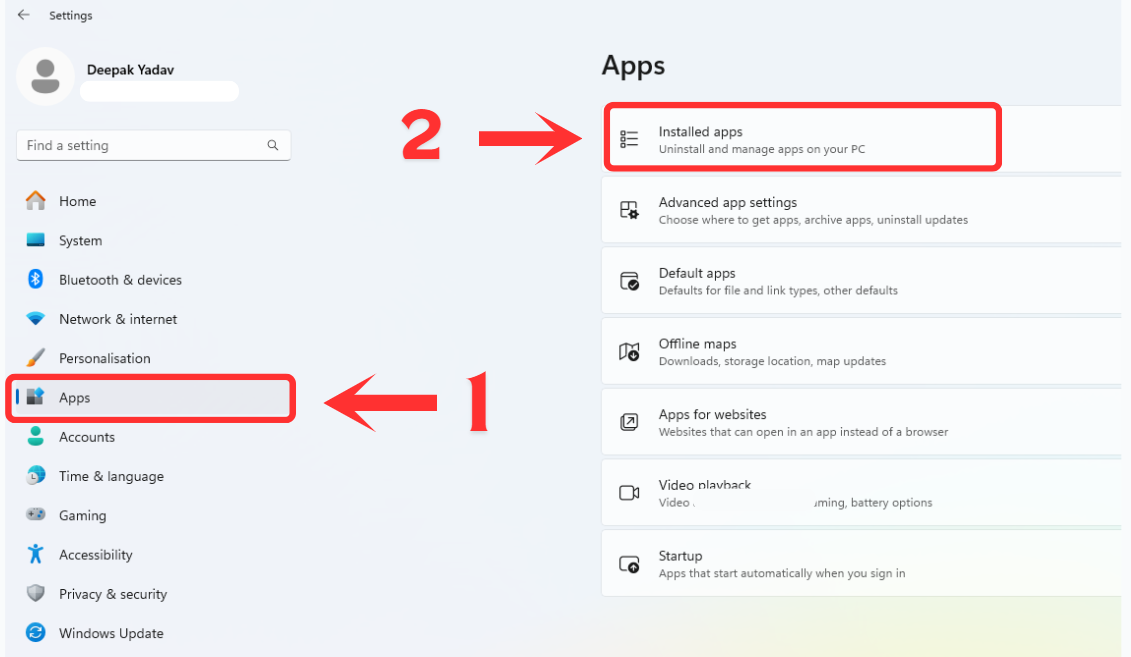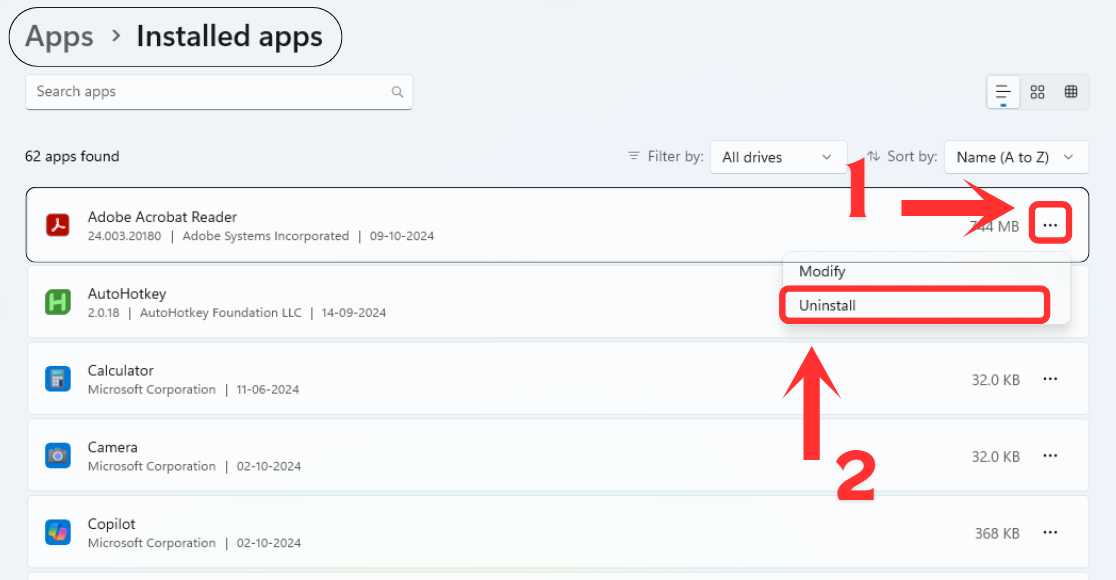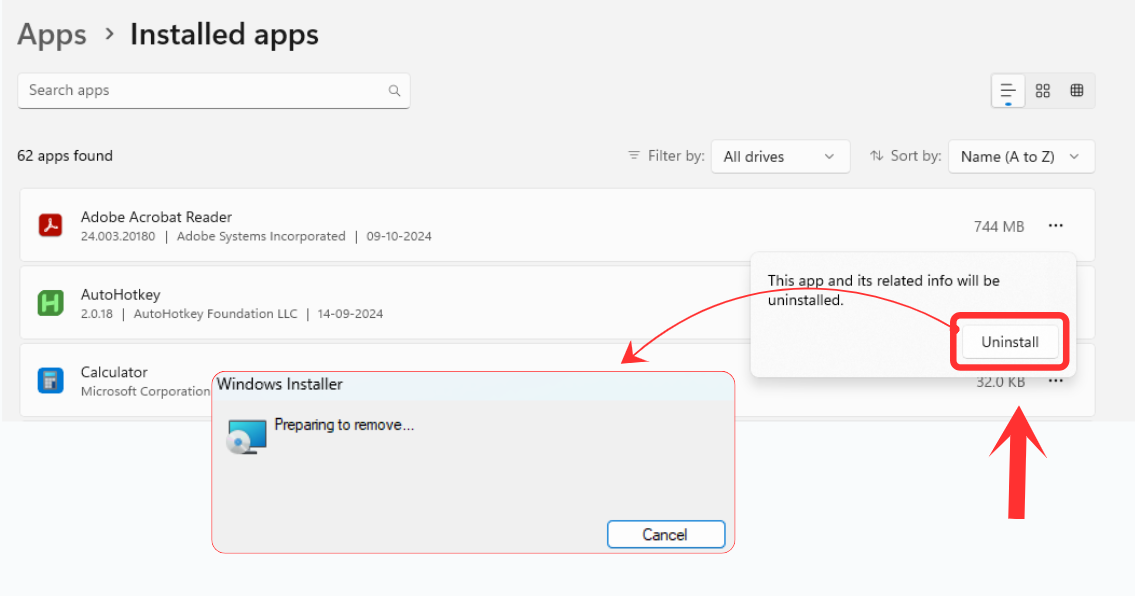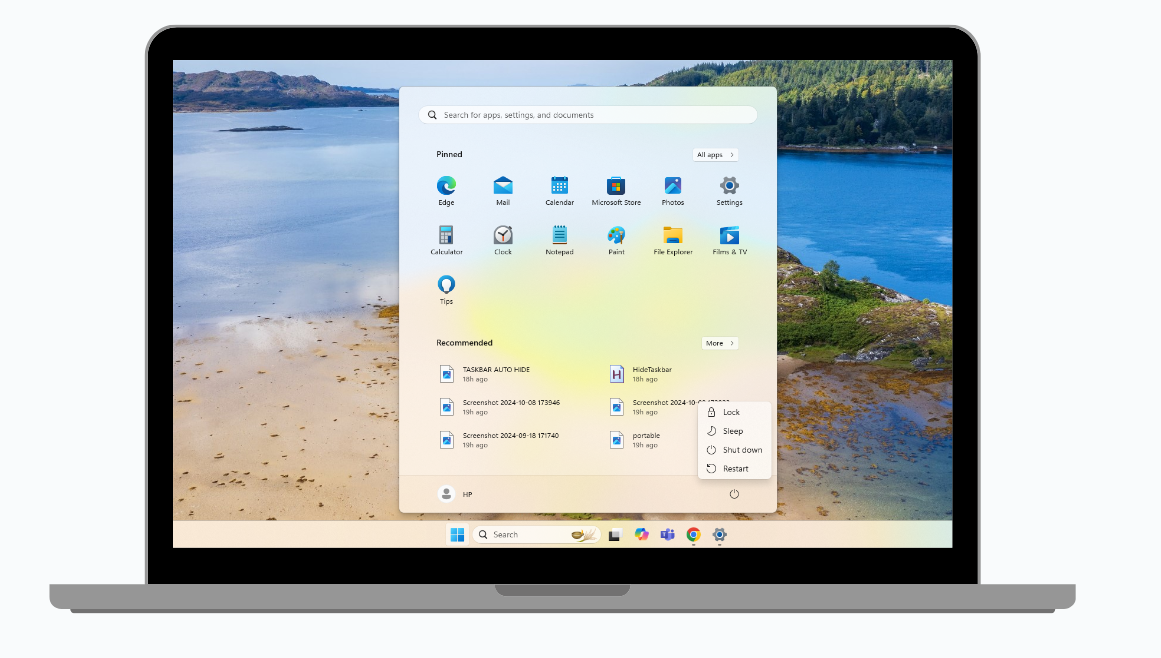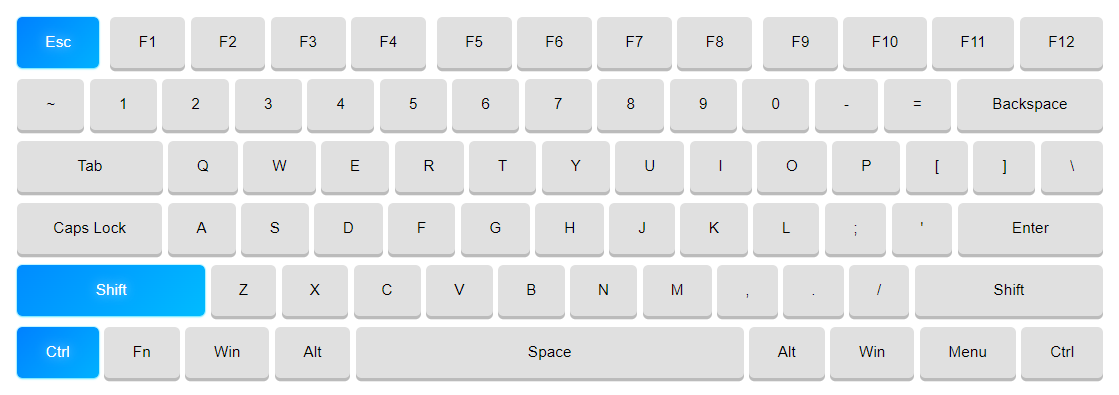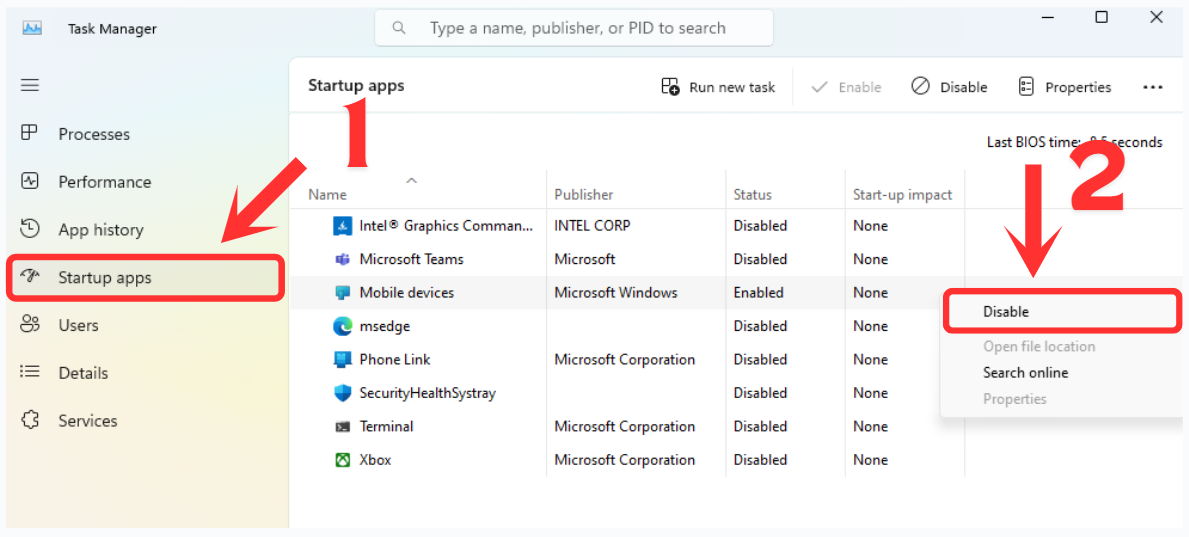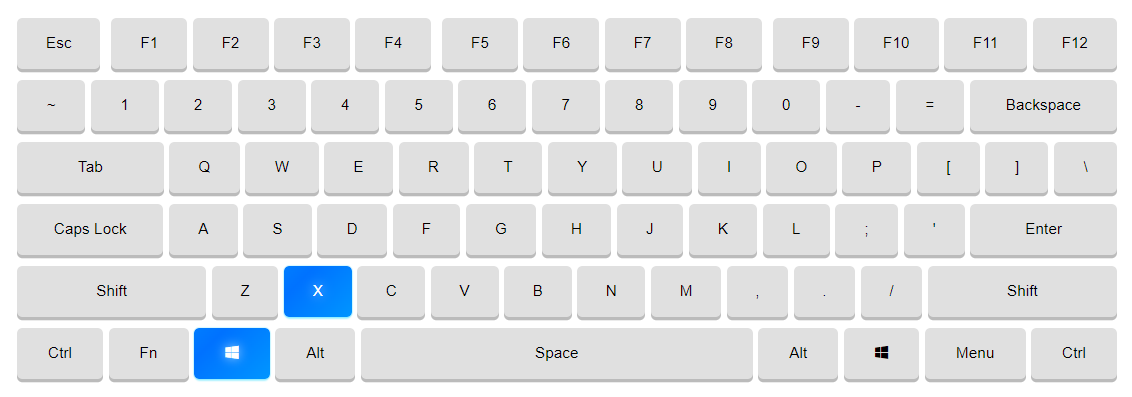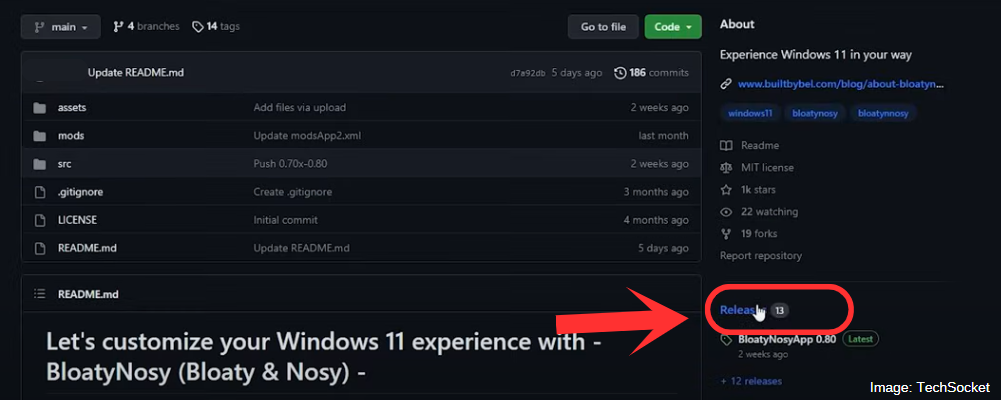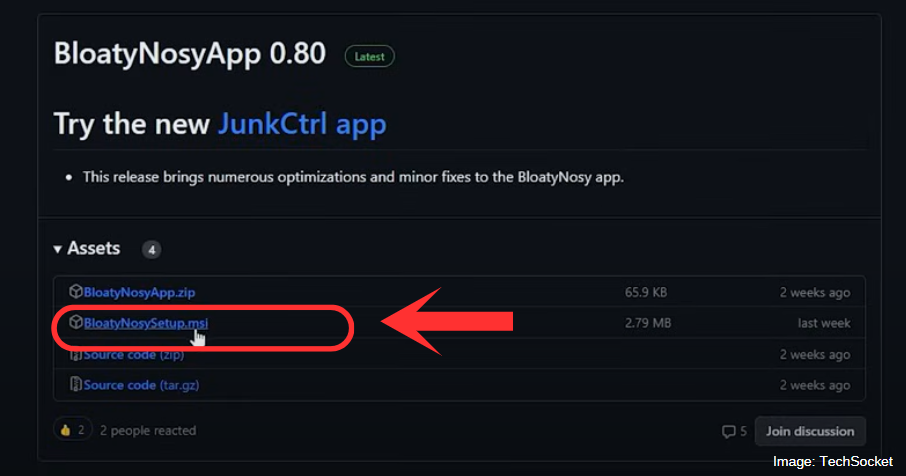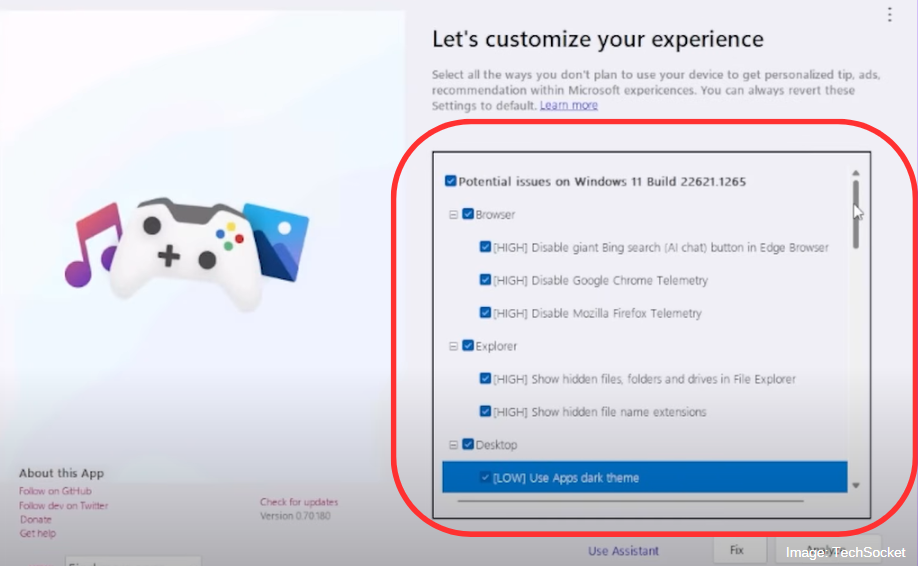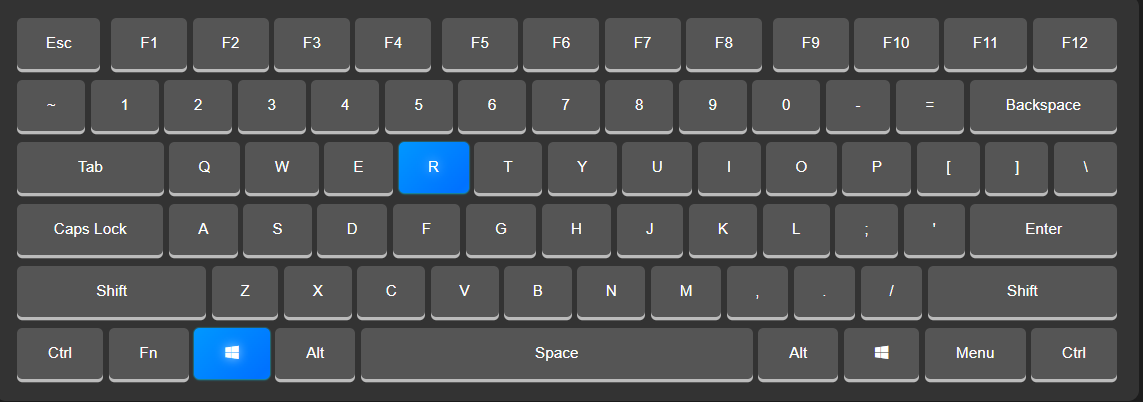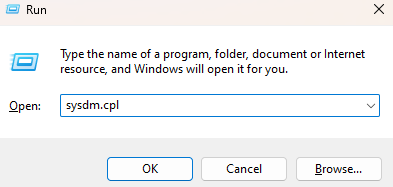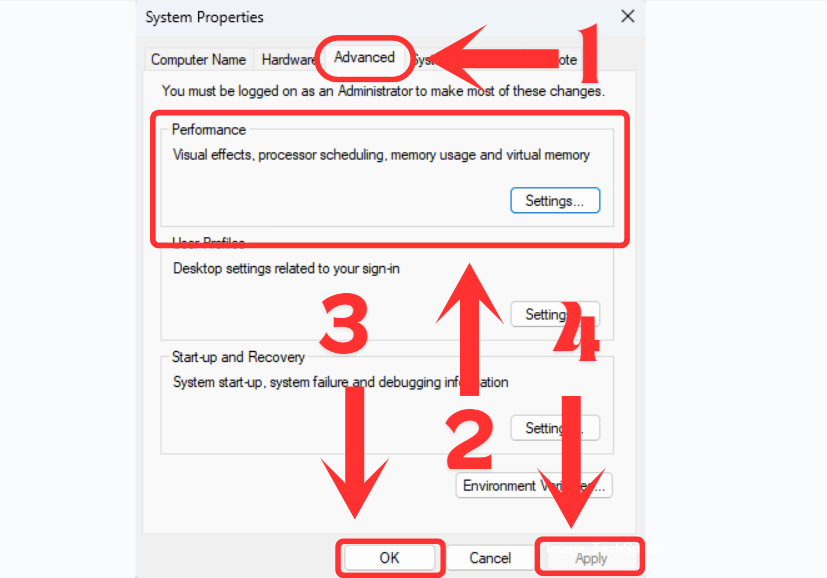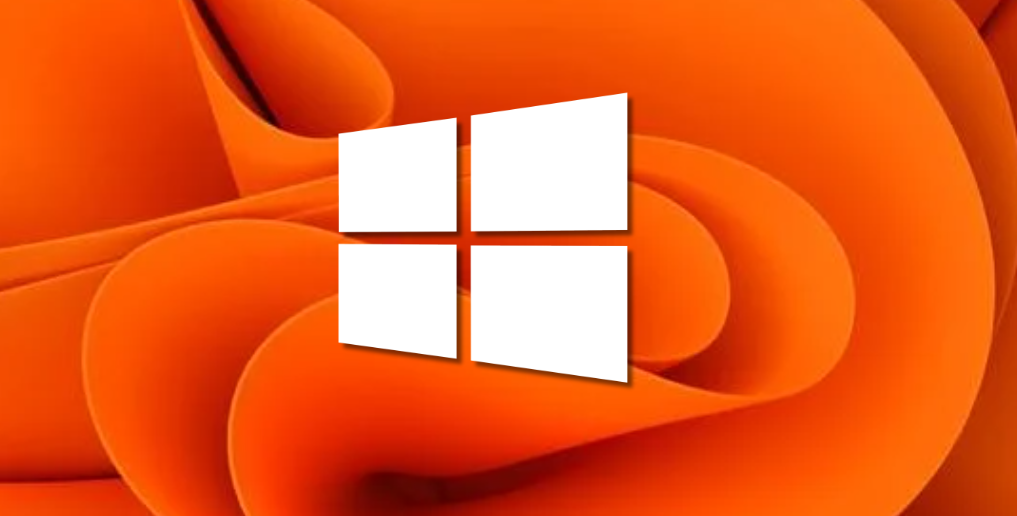How to Debloat Windows 11 for Best Performance
Windows 11 is optimized for performance and includes essential pre-installed apps. However, these apps, often called bloatware, can consume resources and slow down the system. Removing them can improve boot times, free up resources, clean the UI, and extend battery life. Here are some methods to help you.