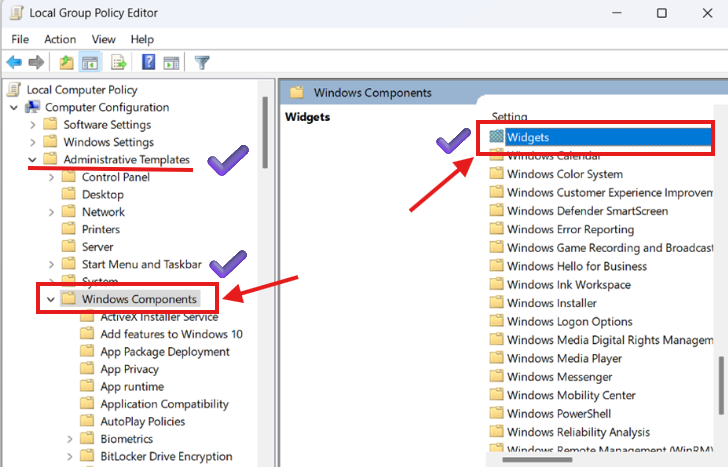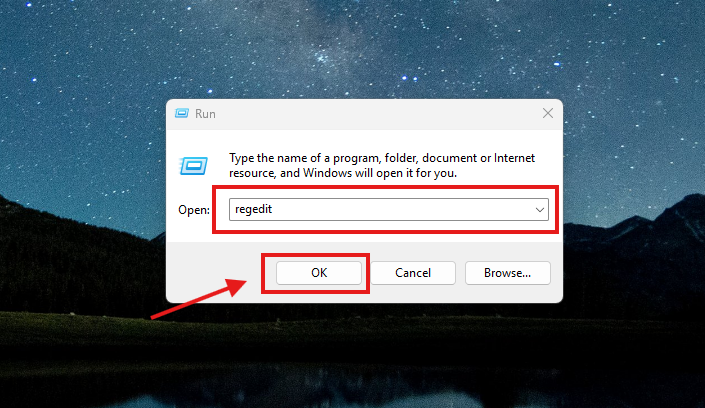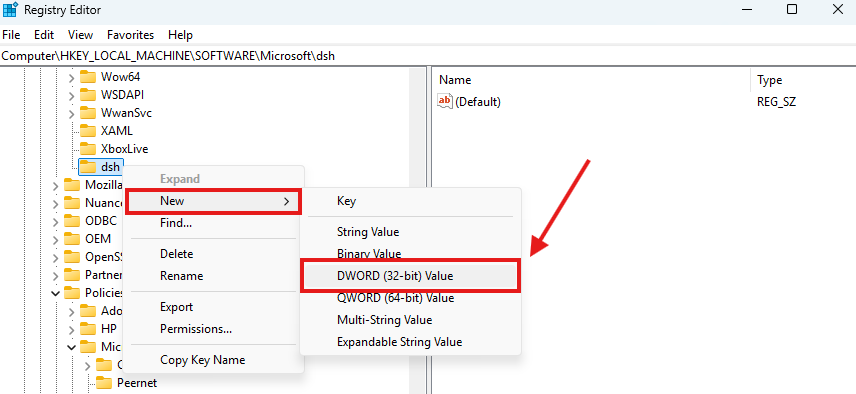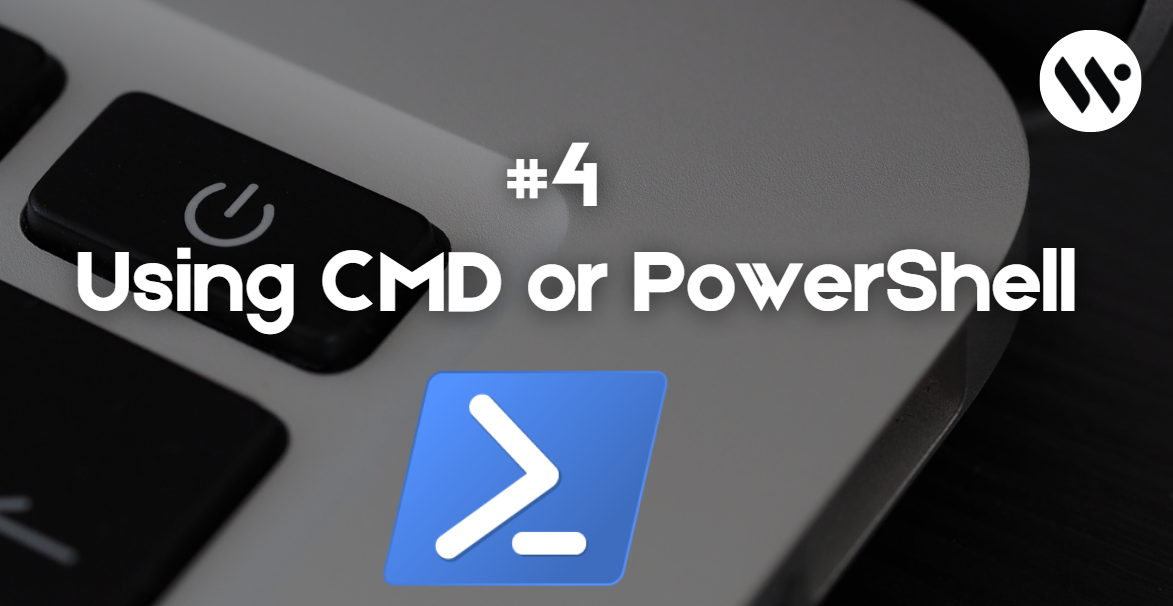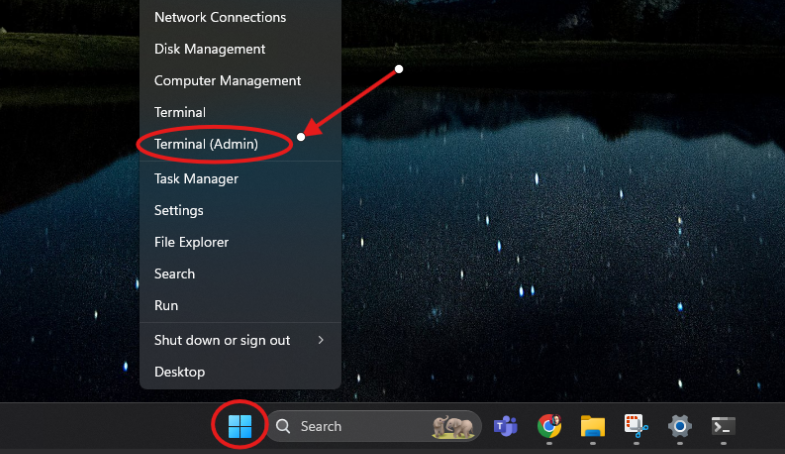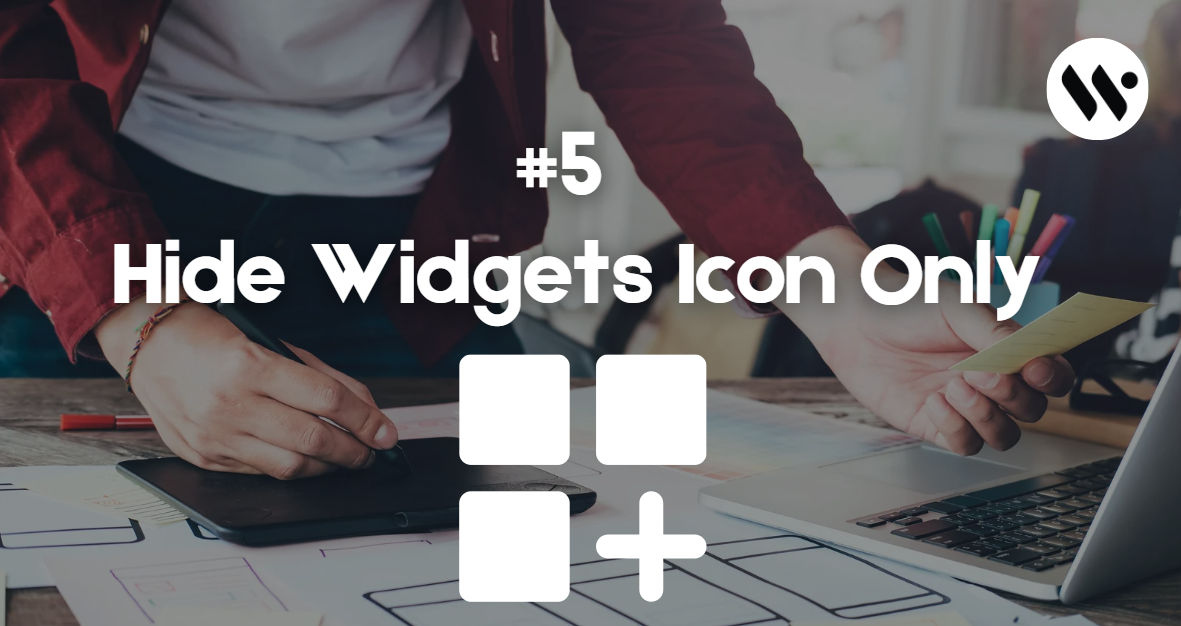Method 1
Method 1
The simplest way to disable Widgets is directly via the Taskbar settings.
Open Taskbar settings

Right-click an empty space on the taskbar
Select Taskbar settings from the menu
Find Widgets toggle

Under Taskbar items section
Turn off Widgets

Switch the Widgets toggle to Off
Restart if needed

Restart or log out to apply changes