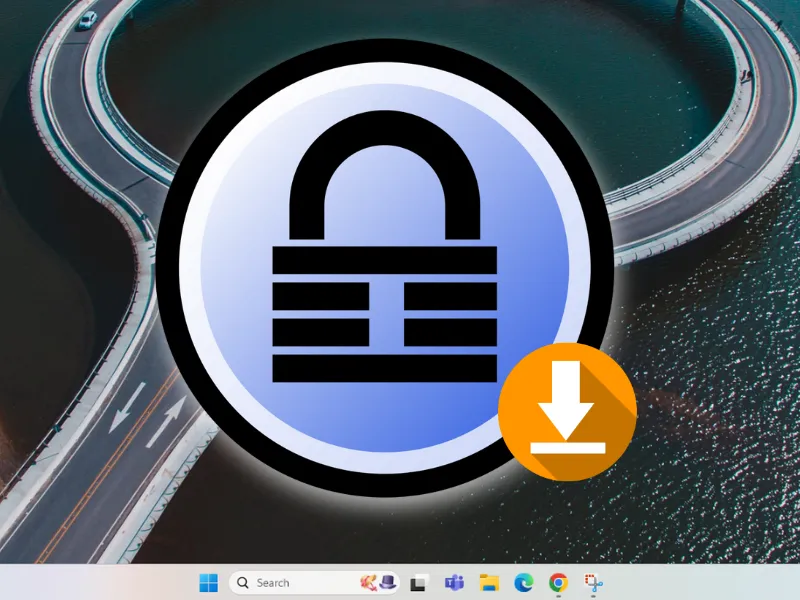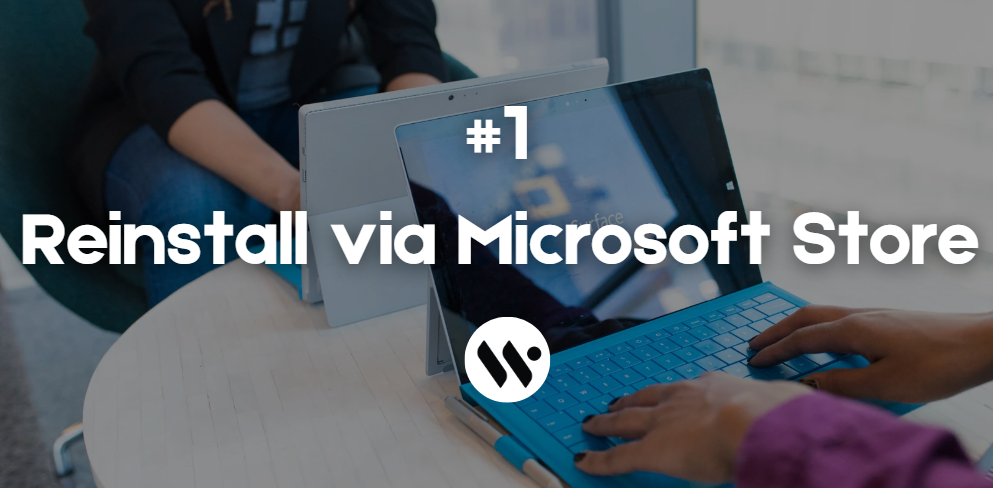 Method 1
Method 1
The Calculator app is available on the Microsoft Store, and reinstalling it refreshes corrupted files.
Open Microsoft Store

Launch the Microsoft Store app from the Start menu.
Search for Calculator

Type "Calculator" in the search bar and hit Enter.
Select the Official App: Click on the Calculator app by Microsoft from the search results.
Install or Repair
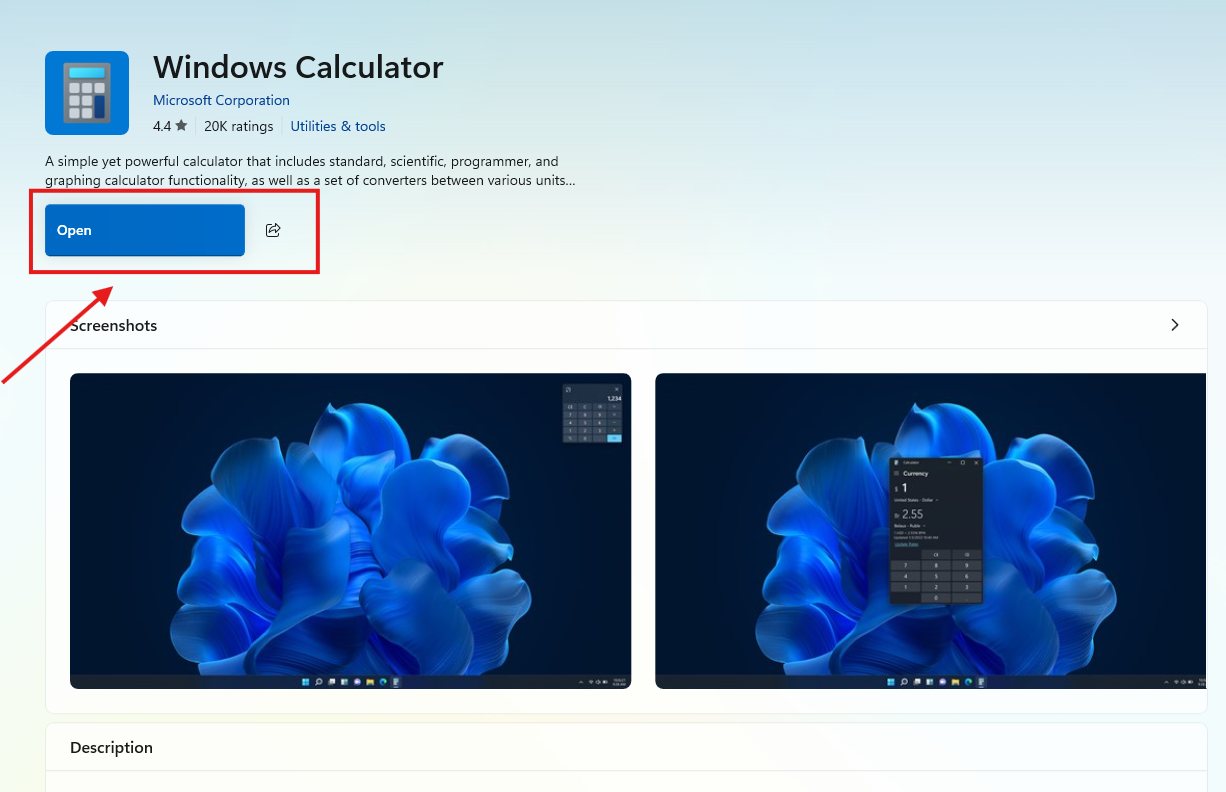
Click Install or Get. If already installed, click Repair.
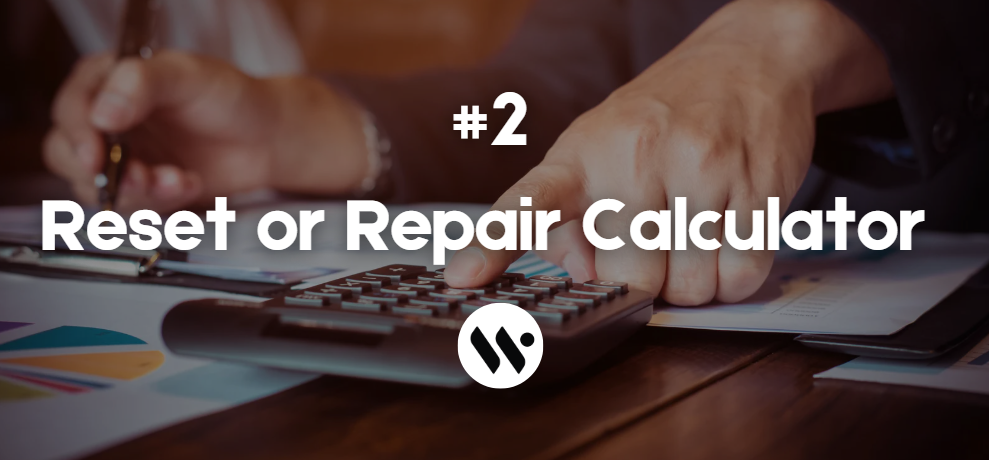

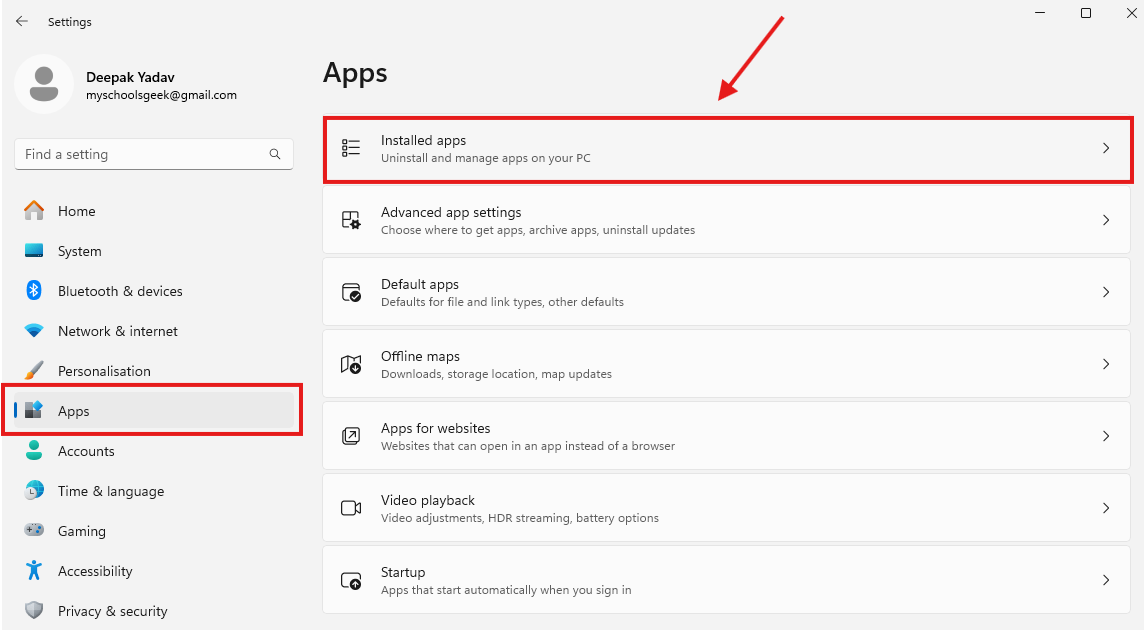
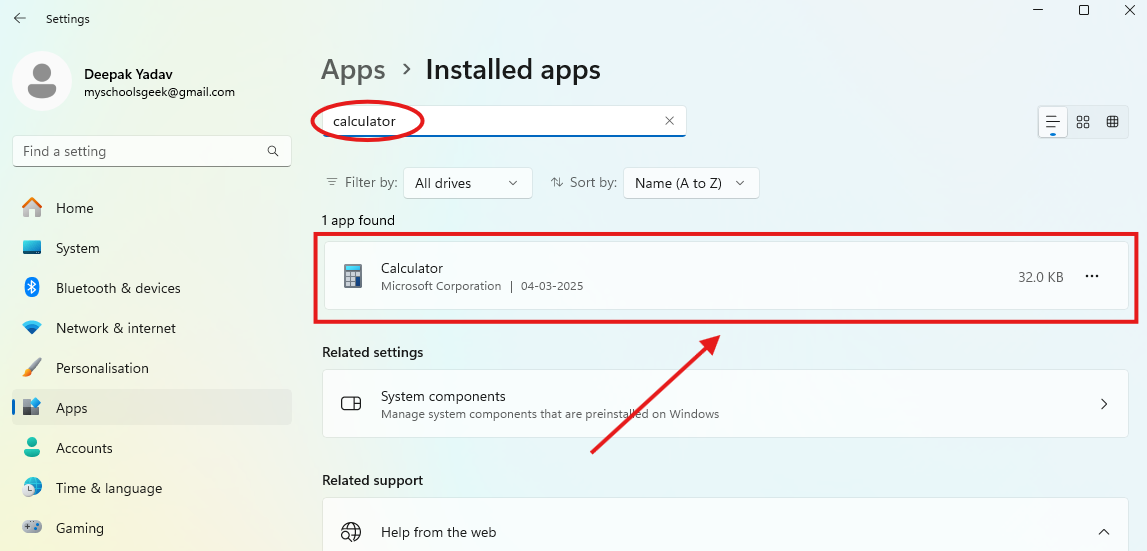
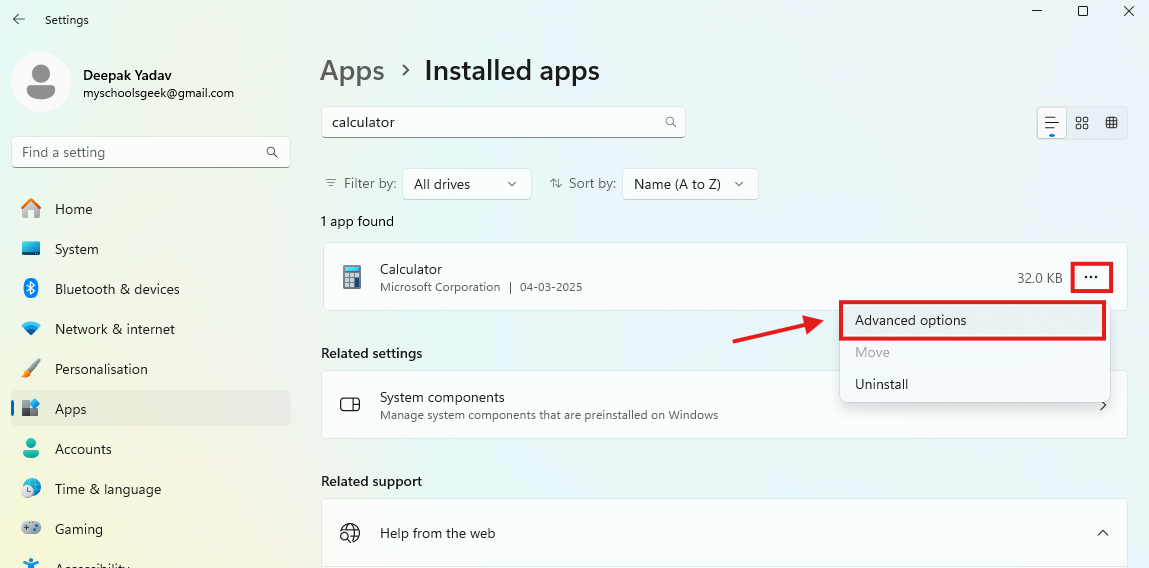


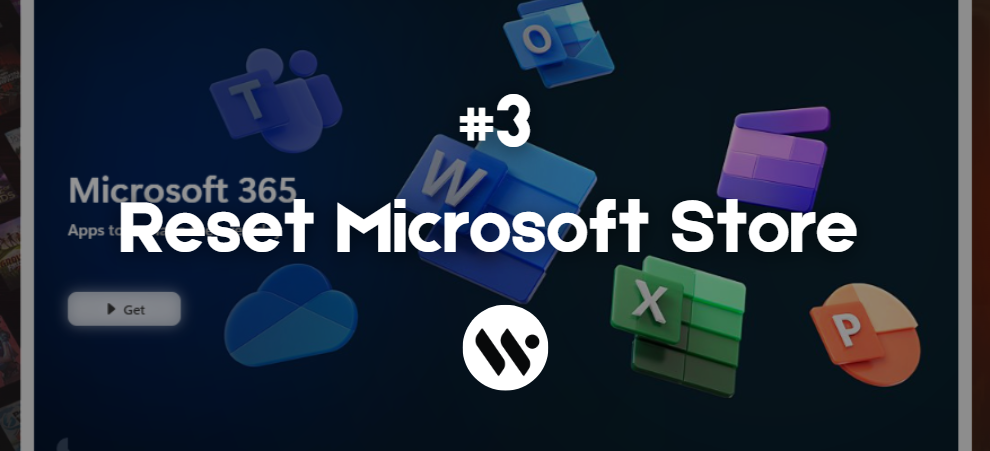

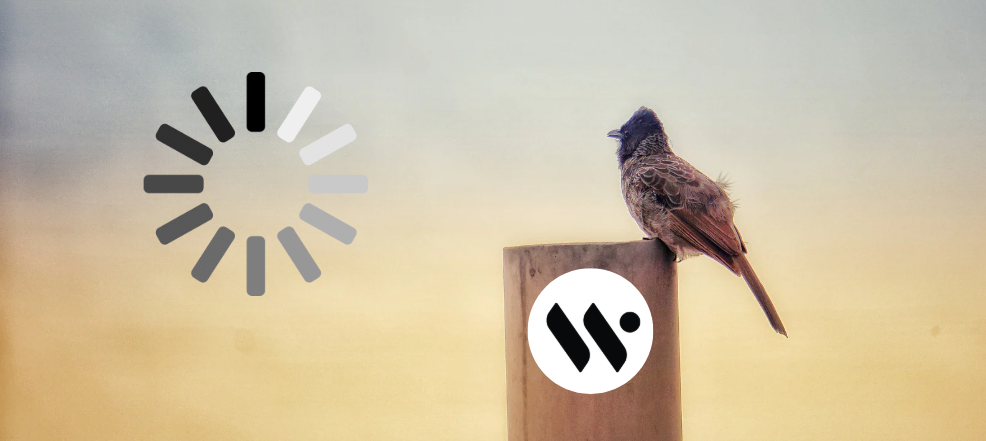





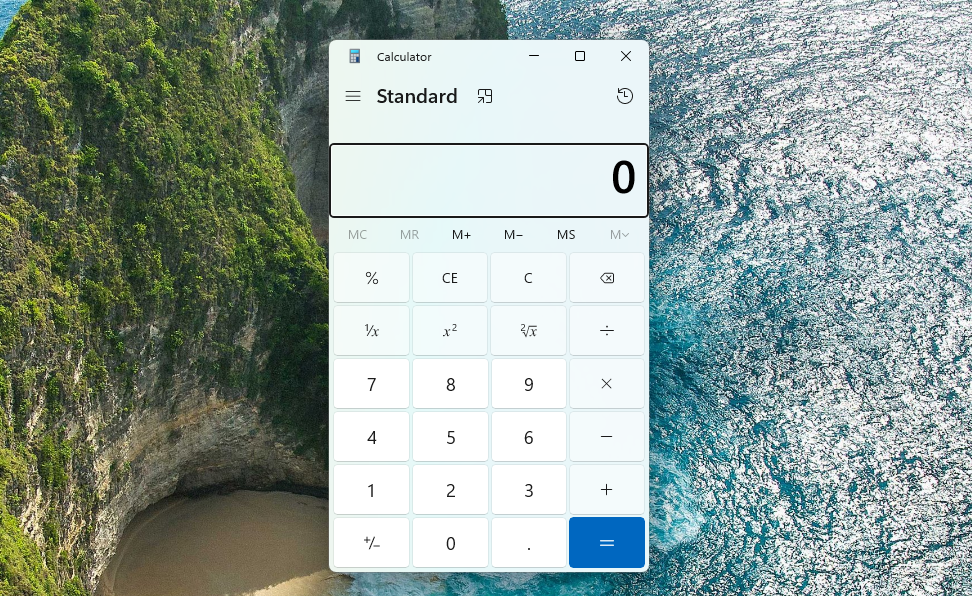

.webp)