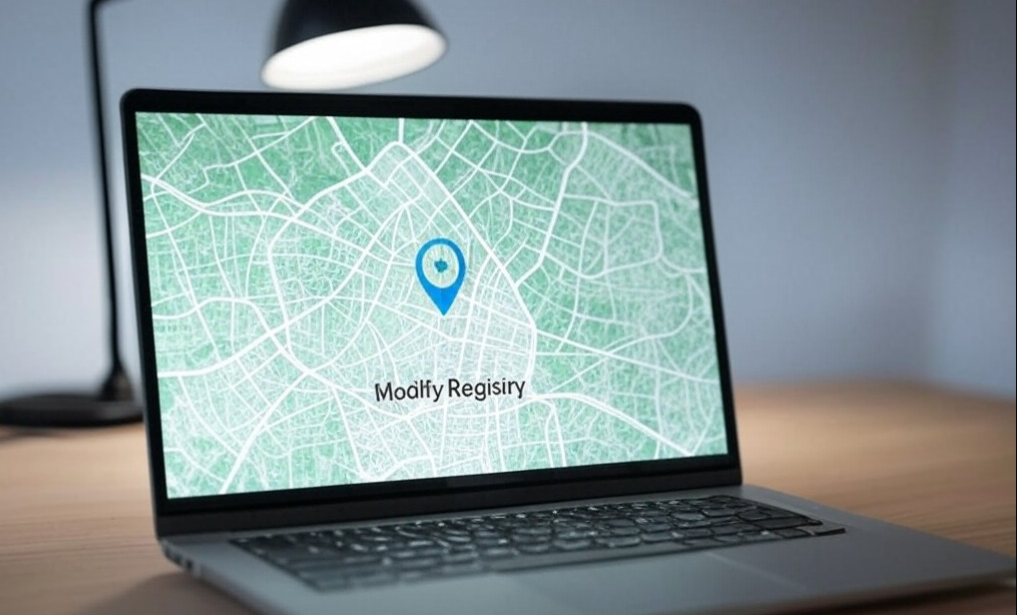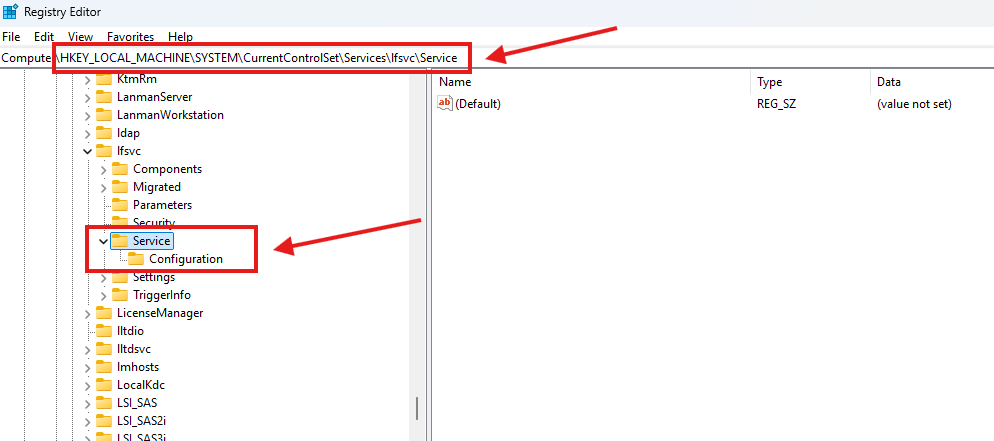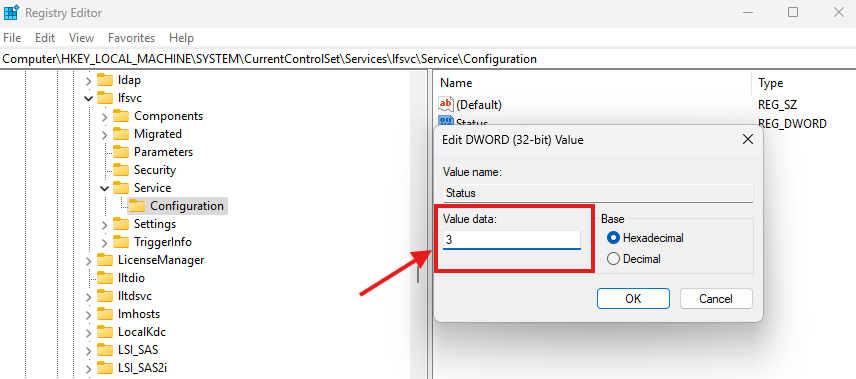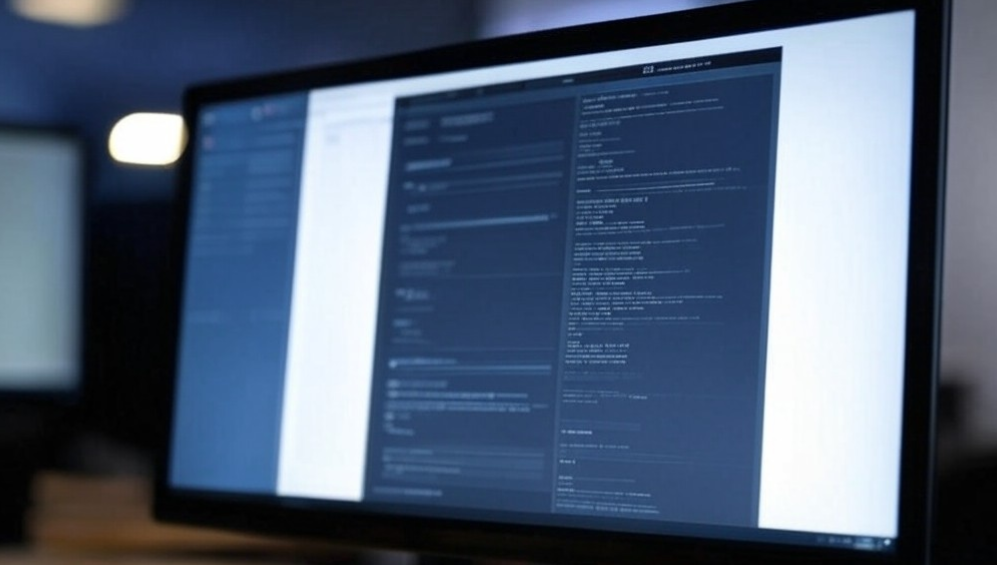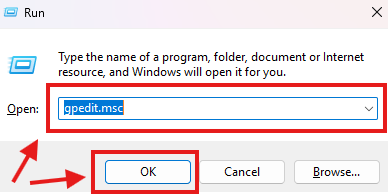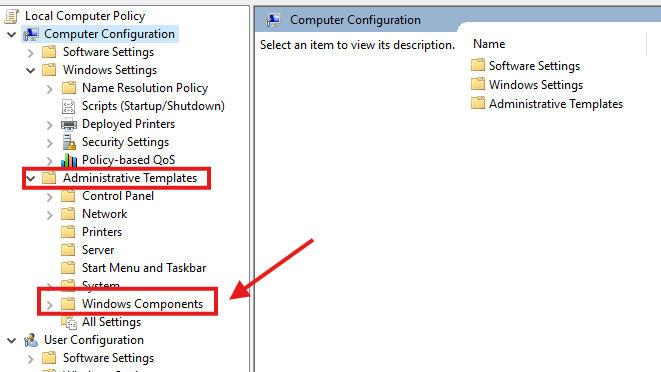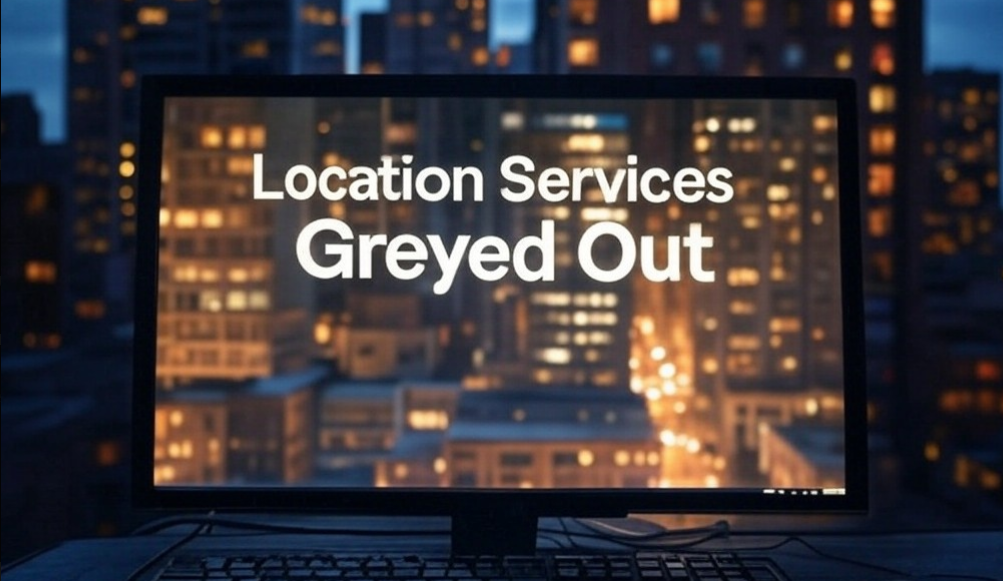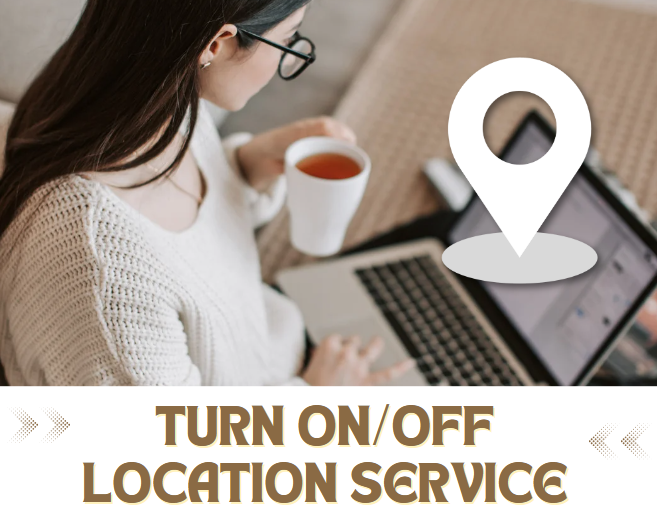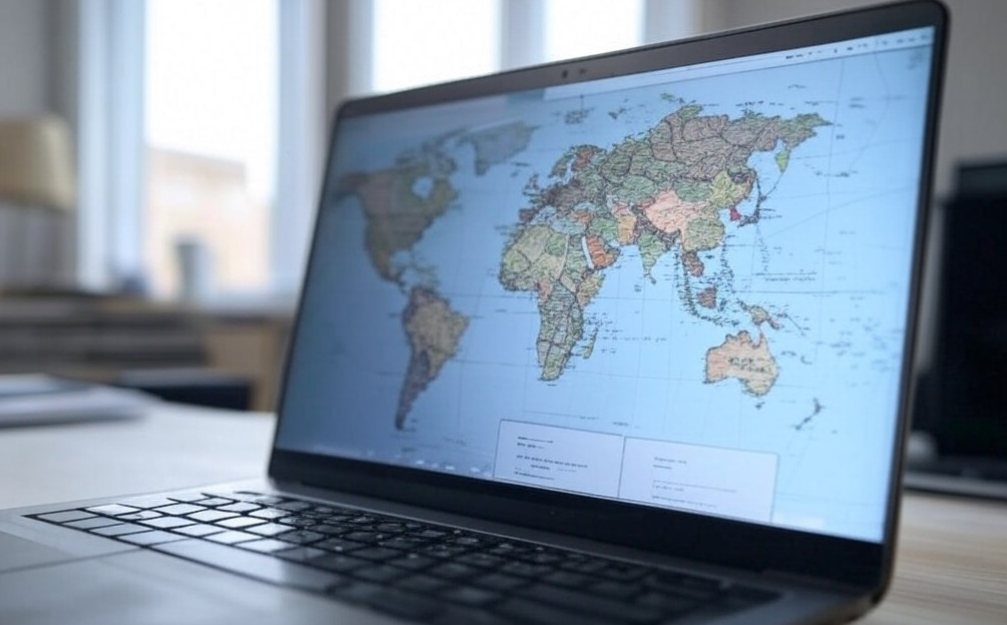 Method 1
Method 1
This method ensures that Location Services are enabled through the Windows Settings menu.
Open Settings by pressing Win + I.

Go to Privacy & Security from the left menu.
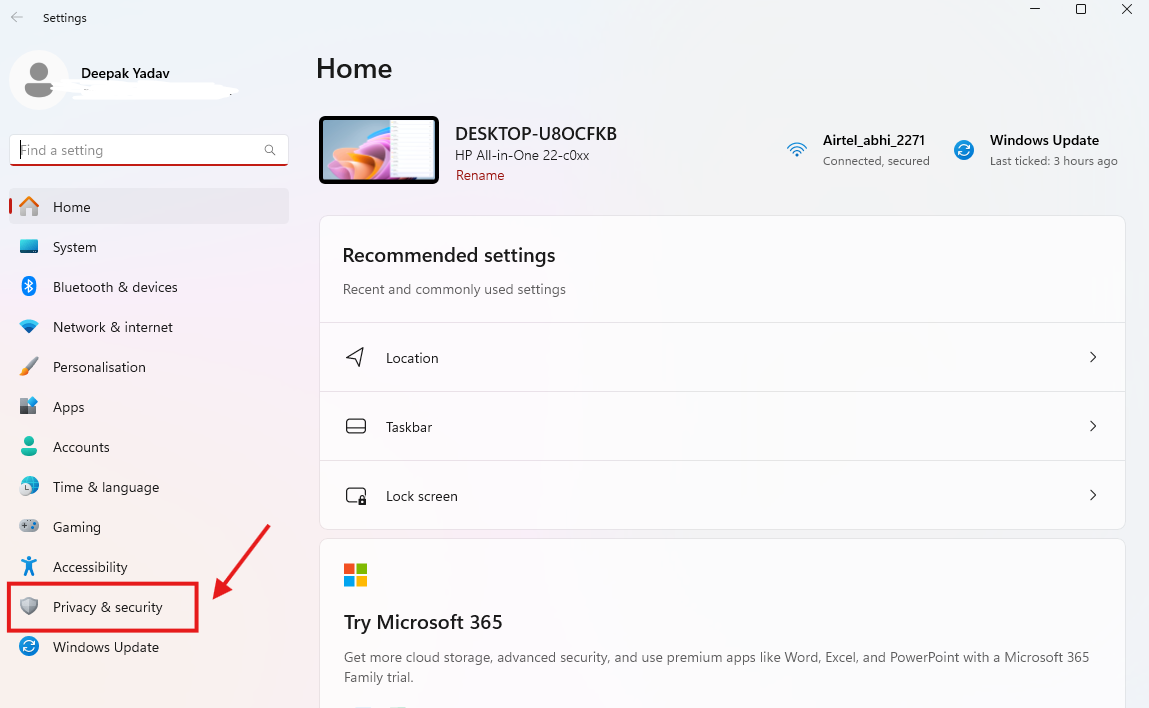
Select Location under App Permissions.
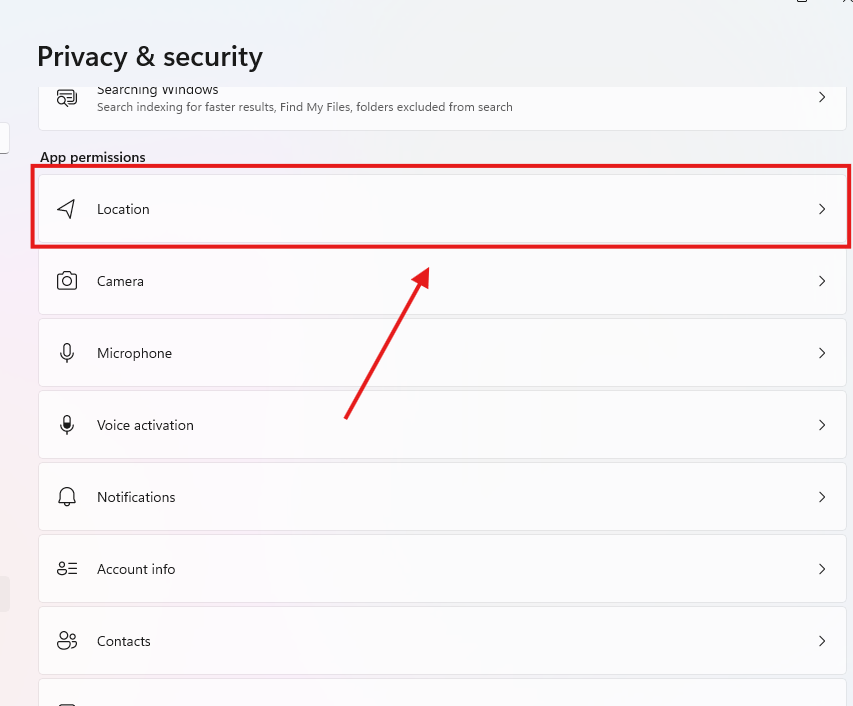
Toggle Location Services on
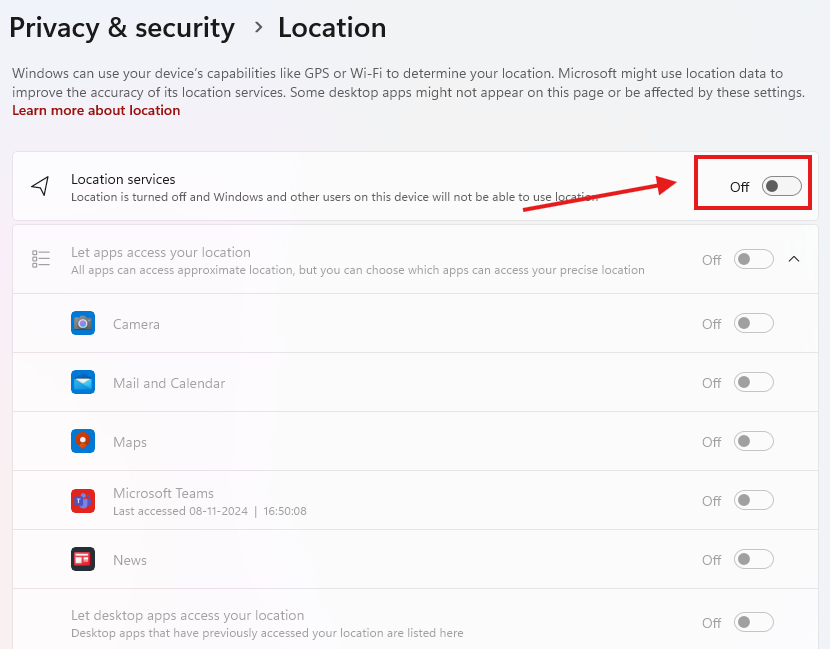
If it’s greyed out:
Click the Change button.
Toggle the option to On.
Ensure the Let apps use my location option is enabled.