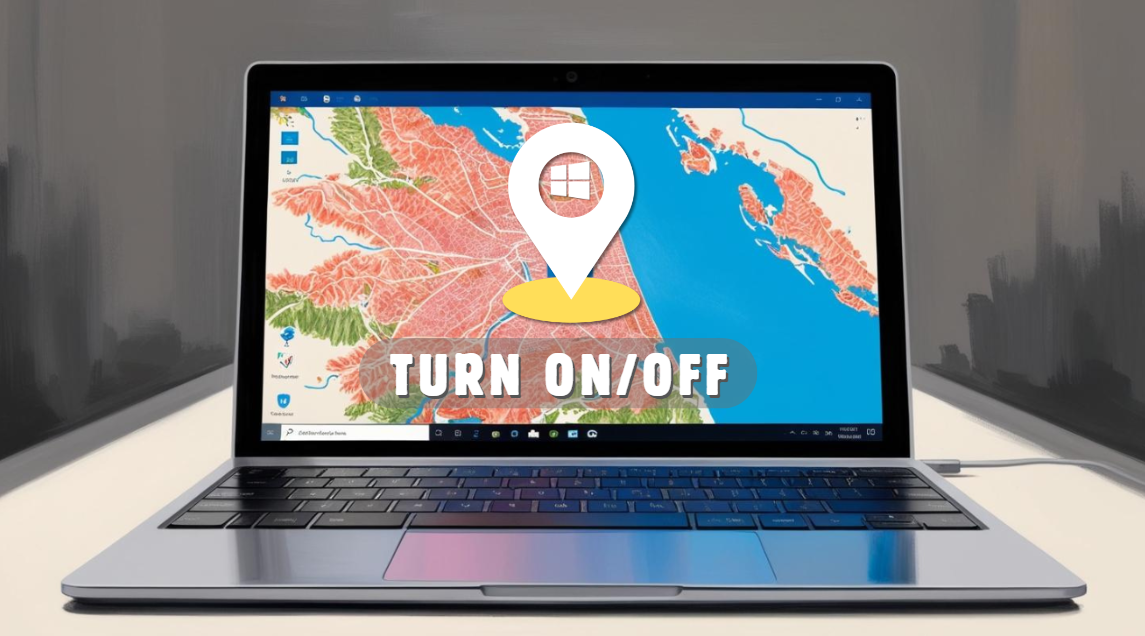 Method 1
Method 1
Hopefully, this is the most obvious means of managing location services on your Windows 11 computer.
Open Settings

Use Win + I, or click Start > Settings.
Privacy & Security
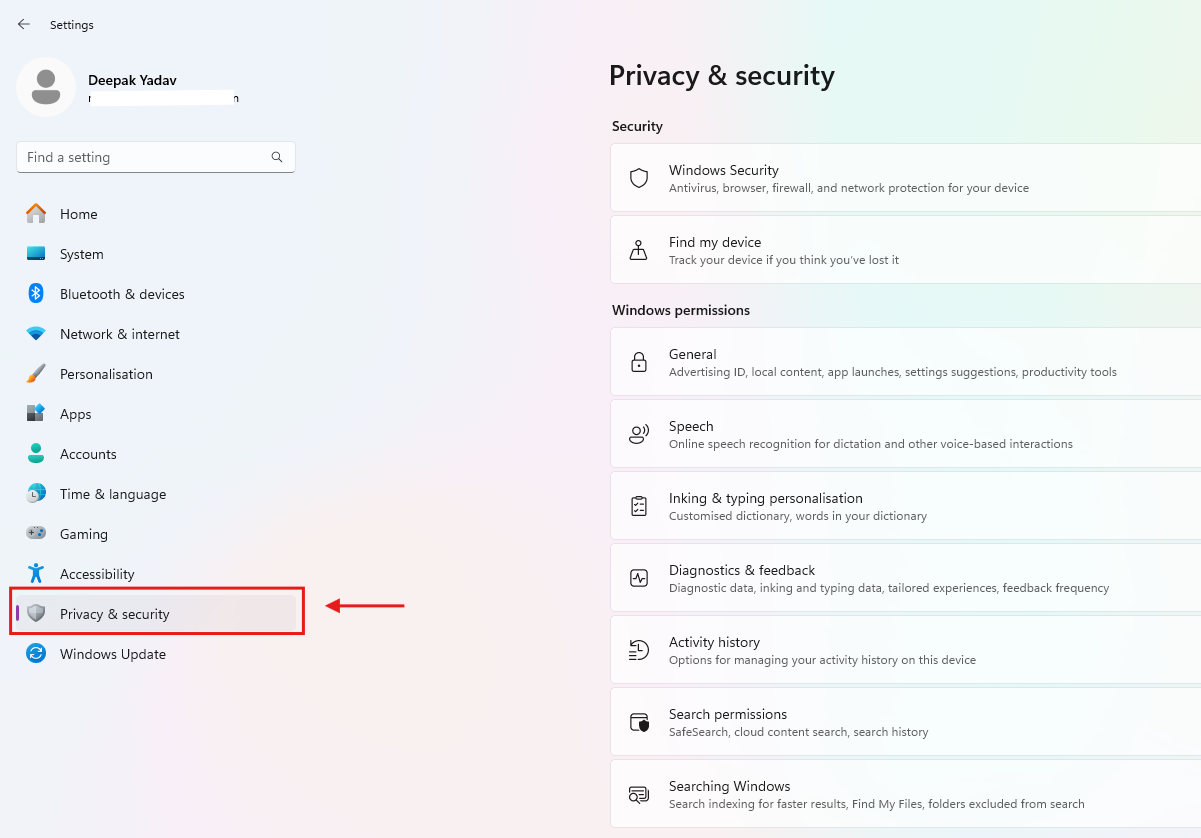
In the sidebar, click Privacy & security.
Access Location
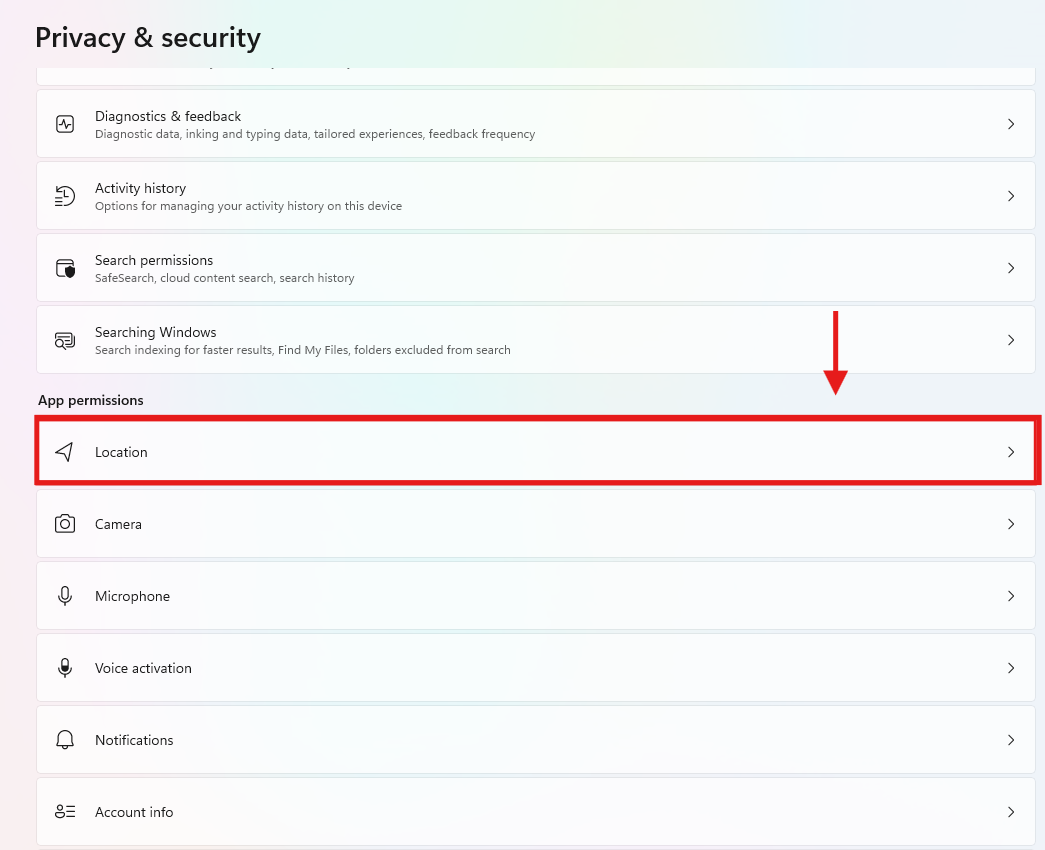
Under App permissions, click Location.
Toggle Location
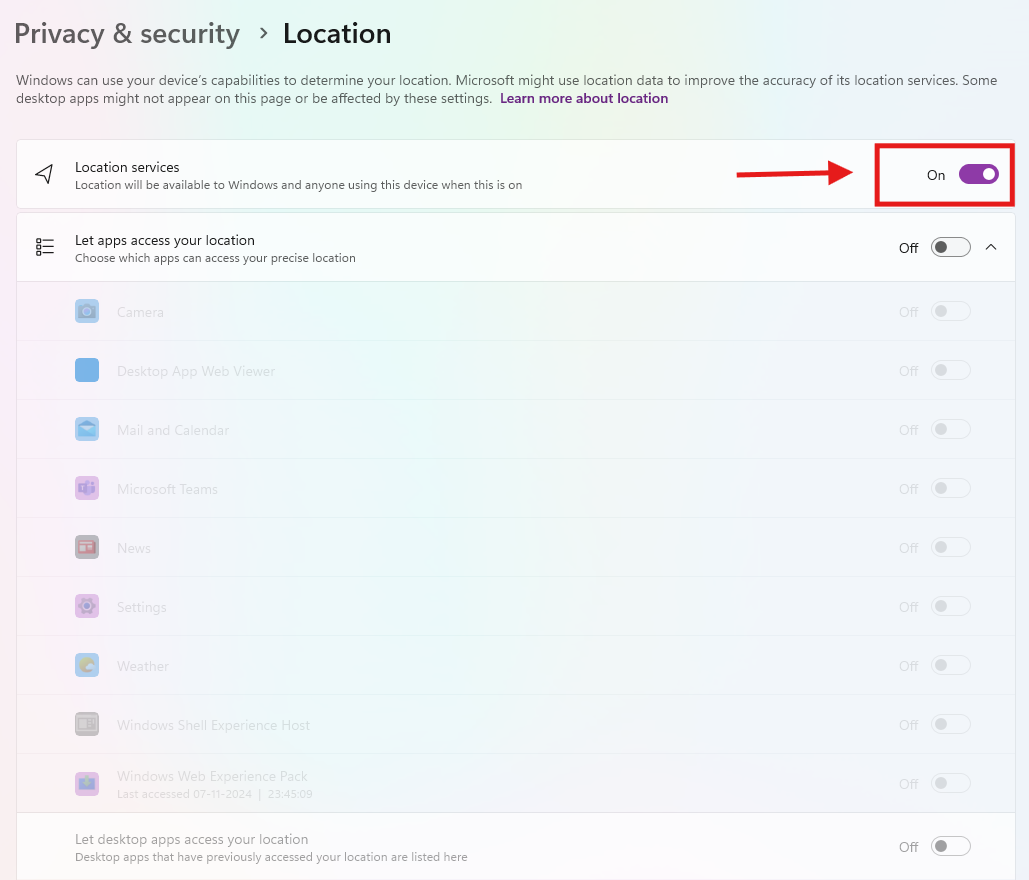
Use the switch under Location services to turn it On or Off.
Tip: To control individual app access, scroll to Choose which apps can access your location and toggle each app as needed.

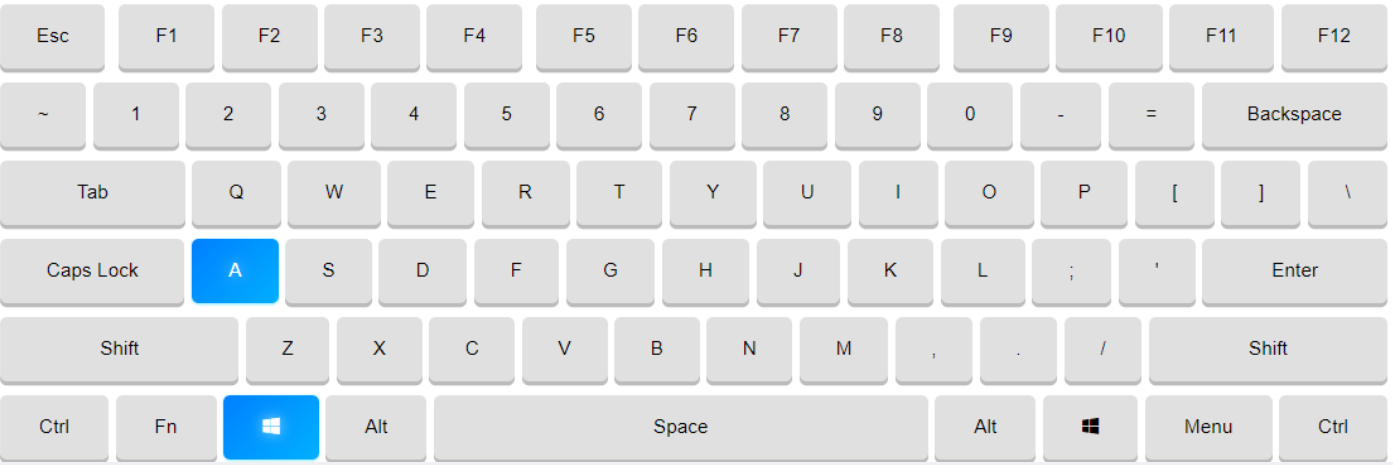
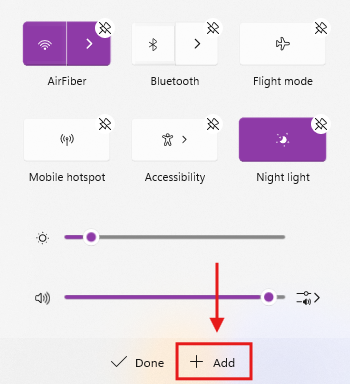
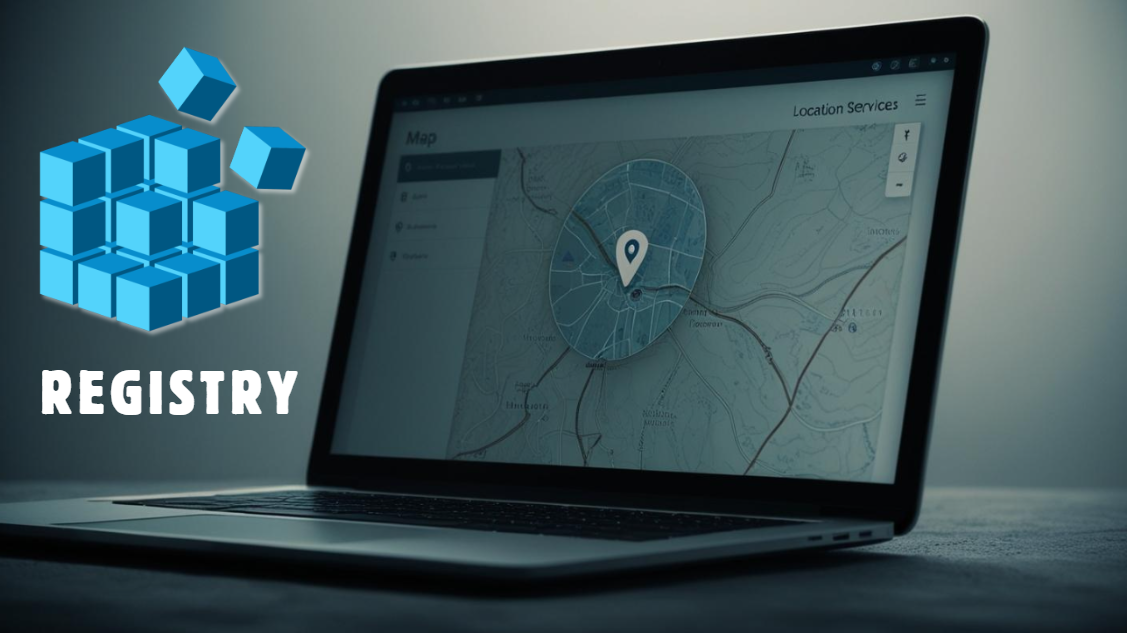

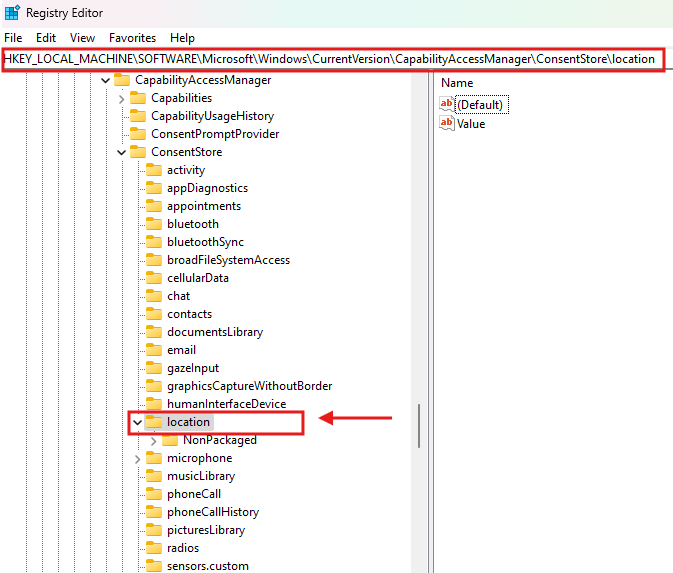
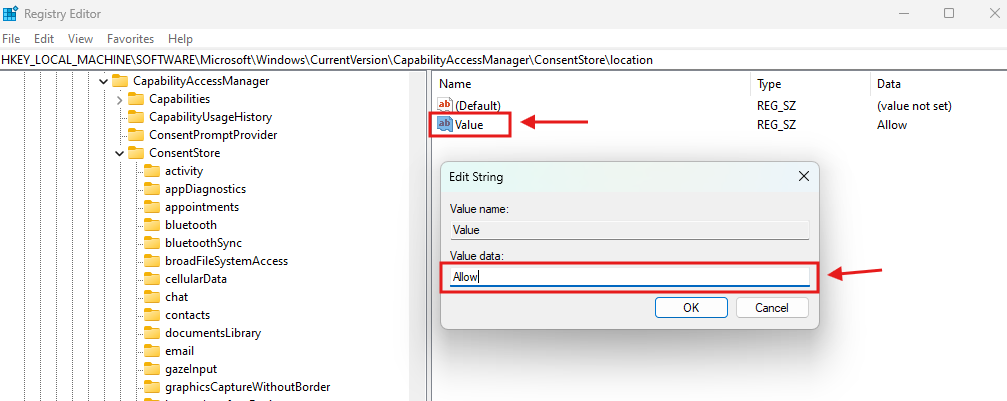


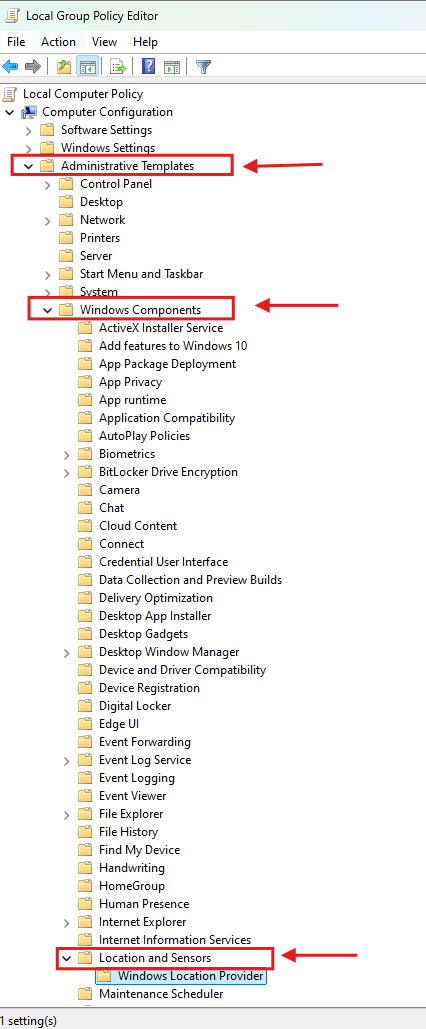
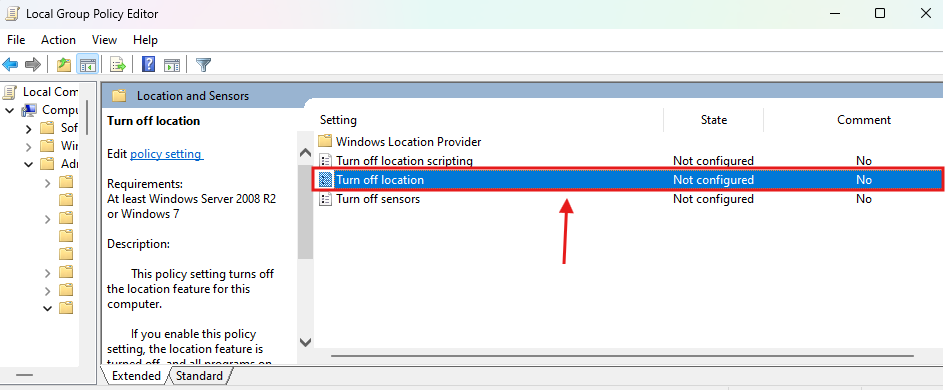
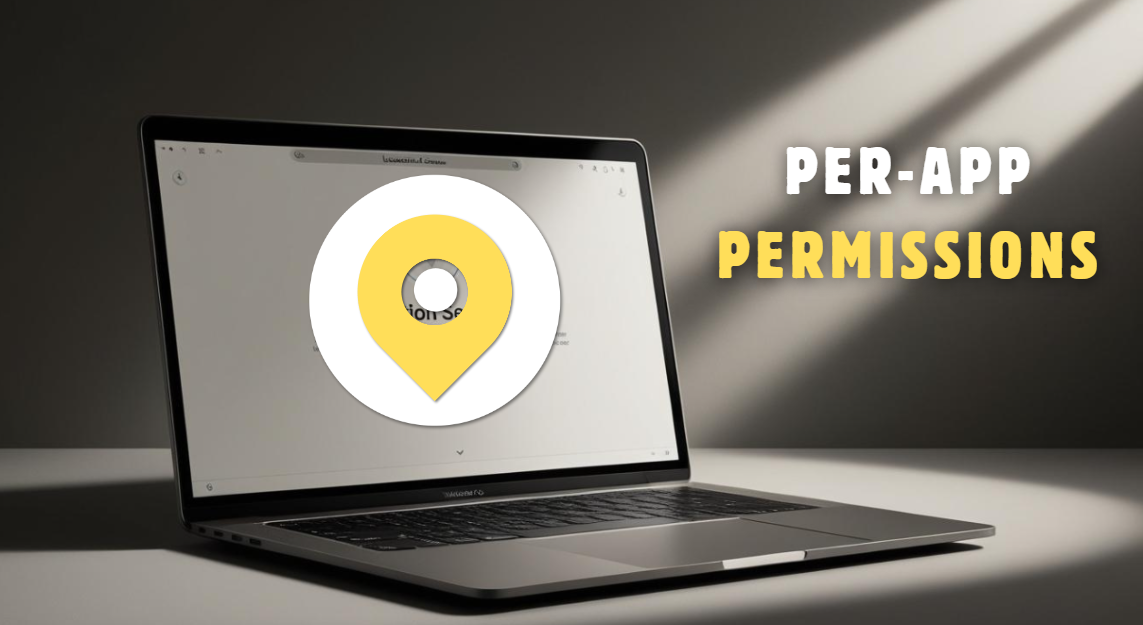
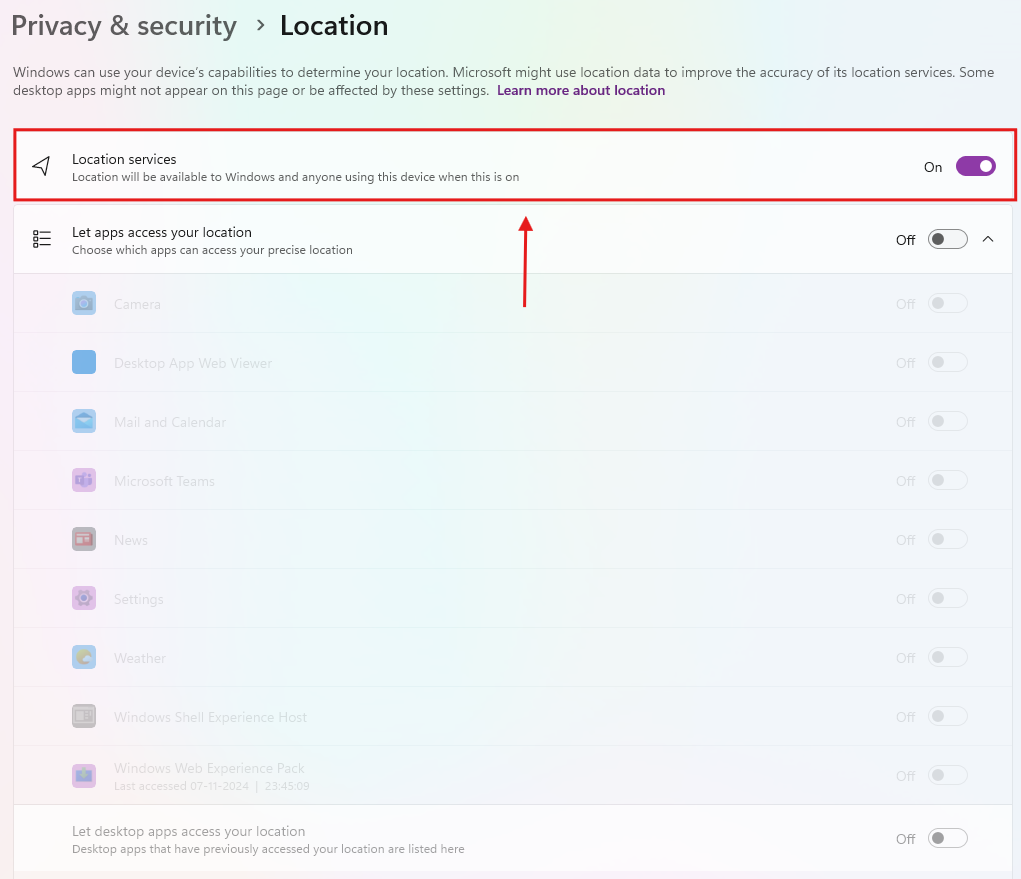
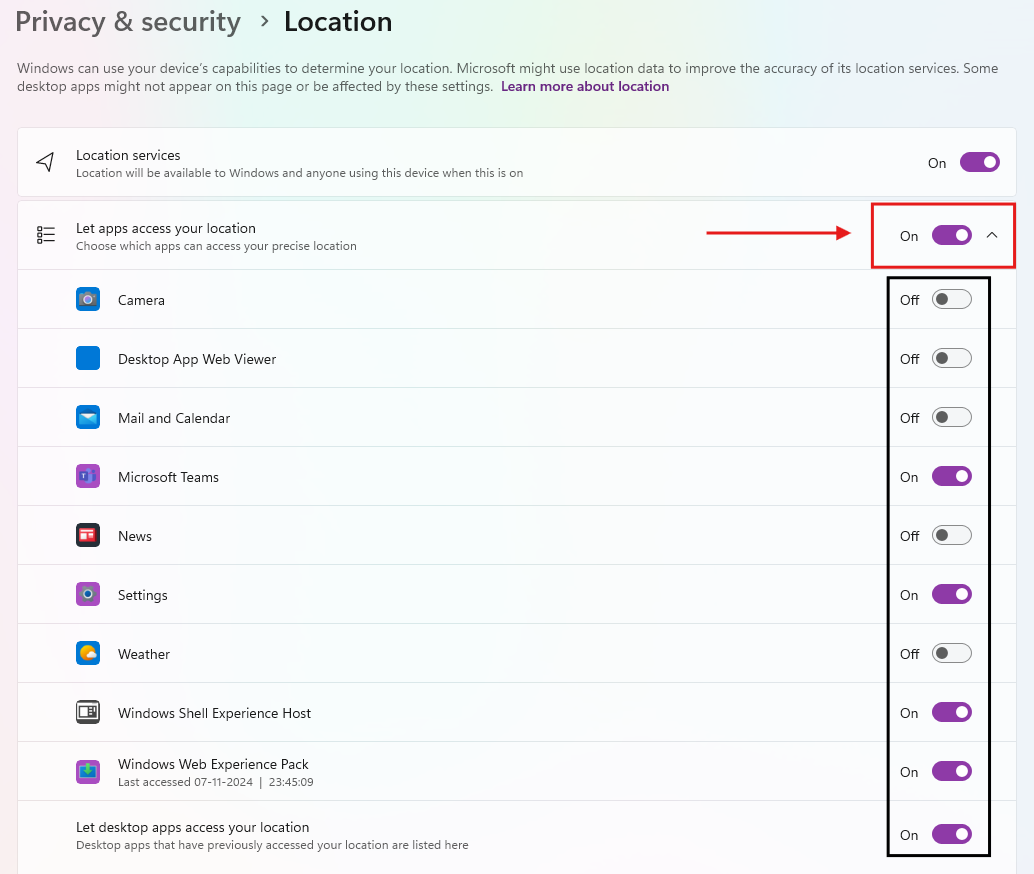



.webp)

.webp)
