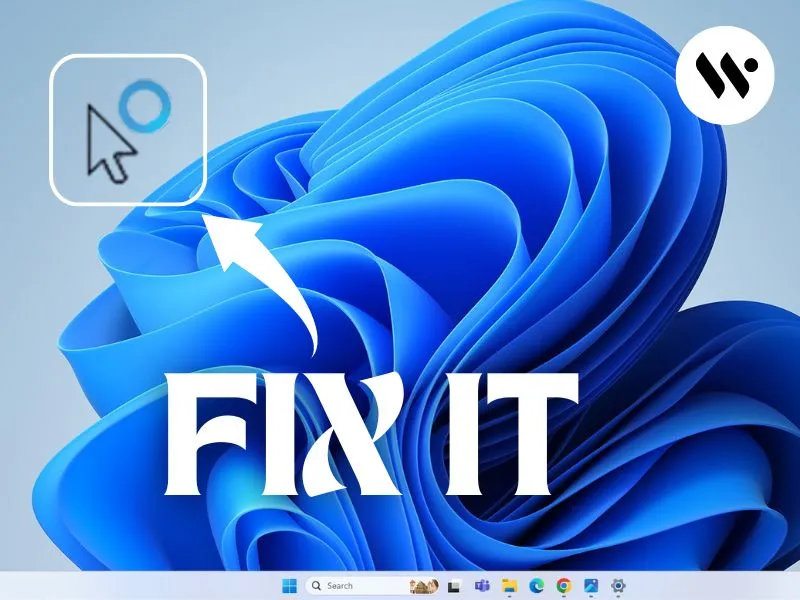Method 1
Method 1
To eliminate Adobe Genuine Service alerts, ensure your Adobe software is legitimate. Reinstalling a verified copy of Adobe software can stop unauthorized alerts from appearing.
Open Installed App Settings

Go to Settings Win + I → Apps → Installed Apps.
Uninstall Adobe Software

Locate and uninstall the Adobe software causing alerts.
Download a Verified Copy

Visit Adobe’s official website, download the application you want, and activate with a valid license key or Adobe account.
Clear Temporary Files

Press Win key to open start menu.
Now, search "Disk Clean-up", this will open drive selection window.
Click on the dropdown menu under Drives. Select the drive you want to clean up (e.g., C:, D:, E:, or H:).
Once you select a drive, the Disk Cleanup window will open. This will show a list of file types that can be deleted to free up space.
In the Files to delete section, select the checkbox next to the file types you want to remove. Common options include Temporary Internet Files, Recycle Bin, and System error memory dump files.
If you want to clean up system files, click Clean up system files. To see more information about specific files, you can click View Files.
After selecting the files, click OK to begin the cleanup.
Click Delete Files to confirm and complete the cleanup. Disk Cleanup to remove cache and temp files for a cleaner reinstall.
Verify License

Confirm the license’s authenticity to avoid further alerts.
Tip: Clear cache regularly to maintain optimal software performance.