How to Stop the Spinning Blue Circle on Windows 11
The spinning blue circle, or "loading cursor," shows when Windows processes something. If it persists, it might indicate a problem. Here are ways to fix it, along with causes and tips.
The spinning blue circle, or "loading cursor," shows when Windows processes something. If it persists, it might indicate a problem. Here are ways to fix it, along with causes and tips.
Press Ctrl + Shift + Esc to open Task Manager.
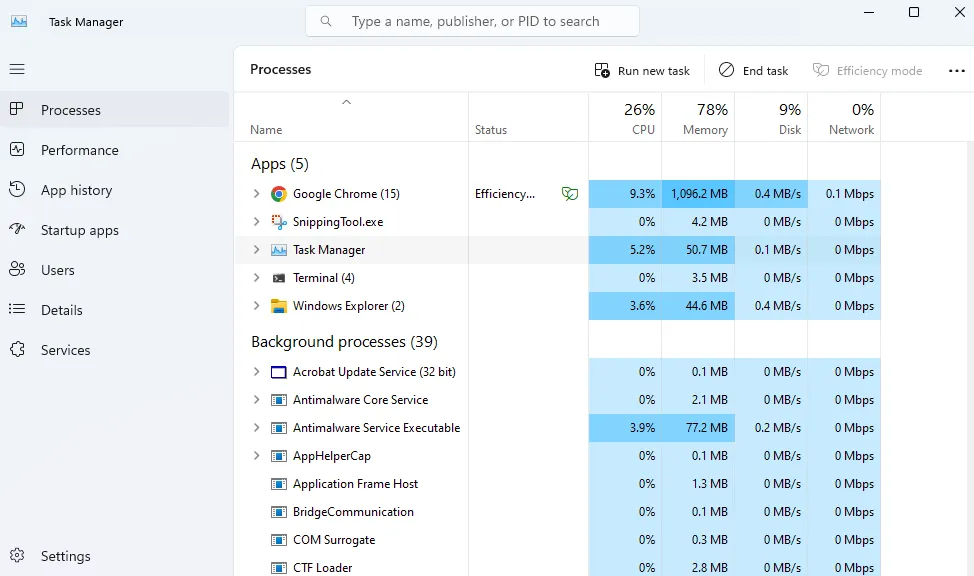
In Processes tab, find apps using high CPU, memory, or disk space.
Select resource-heavy app and click End Task.
To investigate, right-click app and select Go to details.
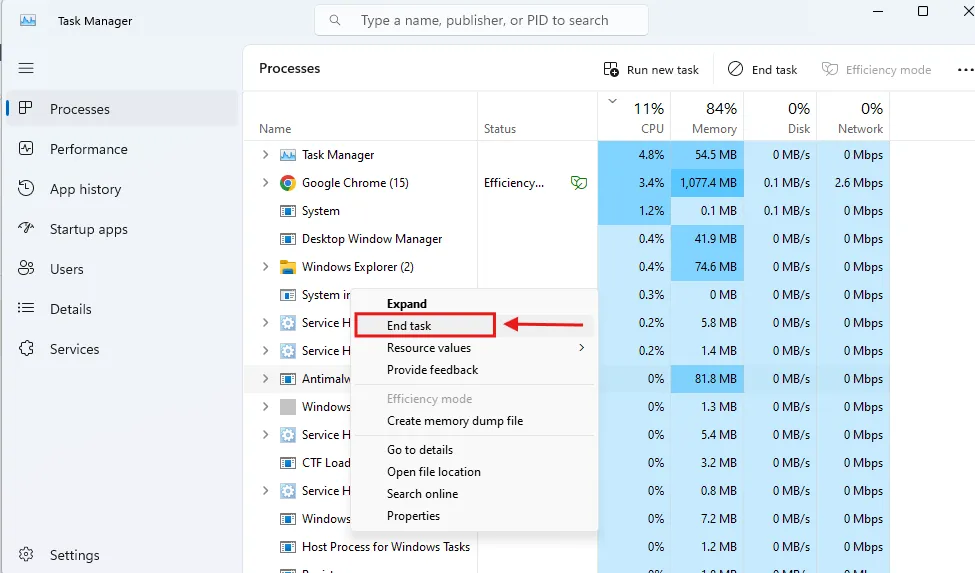
Be cautious when ending tasks. Don't close critical system processes.
Press Win + R, type msconfig, press Enter.
In Services tab, check Hide all Microsoft services.
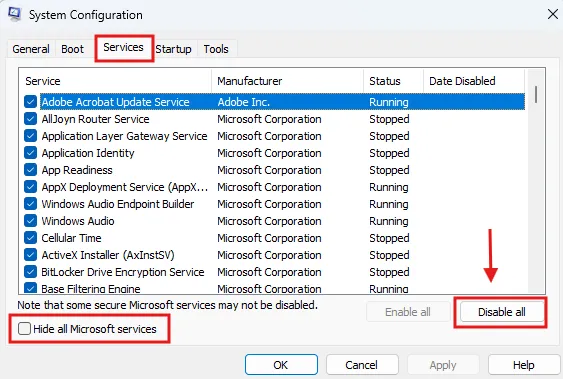
Click Disable all.
In Startup tab, click Open Task Manager. Disable startup programs.
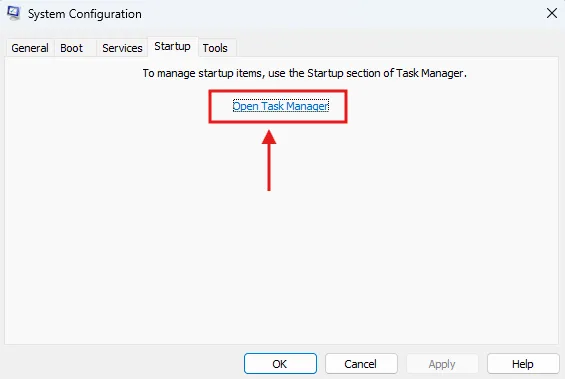
Restart computer.
If problem resolves, re-enable services one by one to find the issue.
Press Win + X, choose Device Manager.
Find device to update.
Right-click device, select Update driver.
Choose Search automatically for updated driver software.
Create a System Restore Point before updating drivers.
Press Win + R, type mdsched.exe, press Enter.
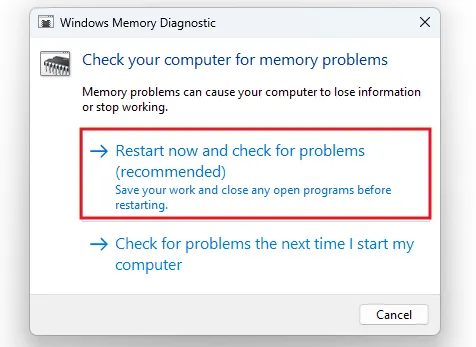
Choose Restart now and check for problems.
Check results in Event Viewer under Windows Logs > System.
Ground yourself before handling internal components.
Open File Explorer (Win + E).
Right-click main hard drive, select Properties.
In Tools tab, click Check under Error checking.
Open Command Prompt as admin, type chkdsk /f /r, press Enter.
Regular checks prevent data loss and system slowdowns.
Open Task Manager (Ctrl + Shift + Esc).
Go to Startup tab.
Disable unnecessary programs.
Fewer startup programs speed up boot times.
Update Windows: Settings > Windows Update > Check for updates.
Update drivers: Device Manager > right-click device > Update driver.
Prioritize graphics and network device updates.
Open Settings > Privacy & Security > Windows Security > Virus & threat protection.
Click Quick scan or Full scan.
Consider using third-party antivirus for thorough protection.
Win + R, type "control mouse"
Pointers tab: set default scheme
Uncheck "Enable pointer shadow"
Test different pointer speeds to find your ideal balance.
Open admin Windows Terminal
Run: sfc /scannow
Run these commands monthly as preventive maintenance.
Open msconfig
Hide Microsoft services, disable rest
Note your original configuration before making changes.
Start menu: "Disk Cleanup"
Remove temp files, system junk
Check 'Downloads' folder for large, unnecessary files.
Use HWMonitor for CPU/GPU temps
Clean PC fans regularly
Normal CPU temps under load: 60-80°C; GPU: 65-85°C. Investigate if higher.
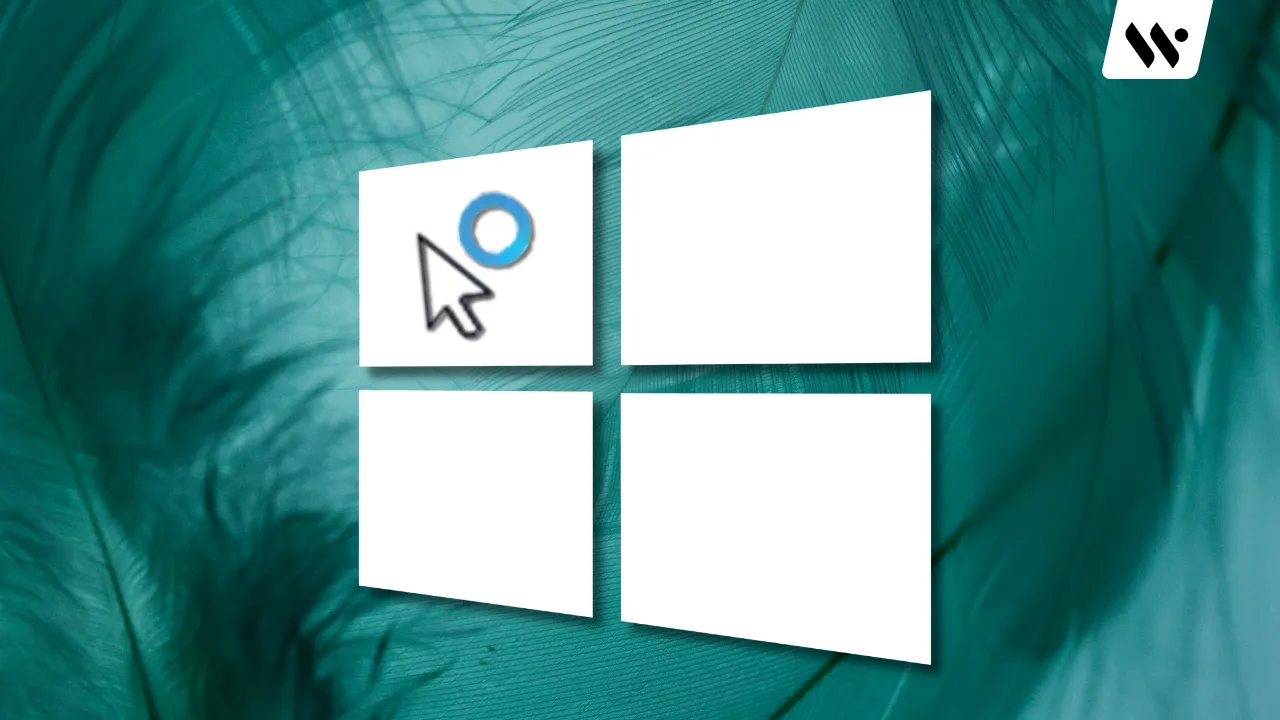
Check hard drive health with CrystalDiskInfo
Disable visual effects: System Properties > Performance Options > Adjust for best performance
Consider upgrading RAM for better multitasking