-
Uninstall Riot Vanguard
-
Hit the Windows key, type "Control Panel" , and press Enter.
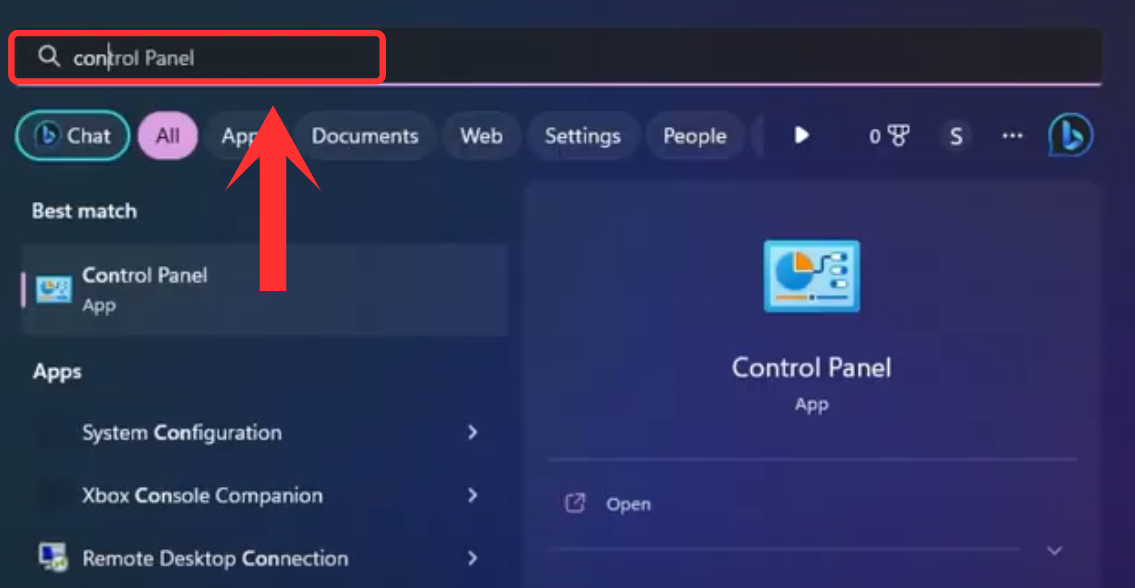
-
Look for "Uninstall a Program" under Programs and click it.
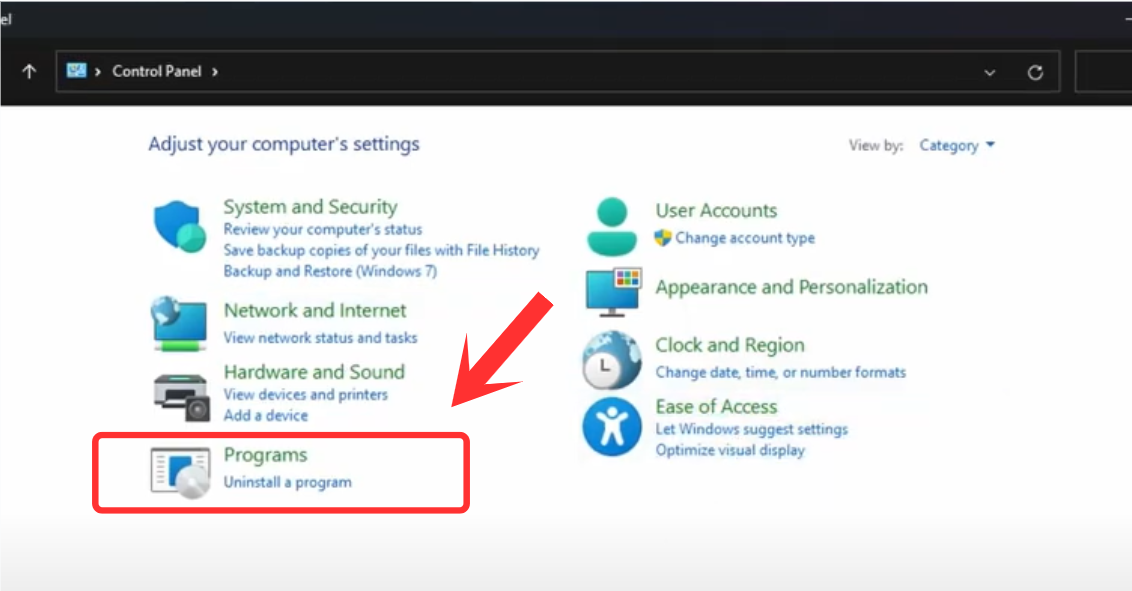
-
Type "Riot" in the search bar to find Riot Vanguard quickly.
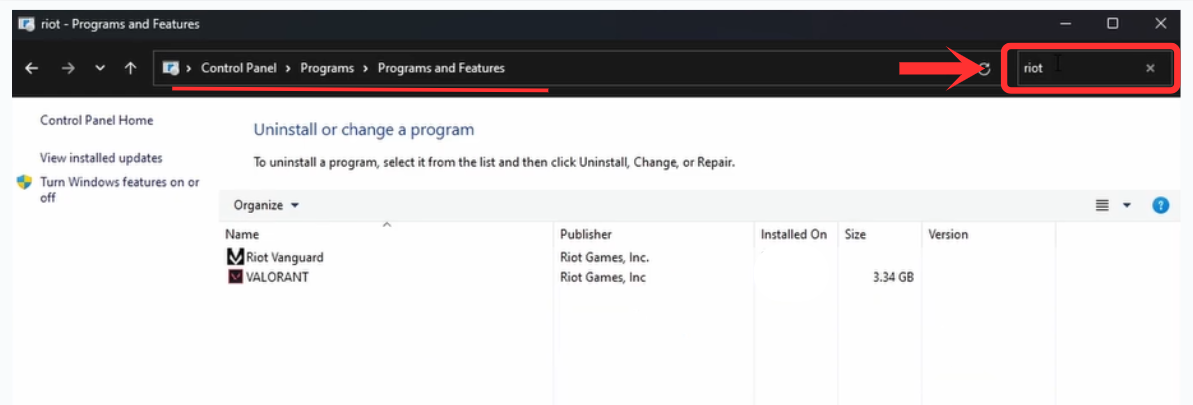
-
Right-click on Riot Vanguard and choose "Uninstall"
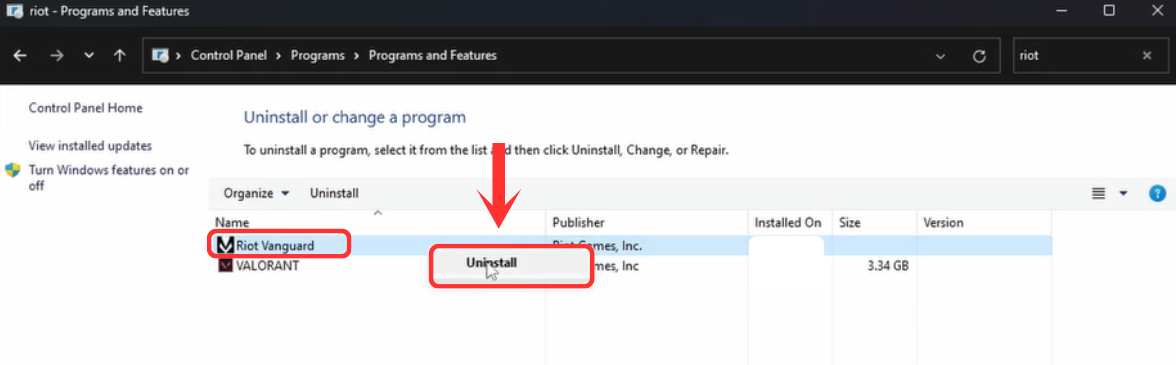
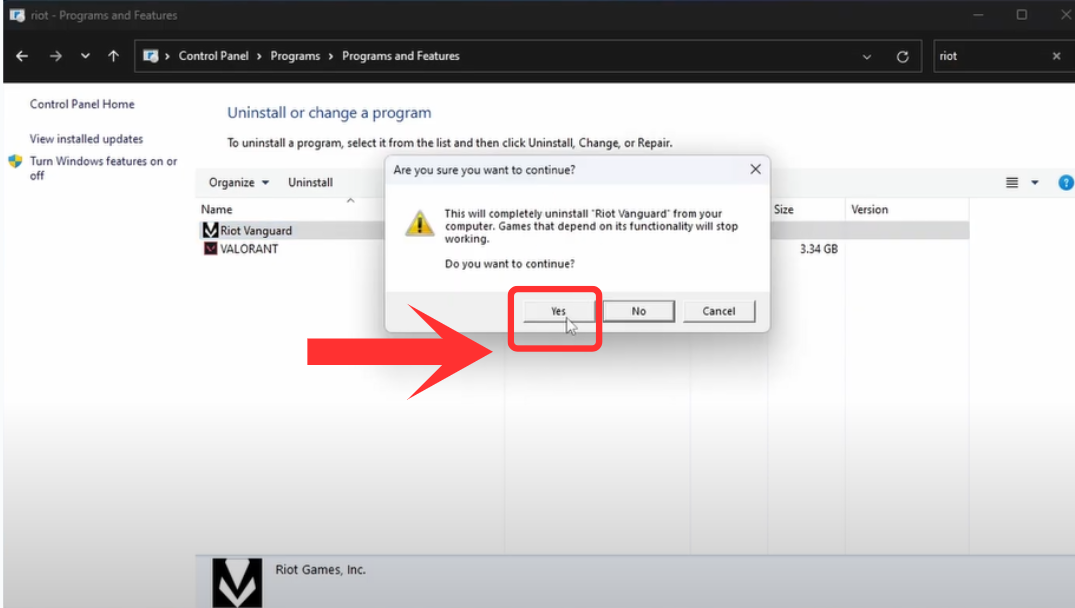
-
Just follow the on-screen steps to finish uninstalling.
-
Restart your PC to make sure Vanguard is completely gone.

-
Uninstall Valorant
-
Now After restarting, open the Control Panel again.
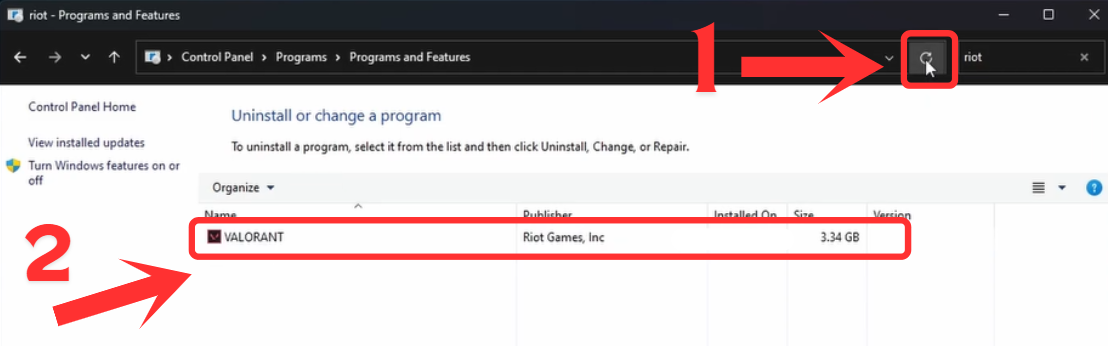
-
Head to "Uninstall a Program" like did for before.
-
Find "Valorant" in the list or use the search bar to locate it. (As shown)
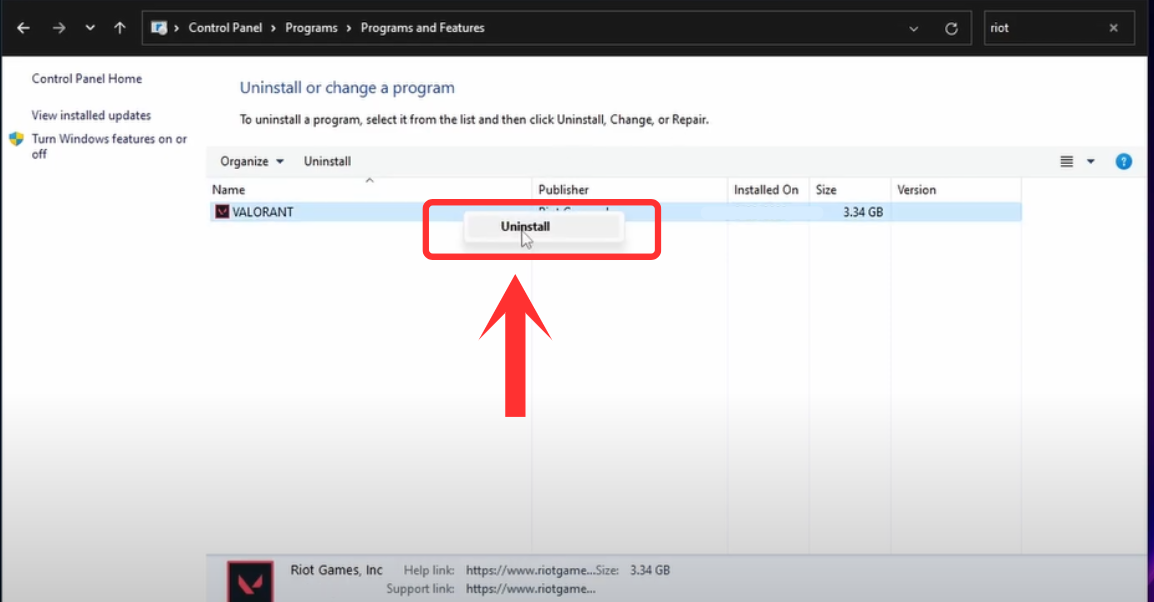
-
Right-click Valorant and then select "Uninstall" .
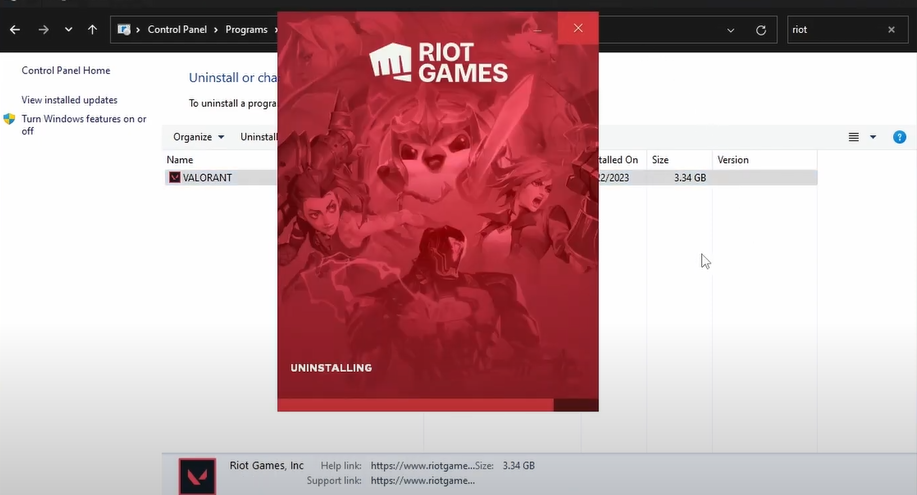
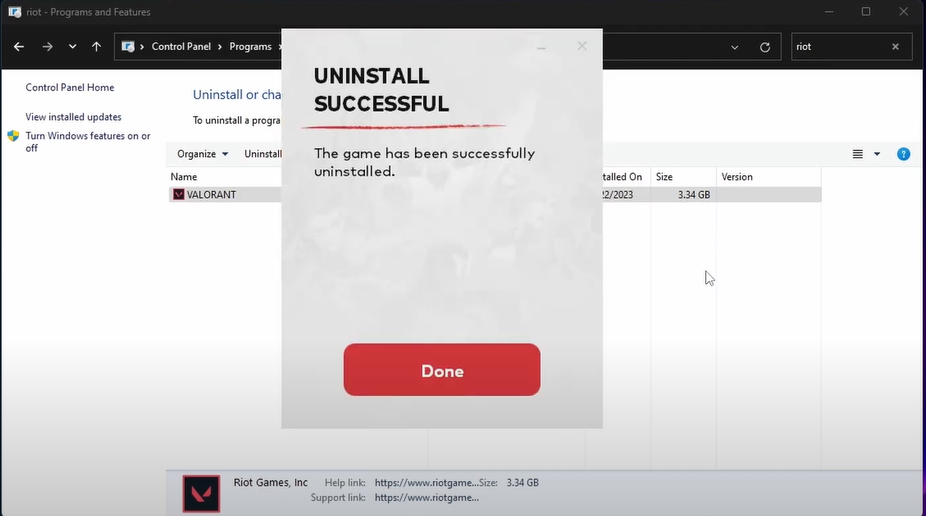
-
Now, your Valorant uninstalled in no time.
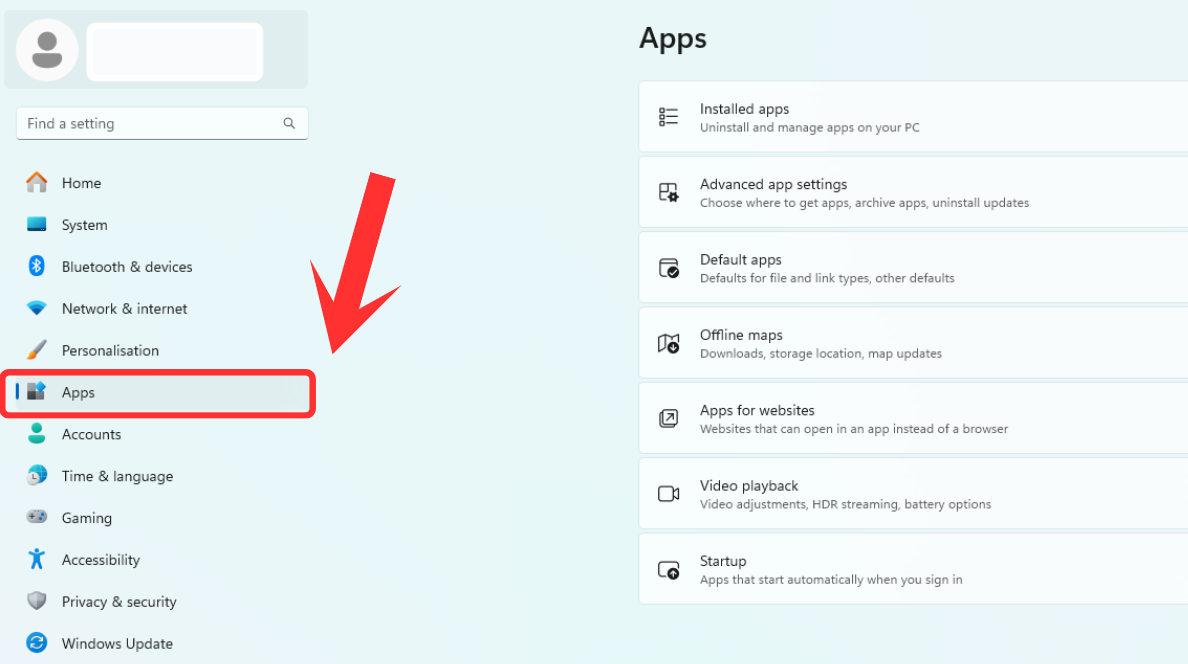
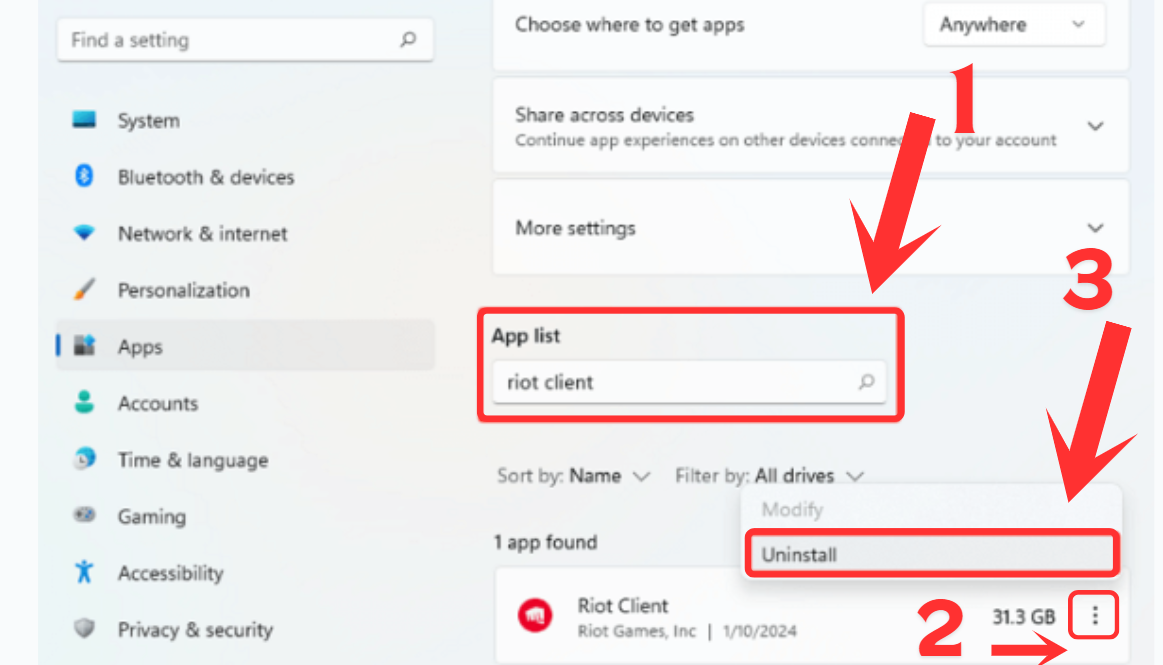
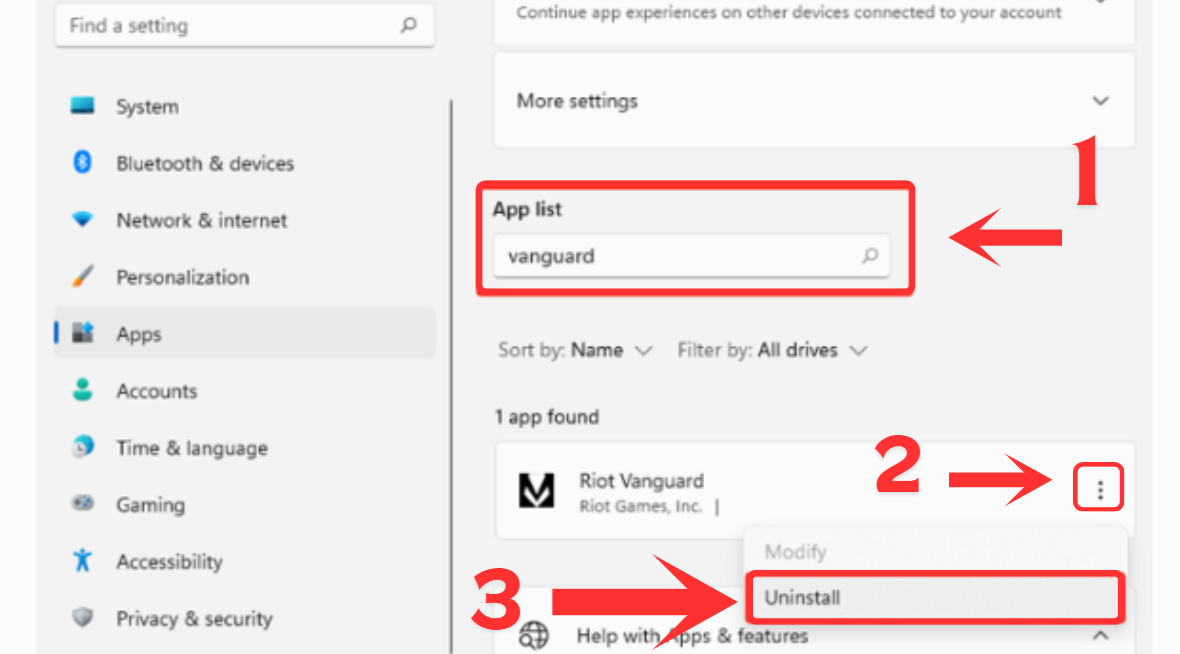
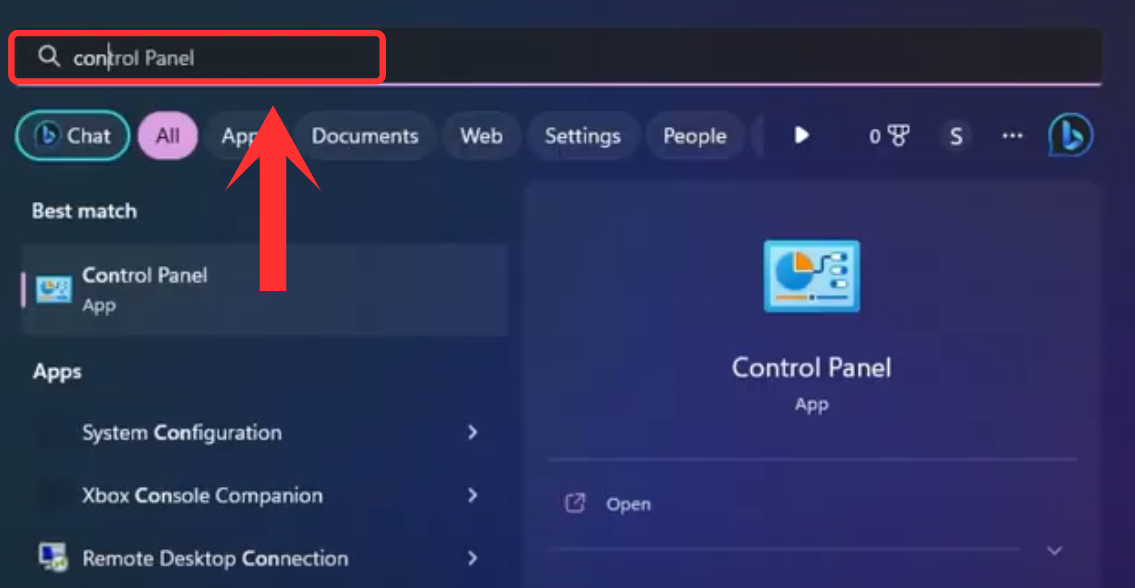
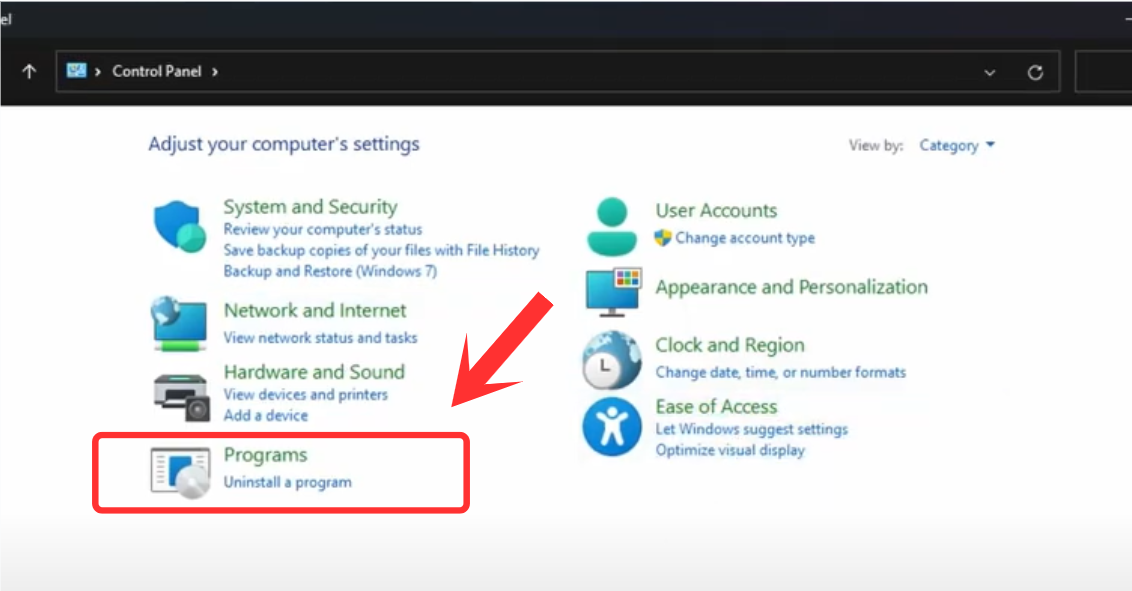
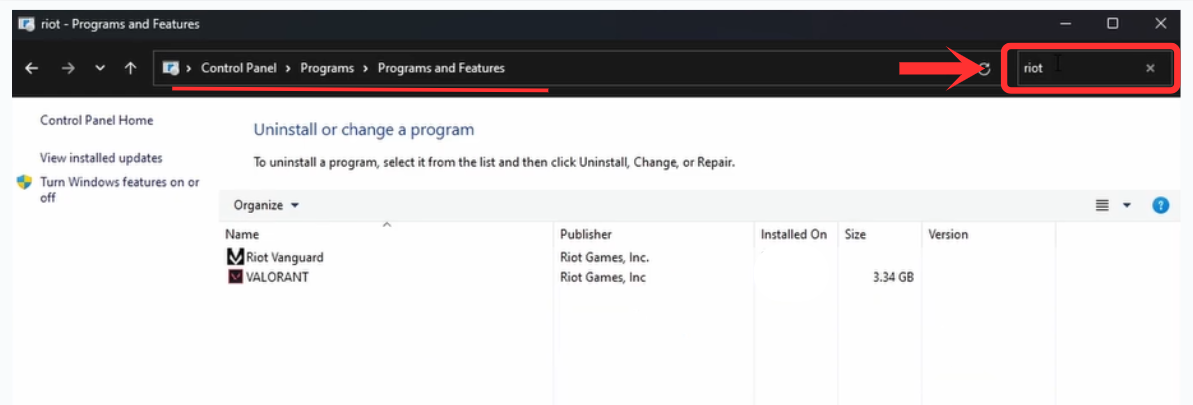
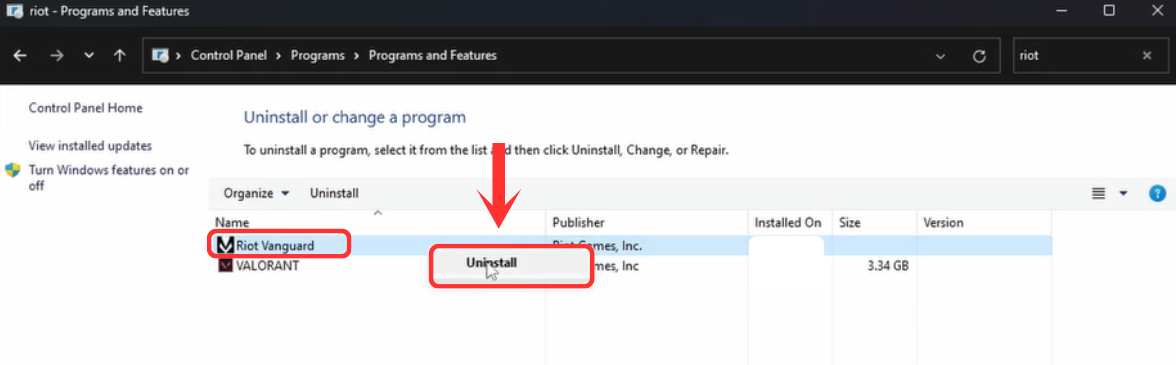
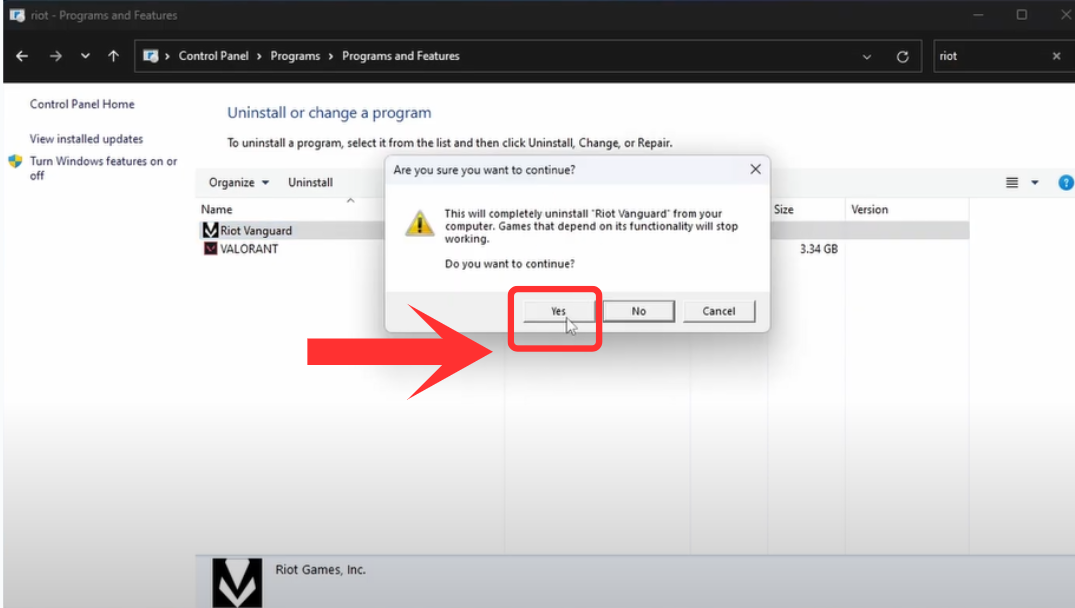

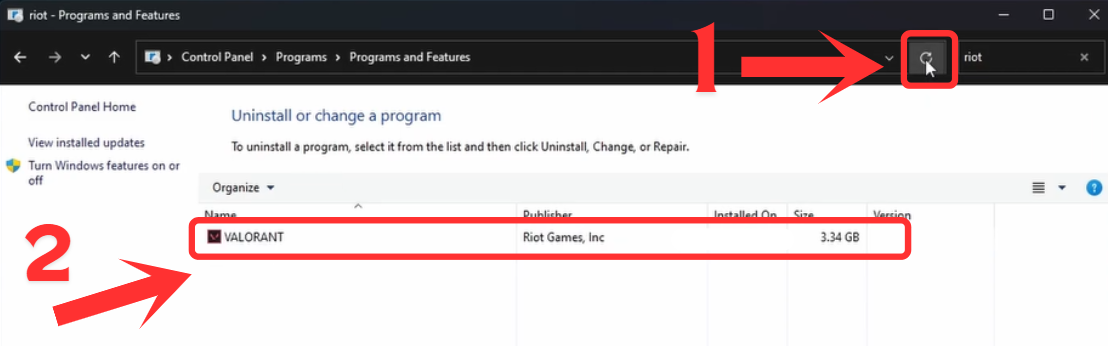
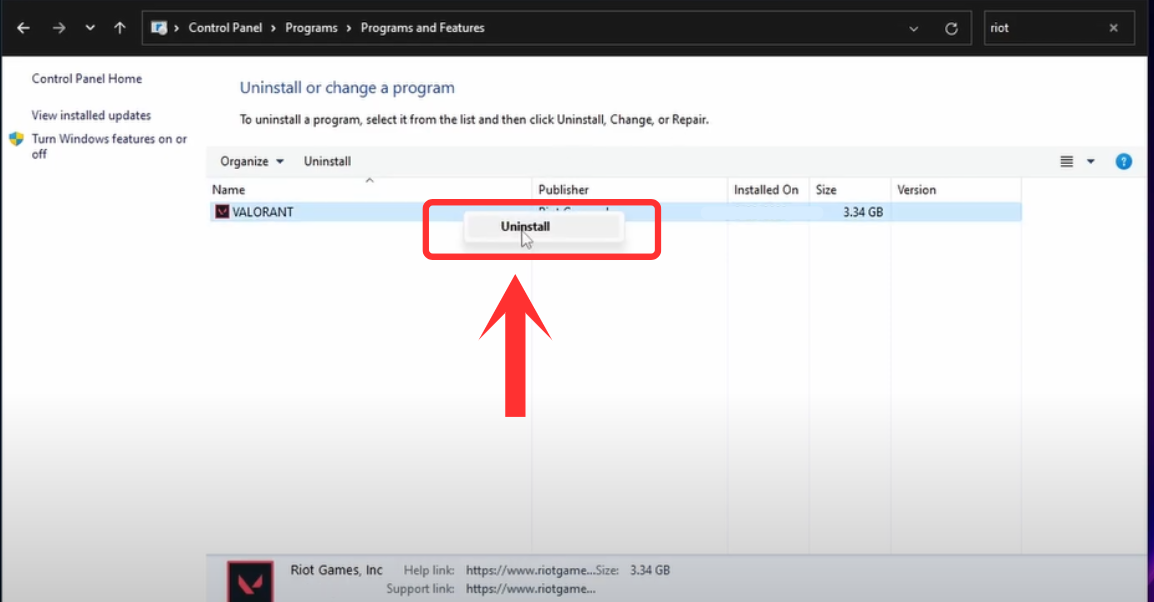
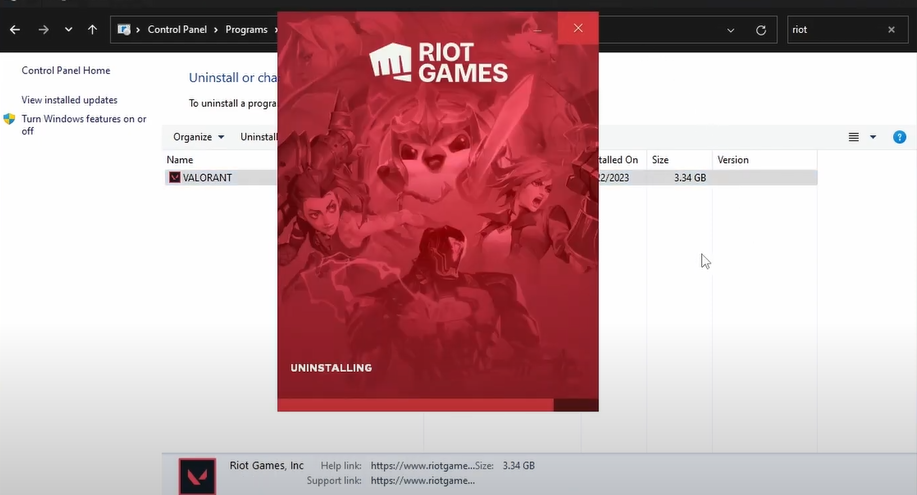
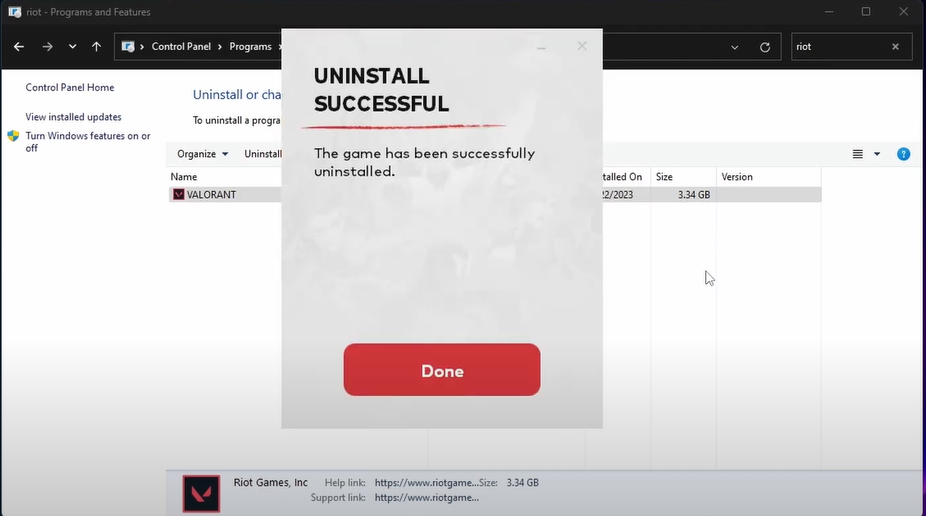
.webp)