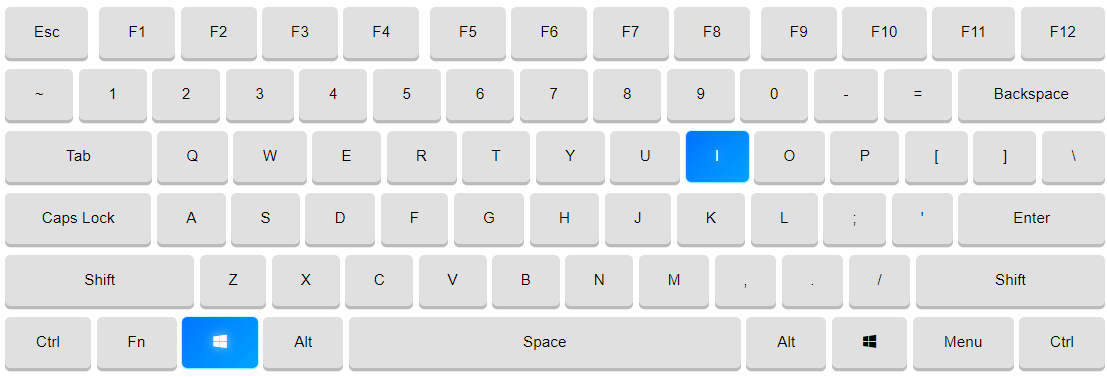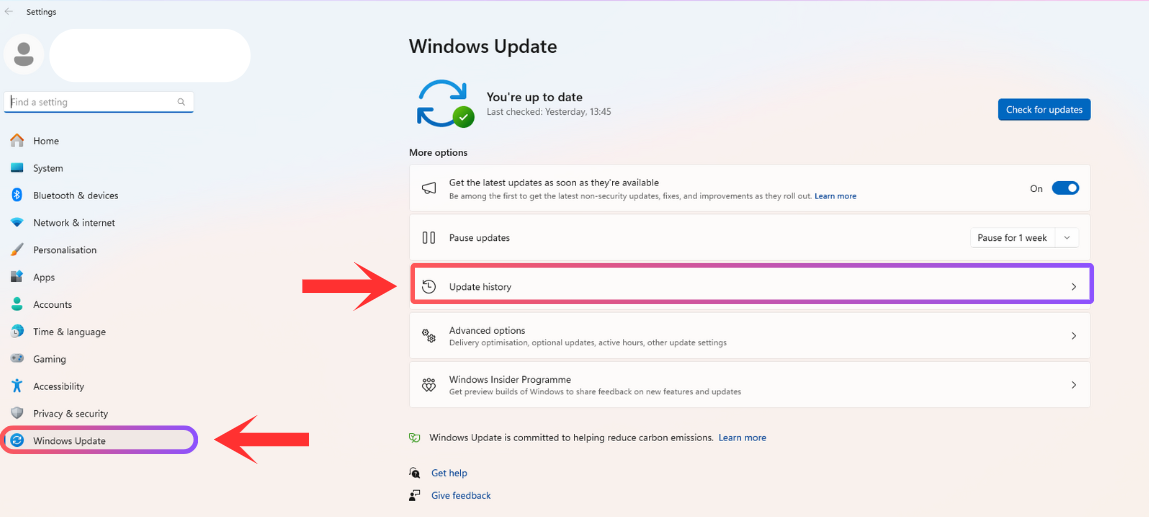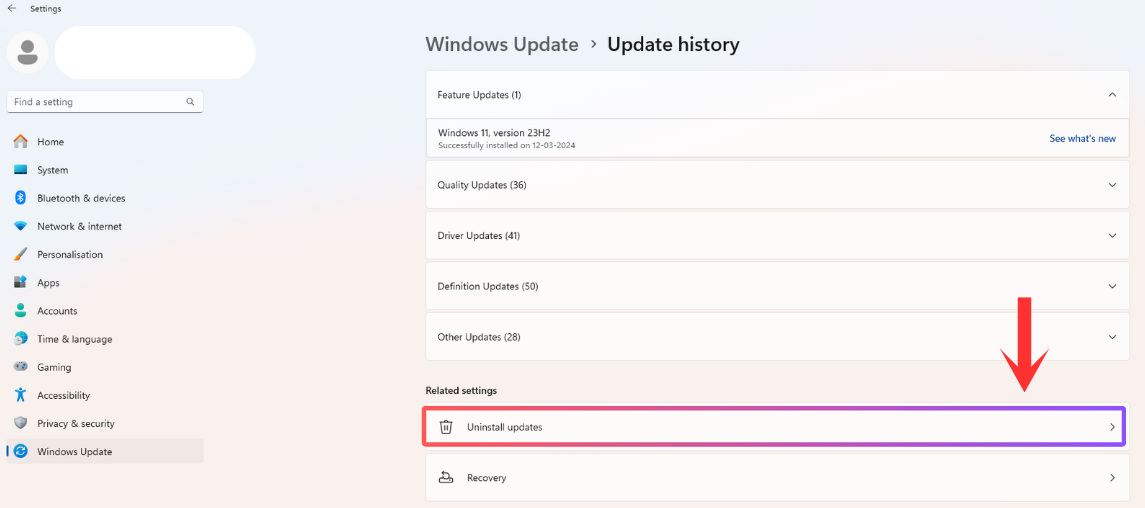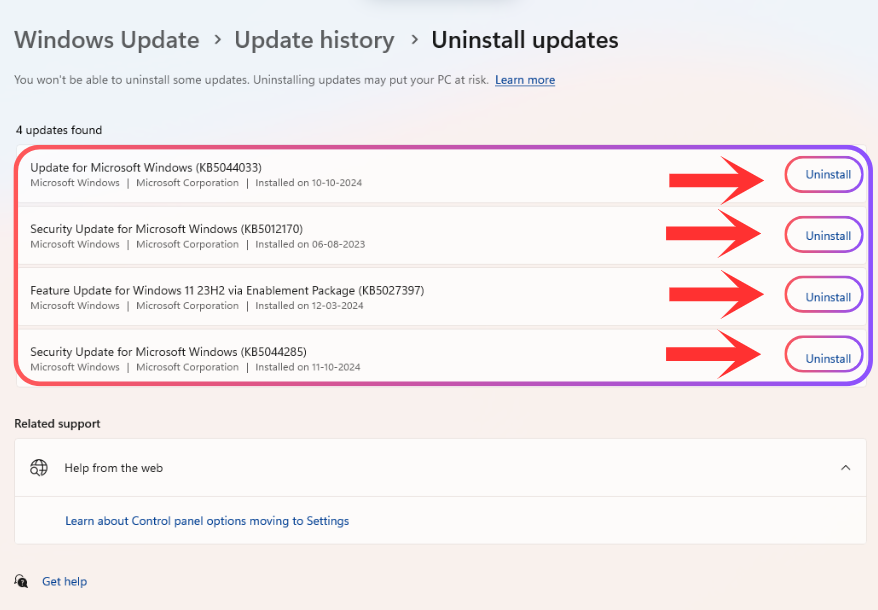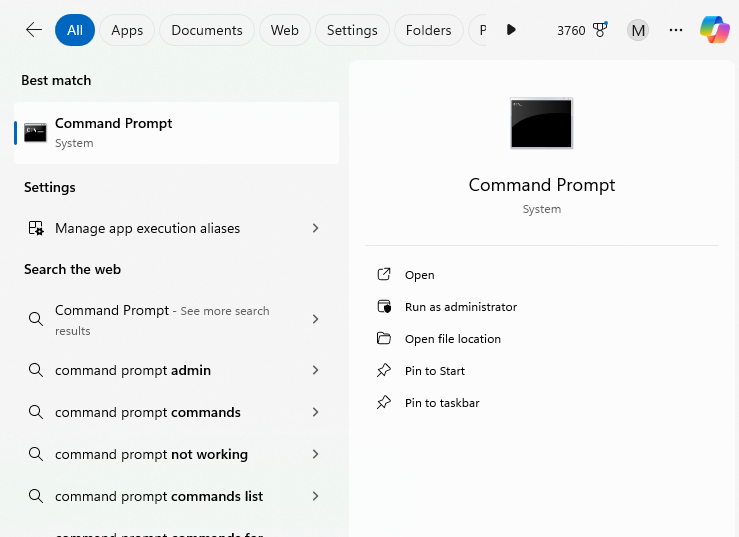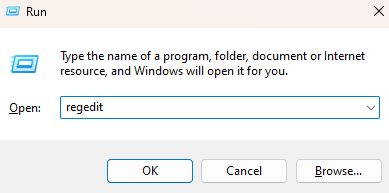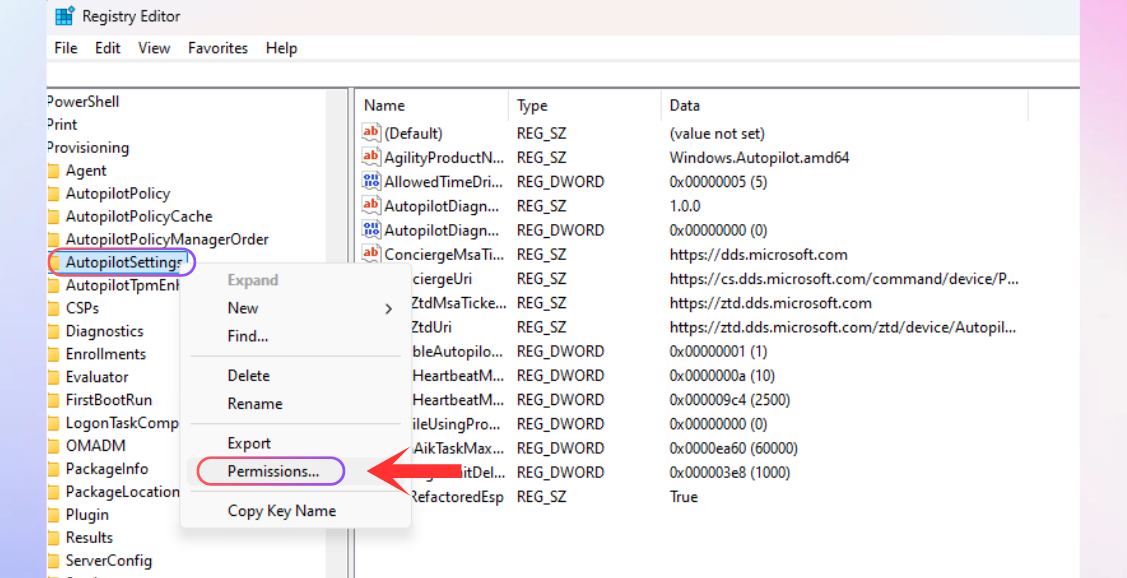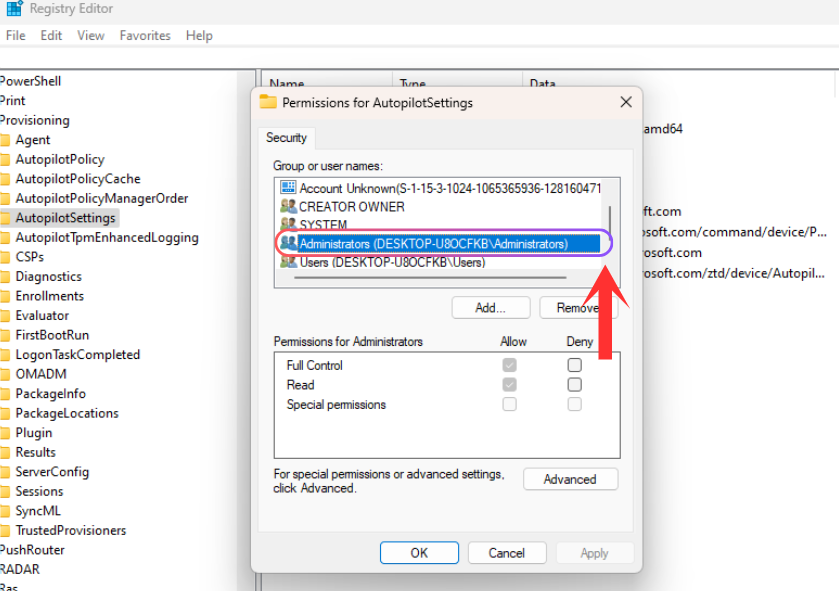How to Fix "Autopilot.dll WIL Error" in Windows 11
The "Autopilot.dll WIL Error" in Windows 11 happens when there are issues with system files or misconfigurations related to Windows Autopilot, which is important for setting up devices in a corporate environment. You might see this error during startup, updates, or when you're trying to use administrative tools, often with messages like "WIL error""autopilot.dll failed". The good news is that there are simple troubleshooting steps you can take to fix the problem.