 Method 1
Method 1
Reason: Corrupt, outdated, or incompatible GPU drivers often trigger this error.
Open Device Manager

Press Win + X and select Device Manager.
Update GPU Drivers

Expand Display adapters.
Right-click your GPU (e.g., NVIDIA, AMD, Intel), and select Update driver.
Choose Search automatically for drivers and follow the prompts.
Manual Driver Installation

If automatic updates fail, visit the GPU manufacturer’s website (e.g., AMD/NVIDIA support).
Download the latest driver for your exact GPU model and Windows 11.
Run the installer and follow on-screen instructions.
Tip: Use Display Driver Uninstaller (DDU) in Safe Mode for a clean driver reinstall if conflicts persist.
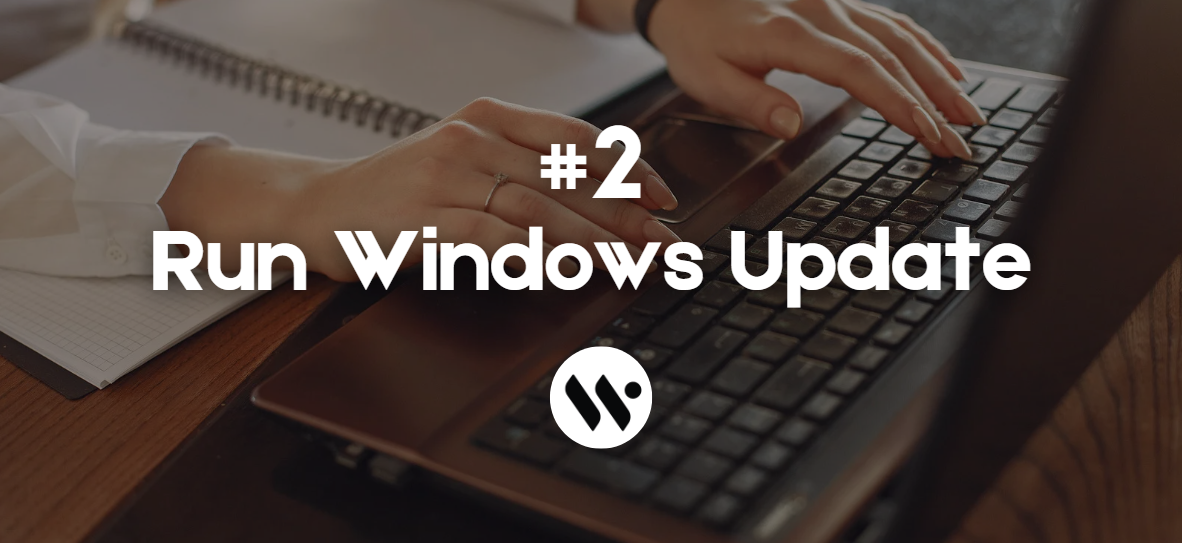



















.webp)

.webp)

.webp)