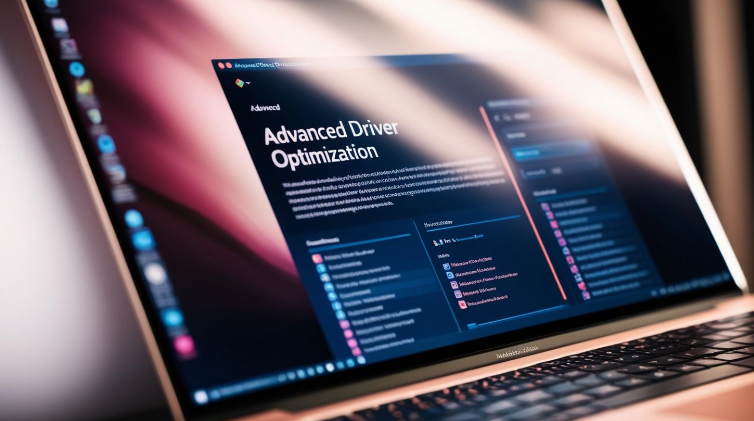 Method 1
Method 1
Drivers play a critical role in camera performance. Optimizing them can drastically improve clarity and fix flickering.
Open Device Manager
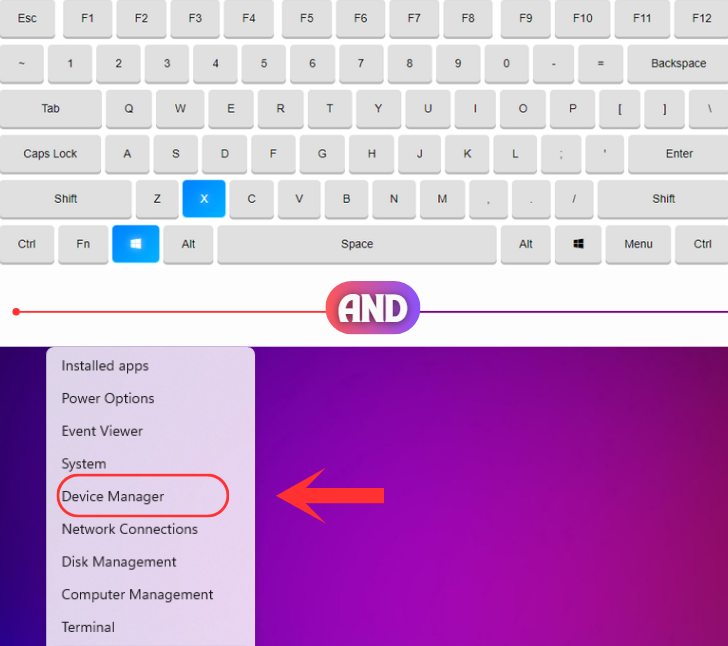
Press Win + X, then select Device Manager.
Find Your Camera
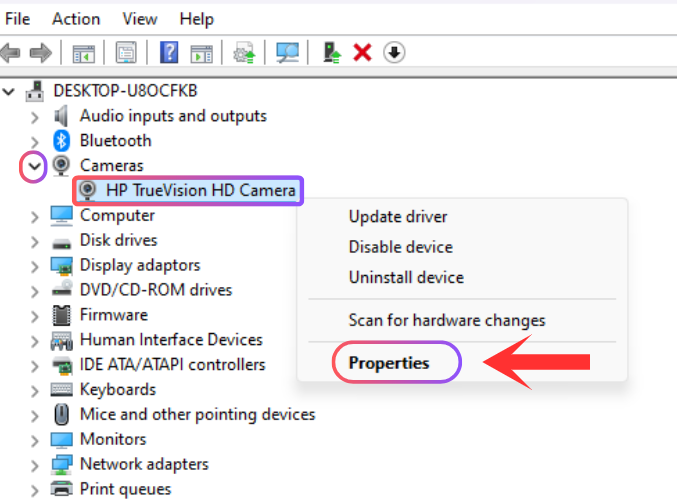
Expand Imaging Devices, right-click your camera, and select Properties.
Advanced Settings
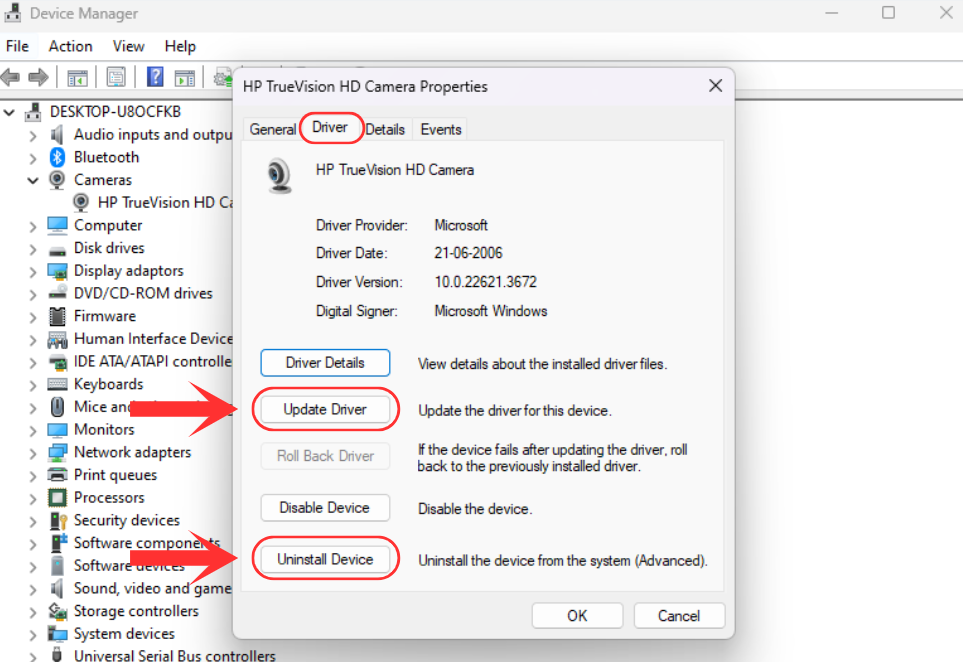
Under the Driver tab, click on Update Driver.
Warning: If you've recently updated your Windows and the camera has started blurring or flickering, uninstall the camera driver and reinstall it.


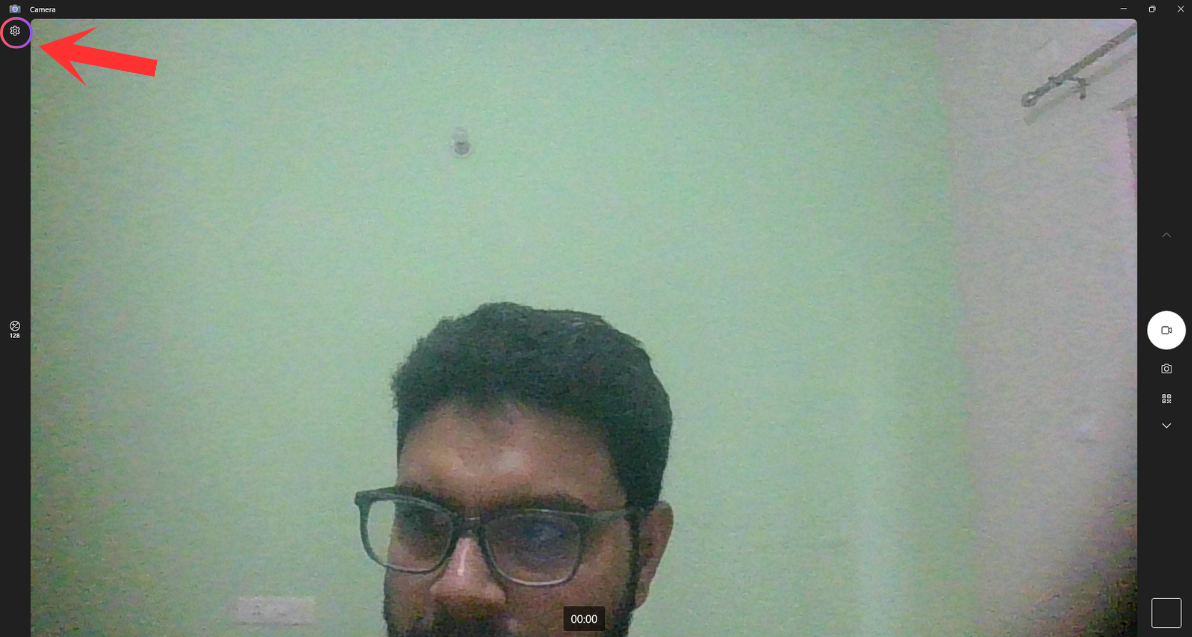
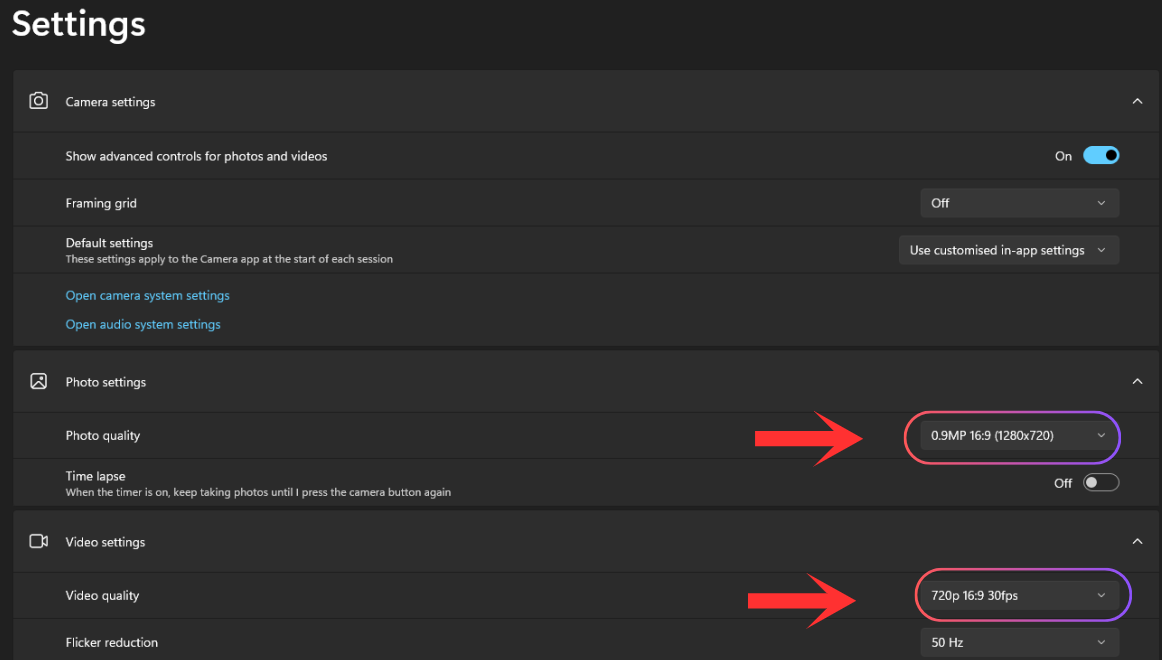
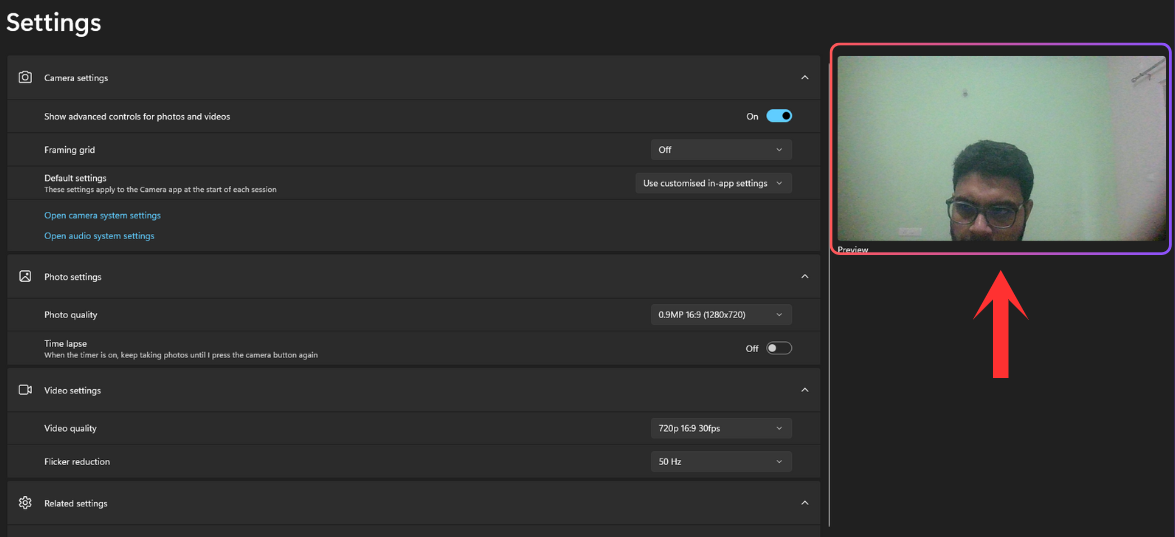
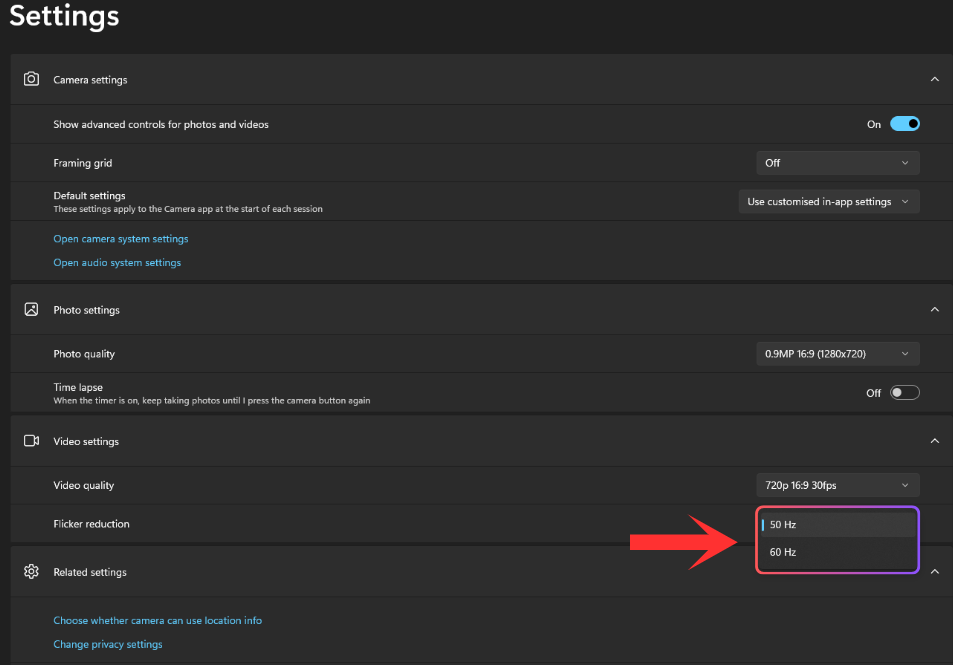

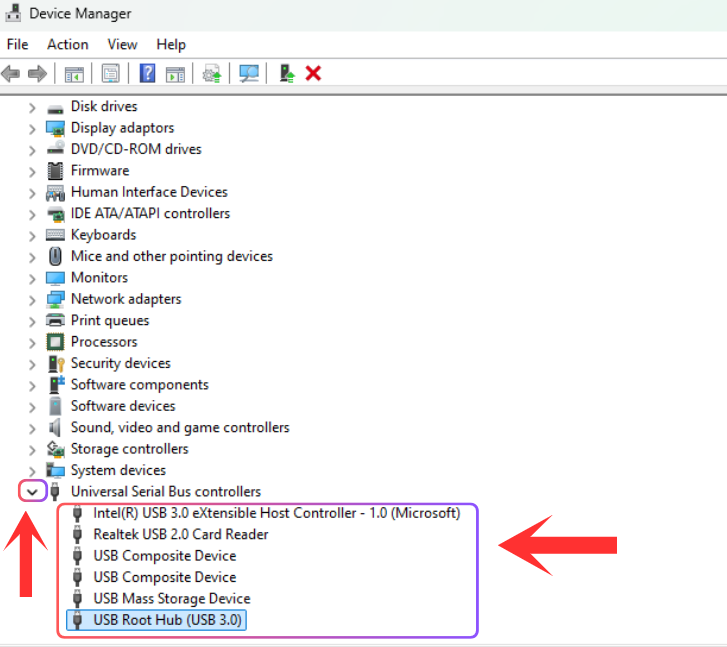
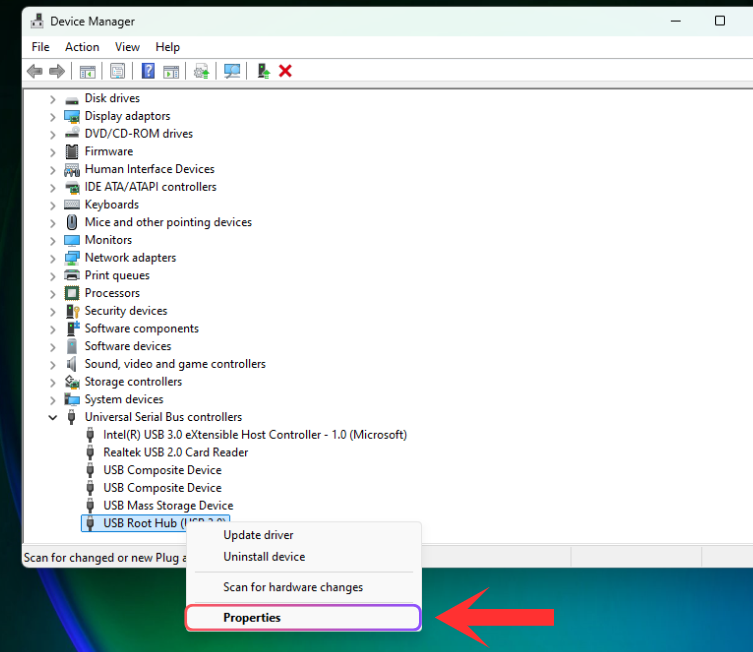
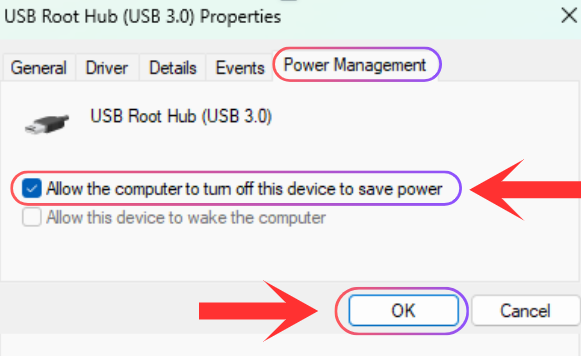

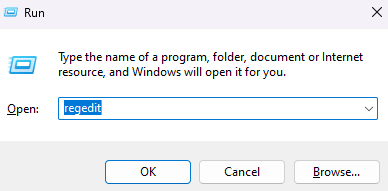
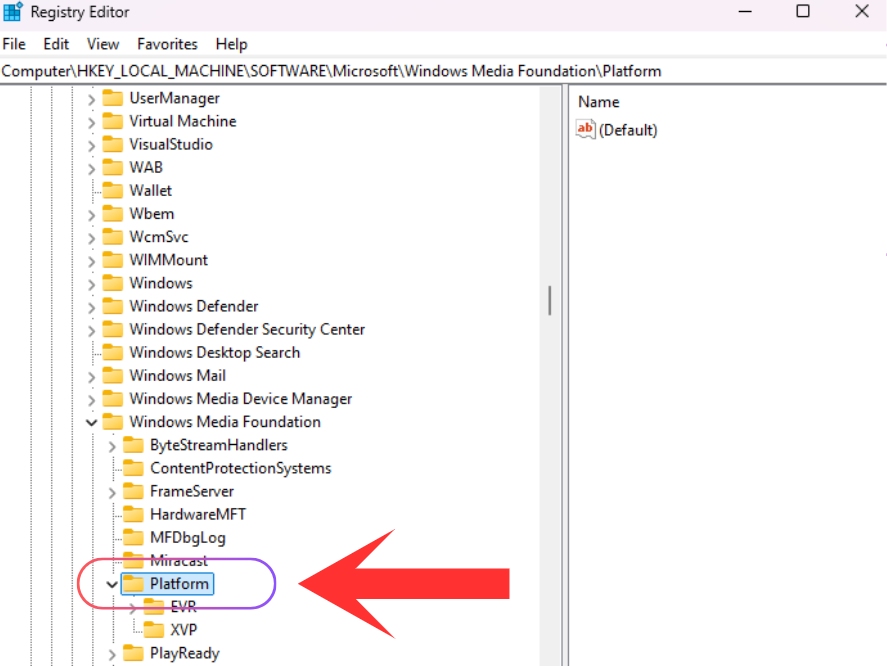
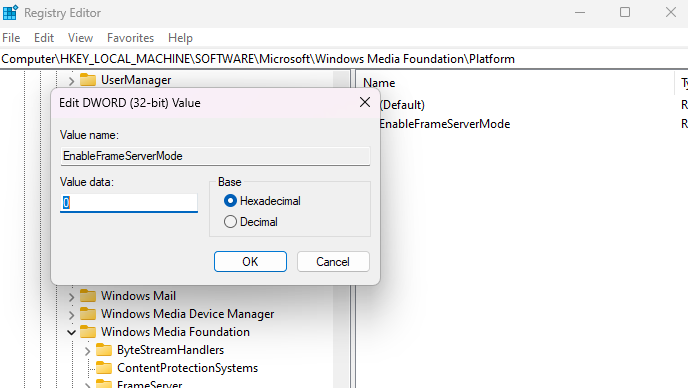
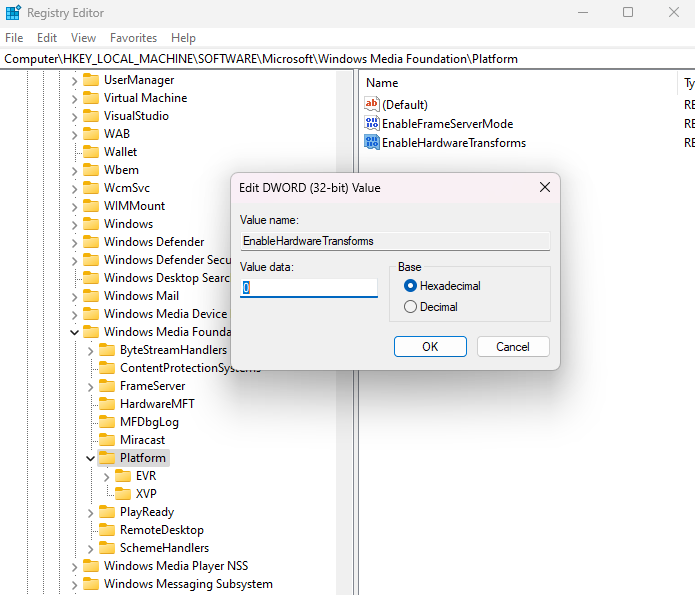
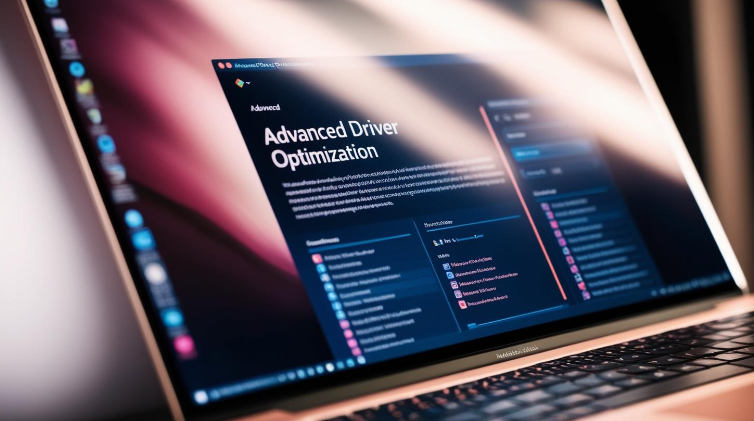
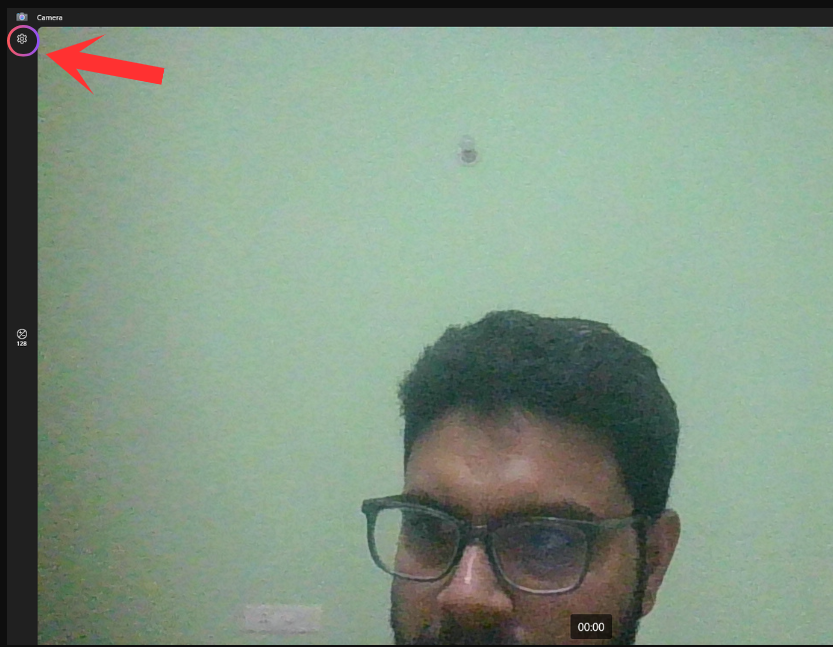
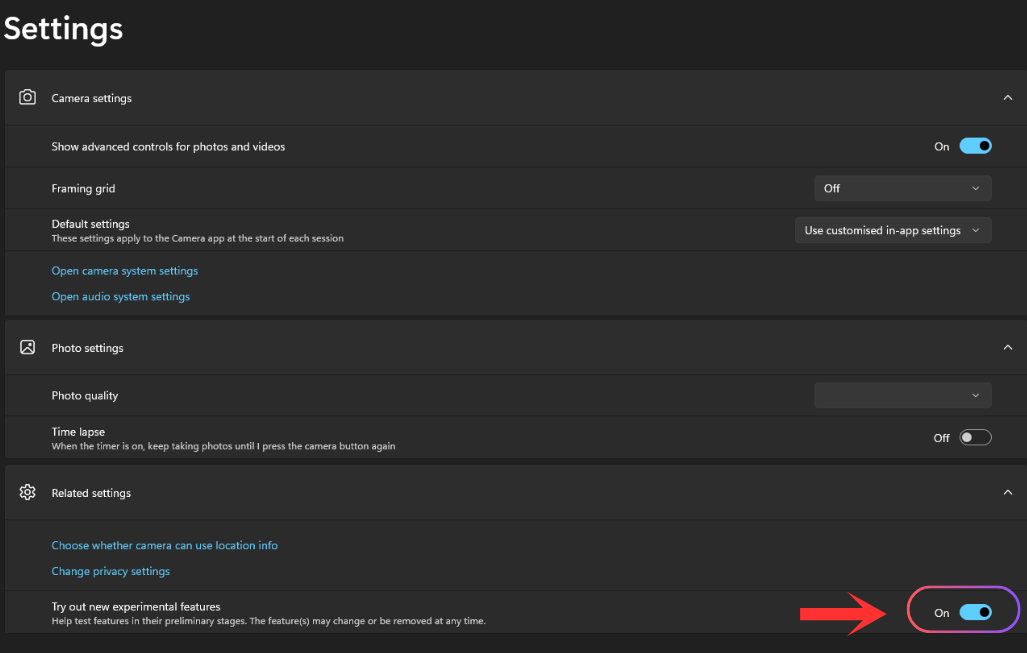



.webp)