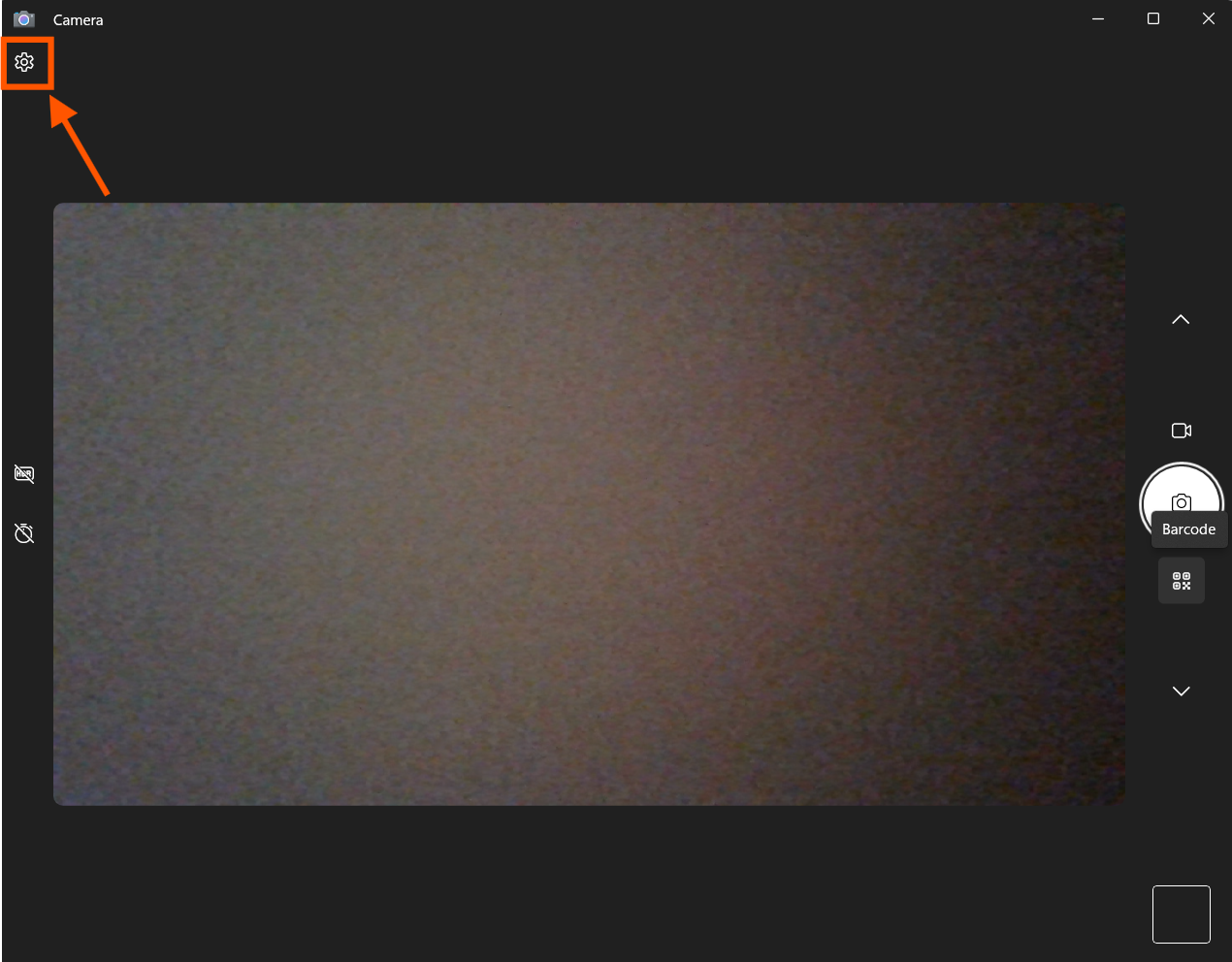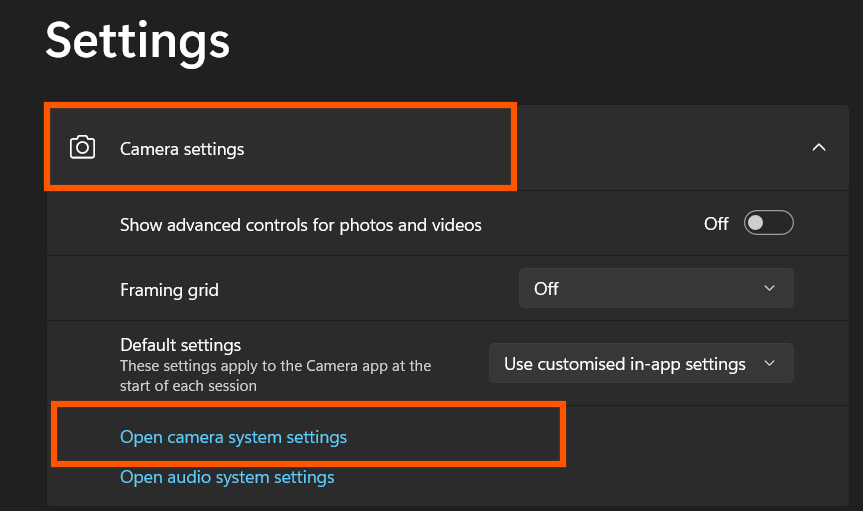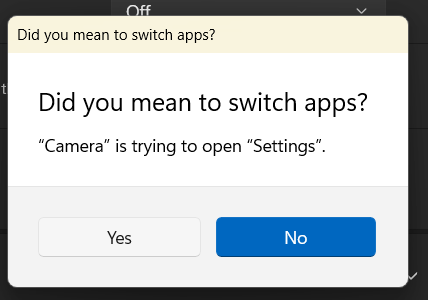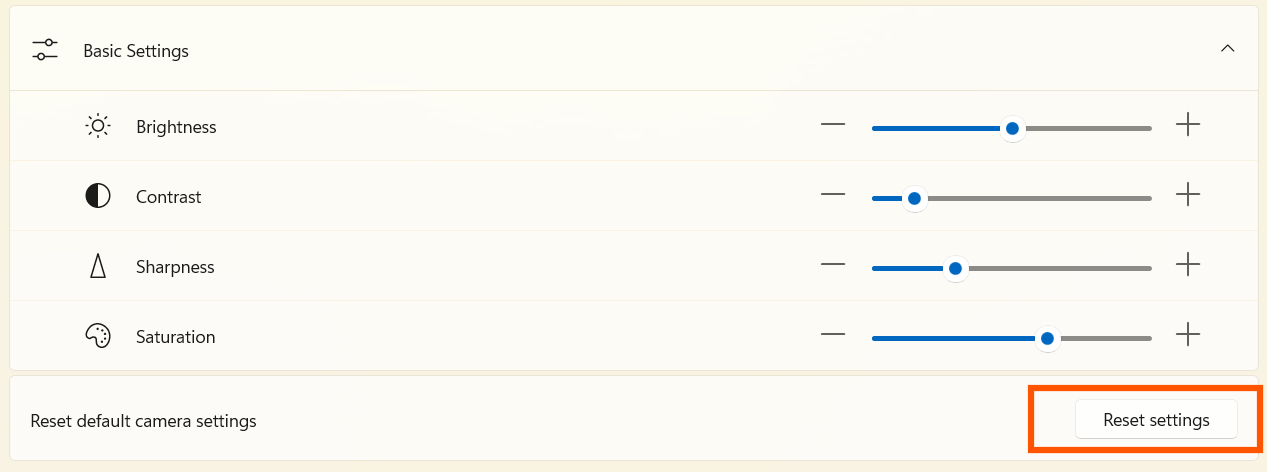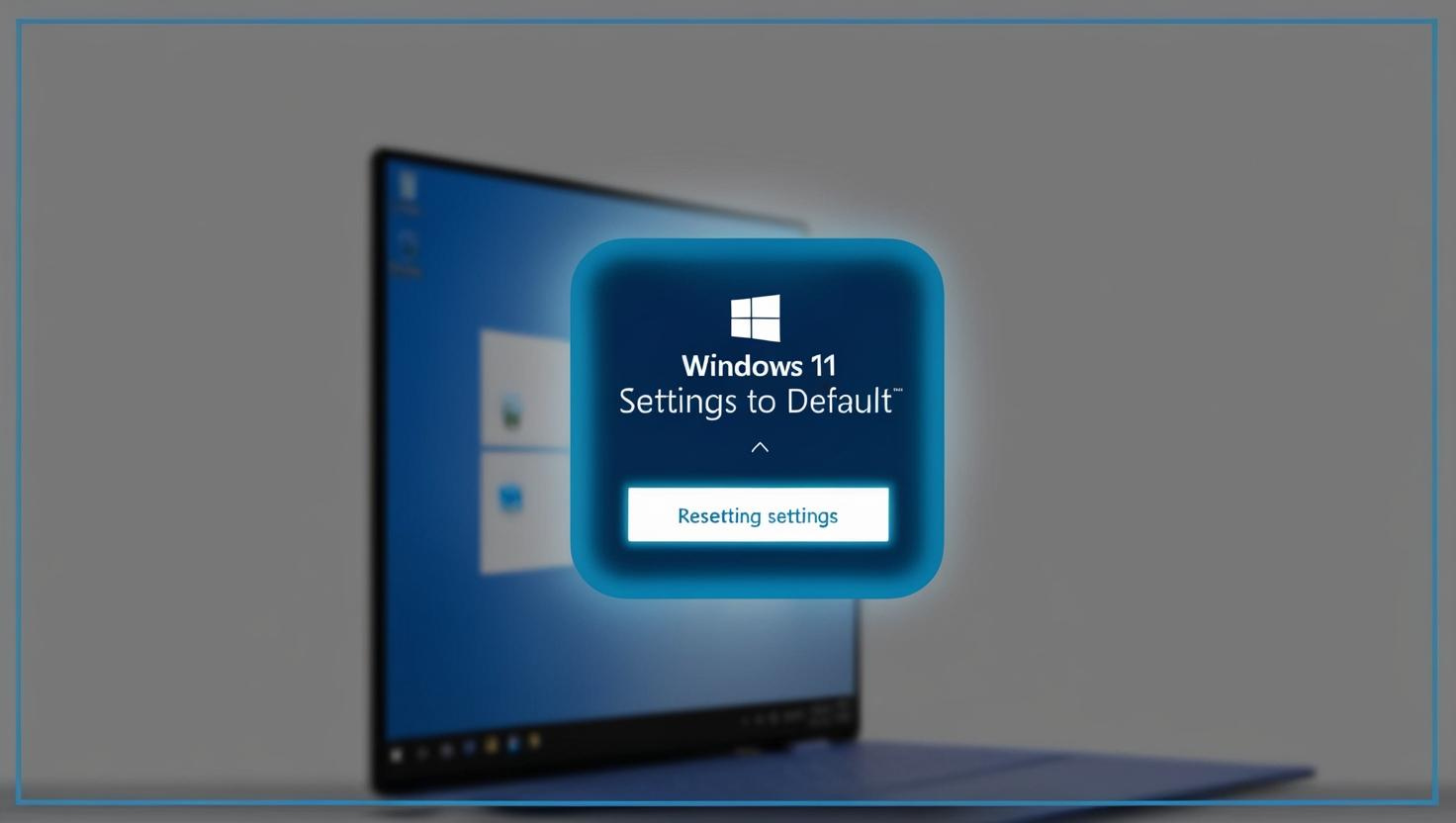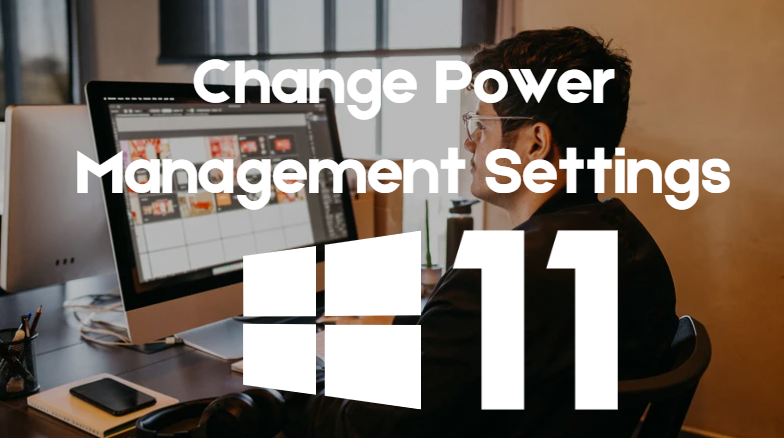This method explains how to restore your camera settings to default using the Settings page. It involves navigating to Cameras under Bluetooth & Devices and clicking Reset settings.
Open Settings
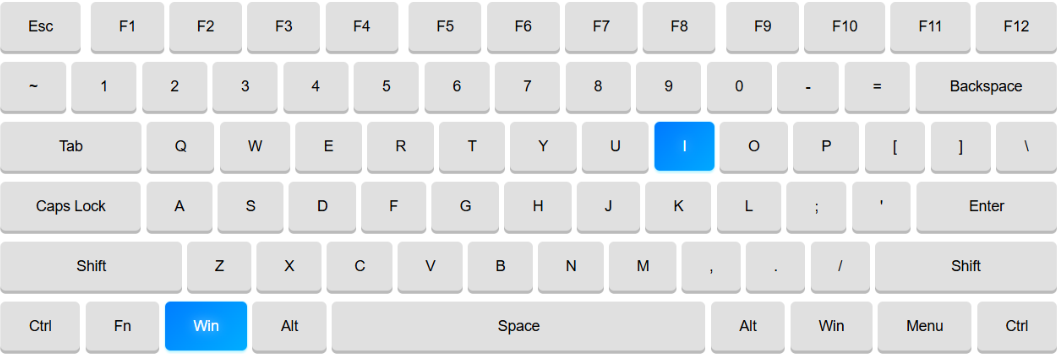
Press Win + I to open the Settings menu.
Navigate to Camera Settings
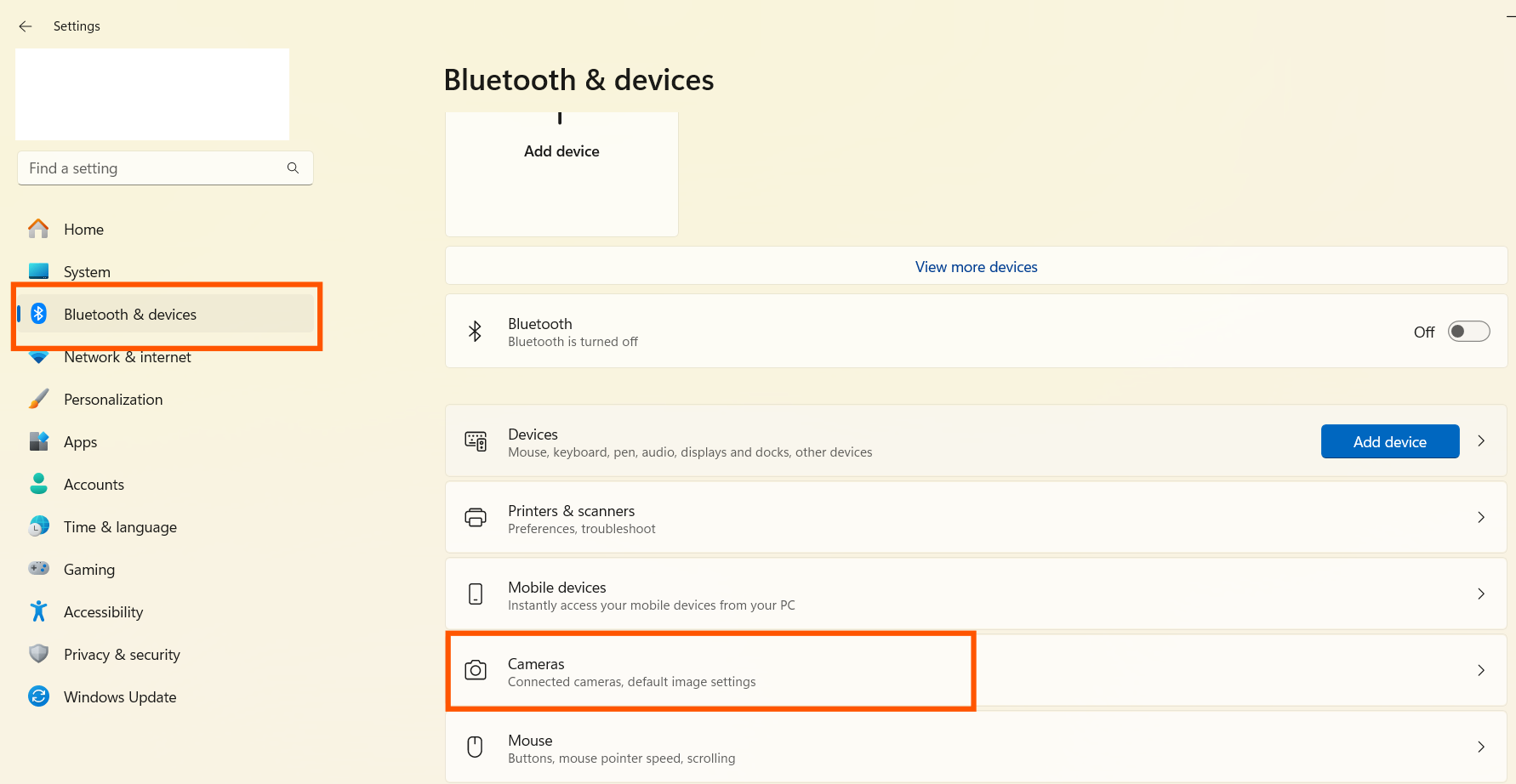
Go to Bluetooth & Devices
Select Cameras from the list.
Select Your Camera
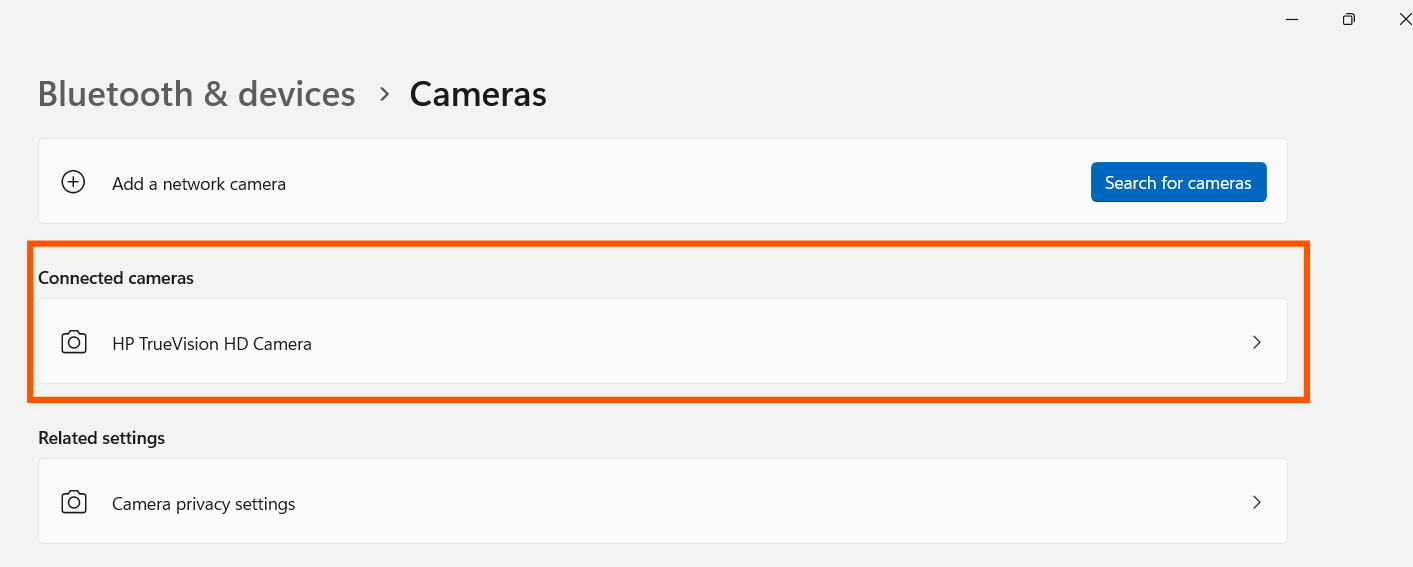
Choose the camera you want to reset (e.g., "HP TrueVision HD Camera").
Reset Camera Settings
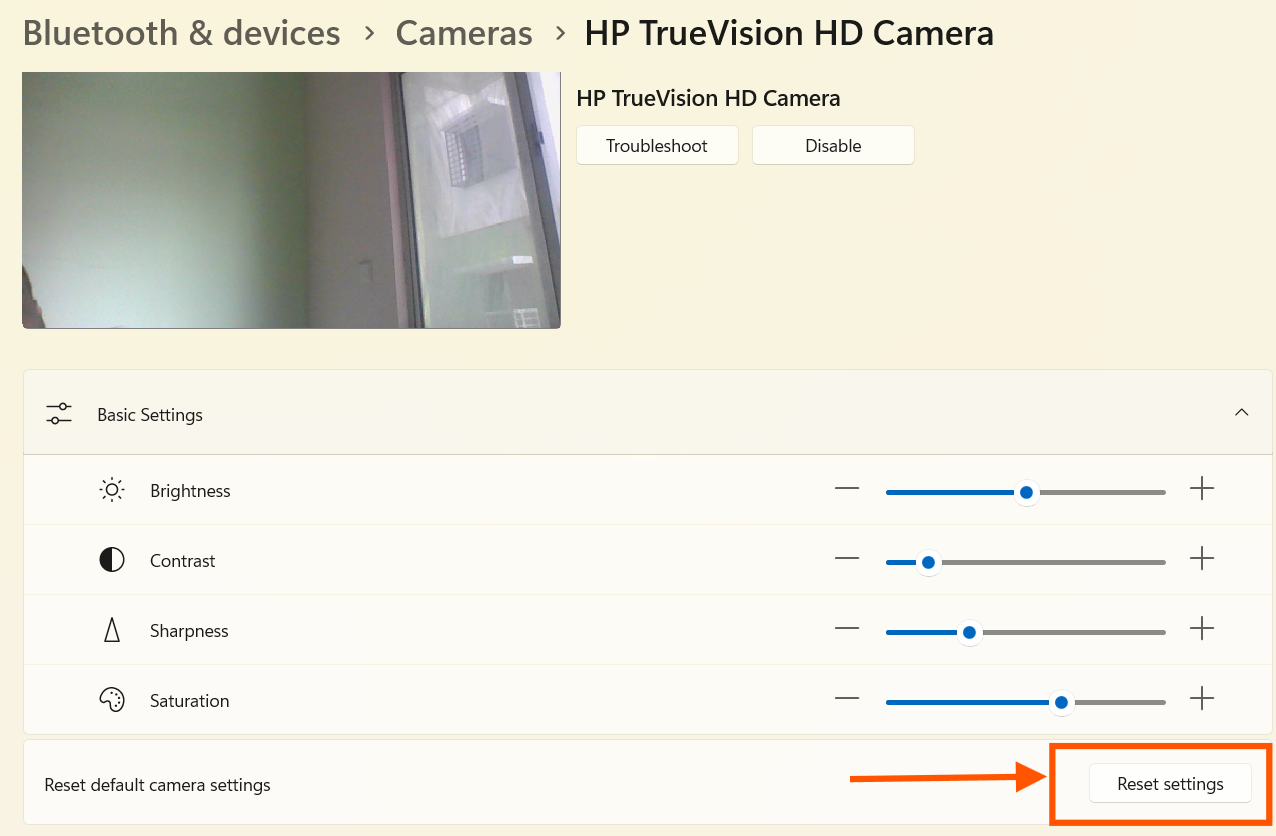
Scroll down and click Reset settings to restore default values.
Info: This will reset settings like brightness, contrast, sharpness, and saturation