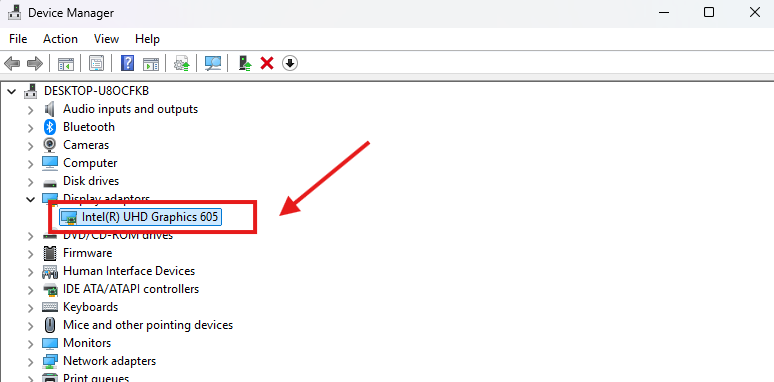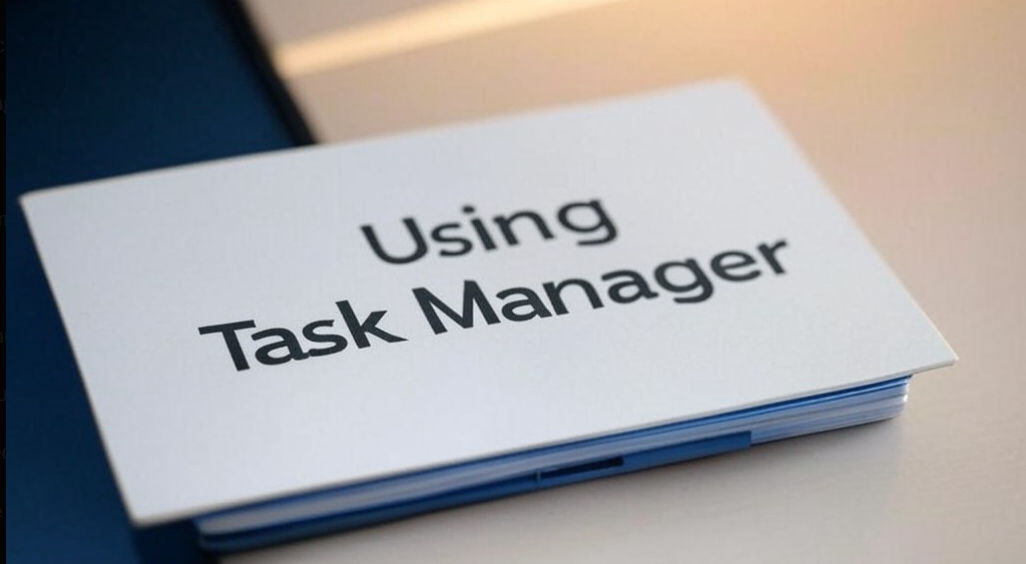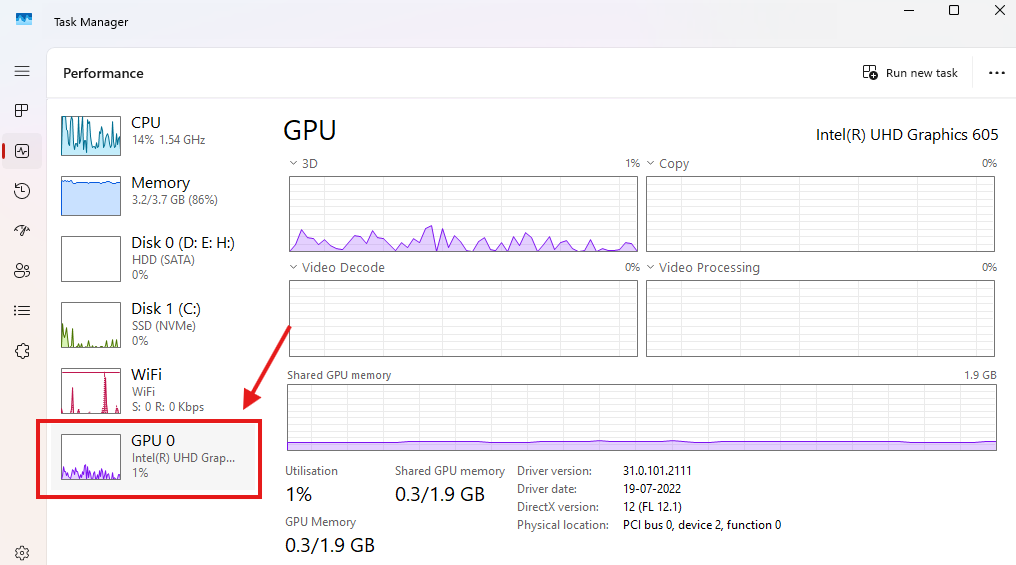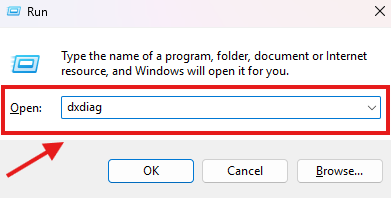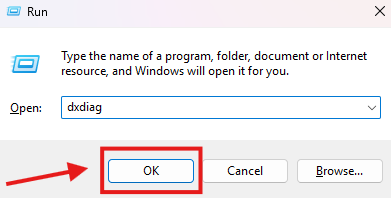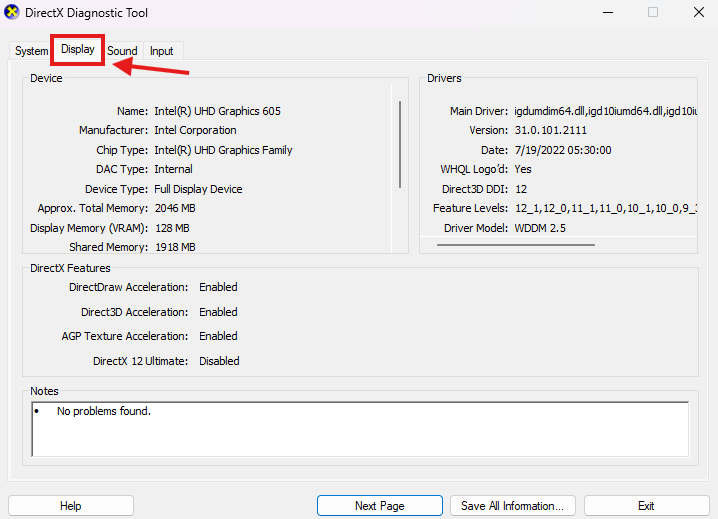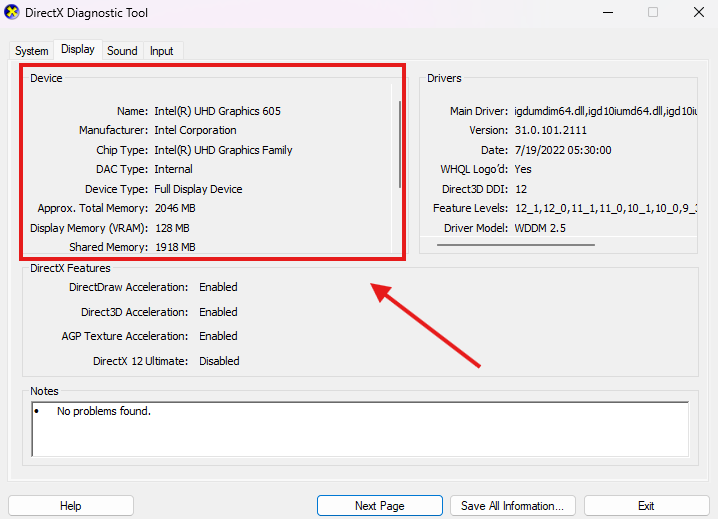Method 1
Method 1
Device Manager is a quick way to see what graphics card is installed without delving into more detailed settings.
Right-click on the Start button and select Device Manager.
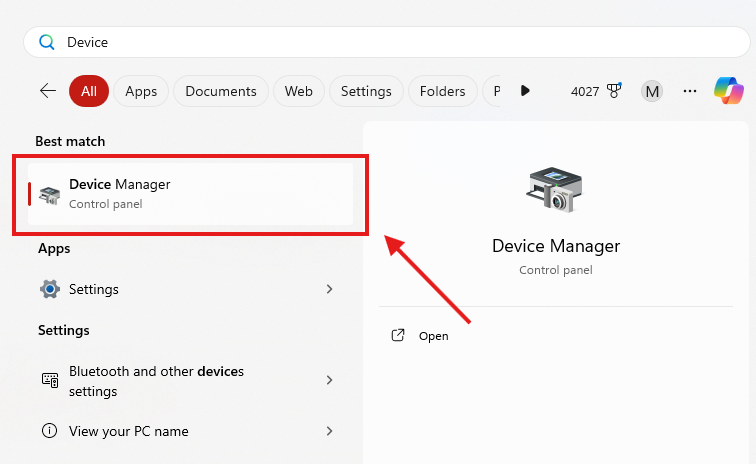
Expand the Display adapters category.

You will see the name of your graphics card listed under Display adapters.