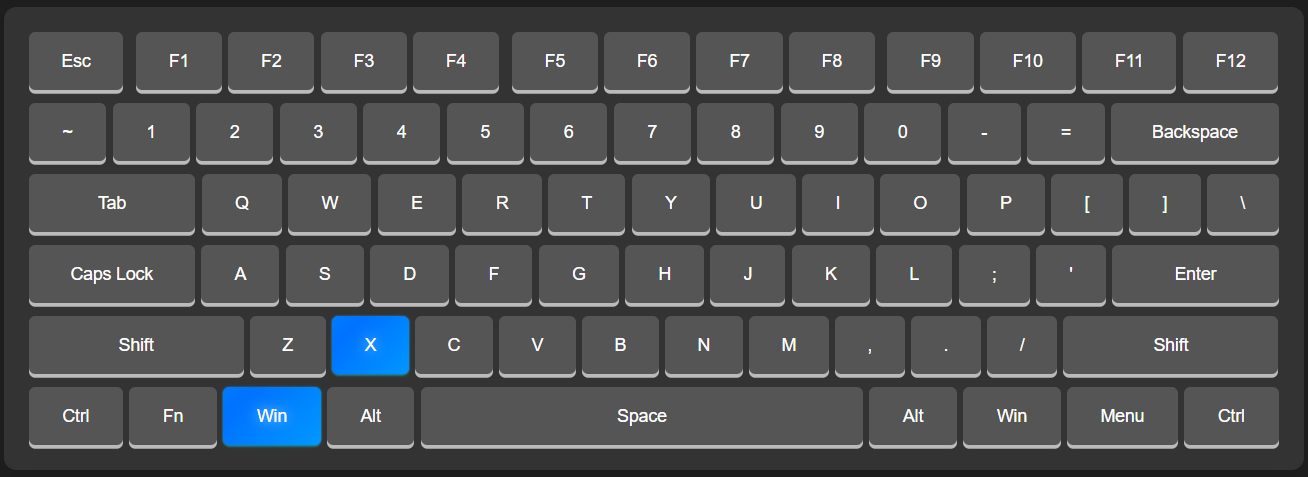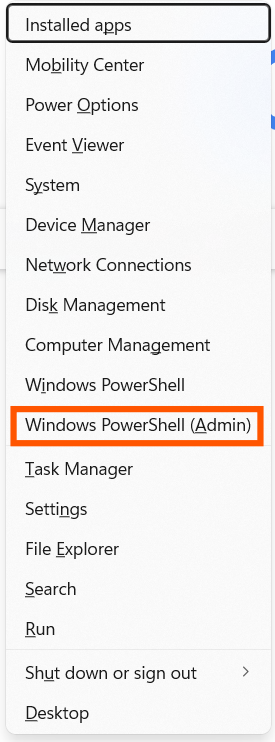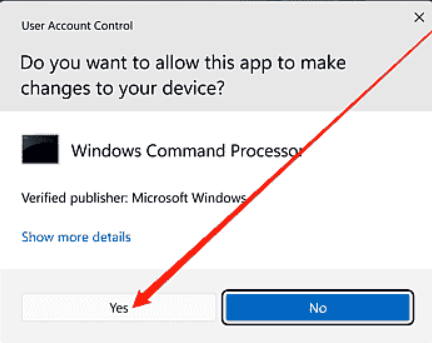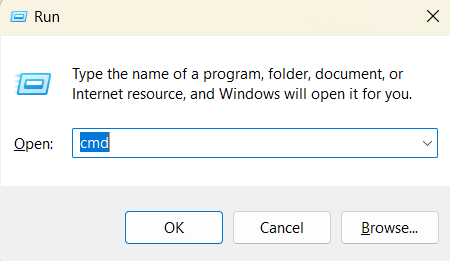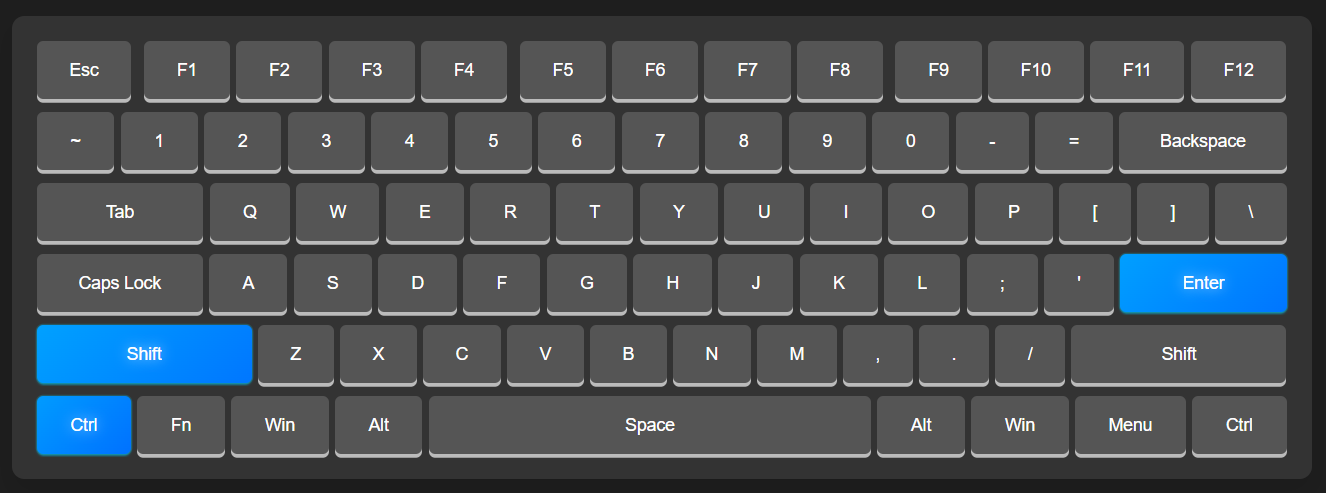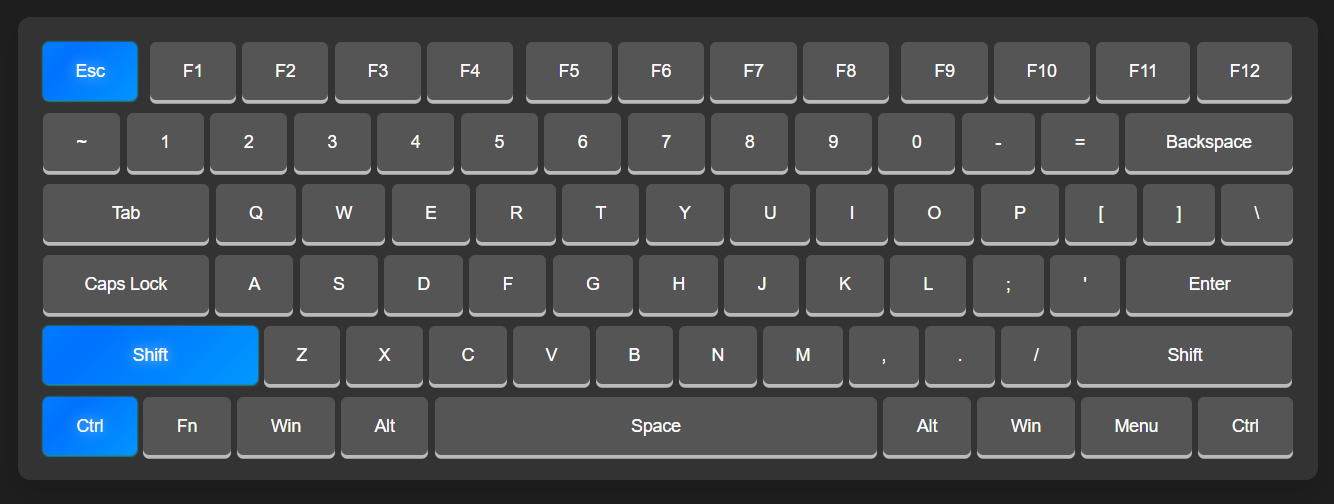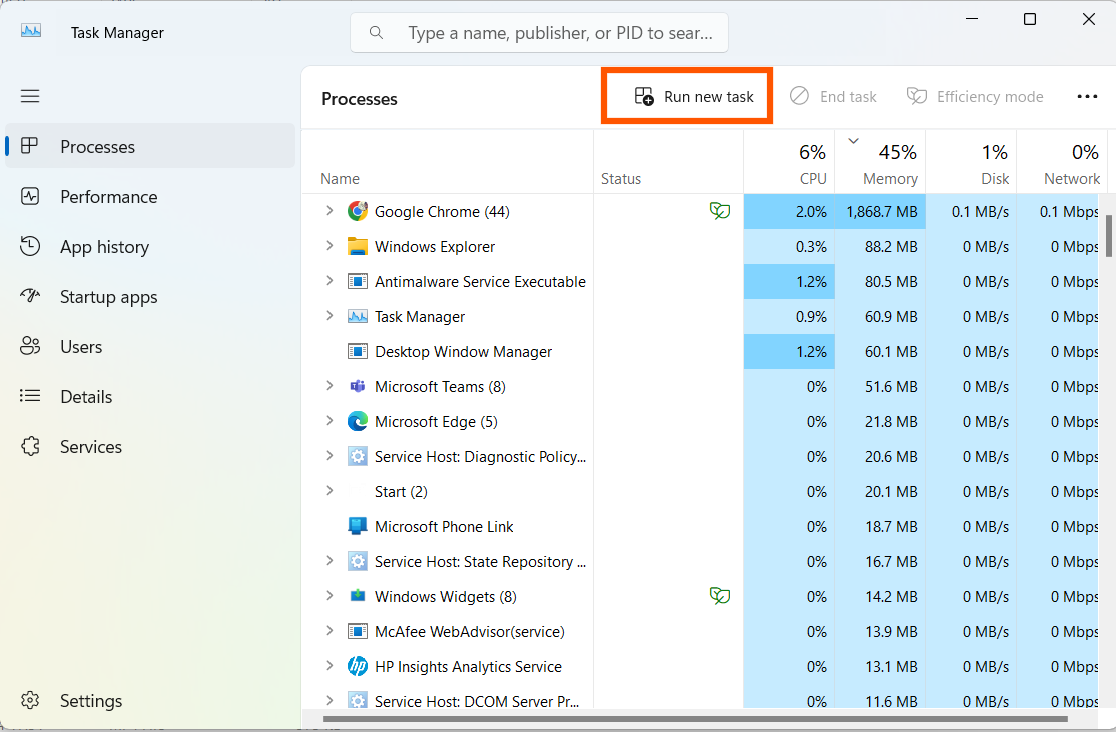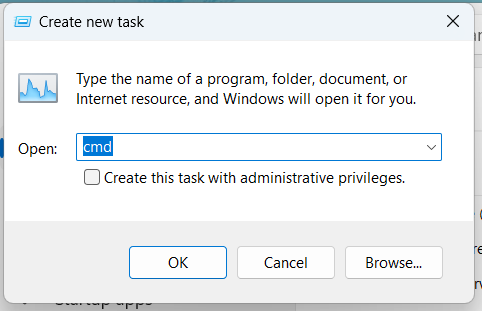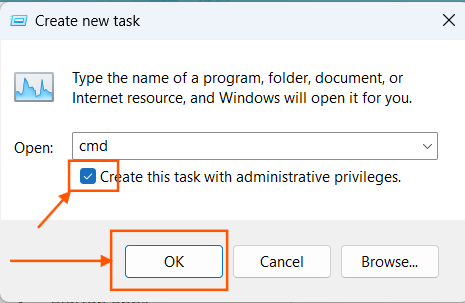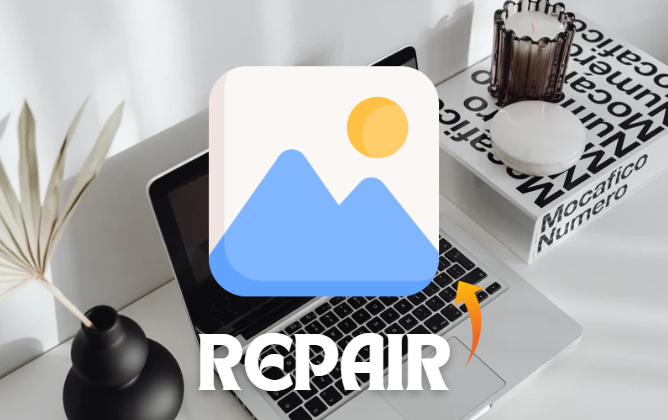This method involves using the Start Menu Search feature to open Command Prompt or PowerShell with administrator privileges. The process is quick and can be completed in just four simple steps:
Open Start Menu Search
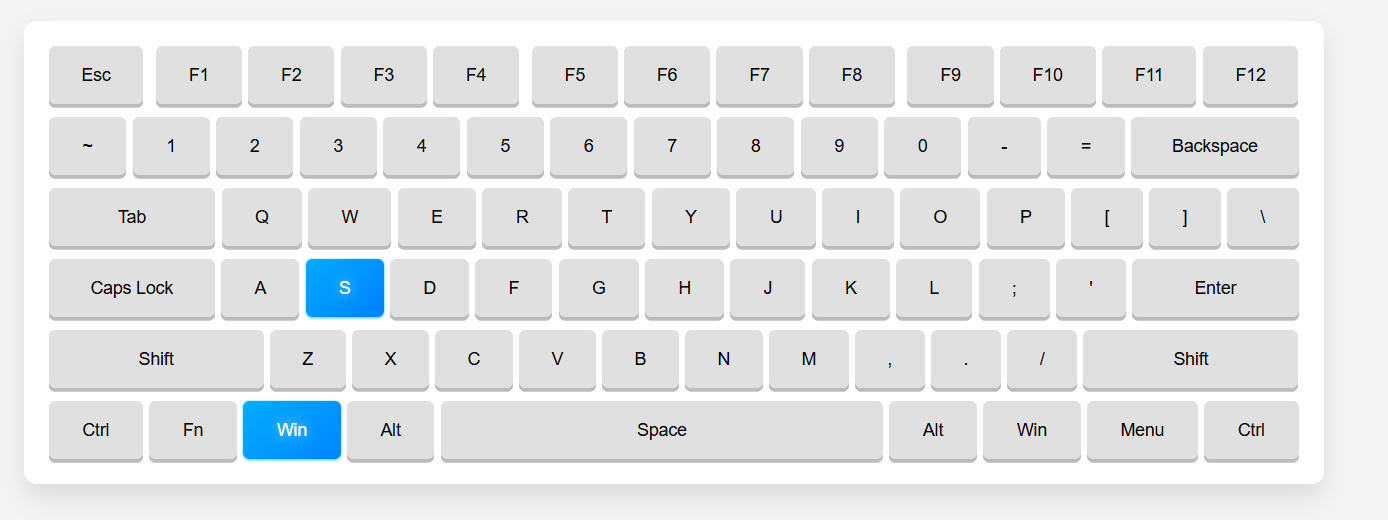
Press Win + S (or Win + Q).
Search for Command Prompt or PowerShell
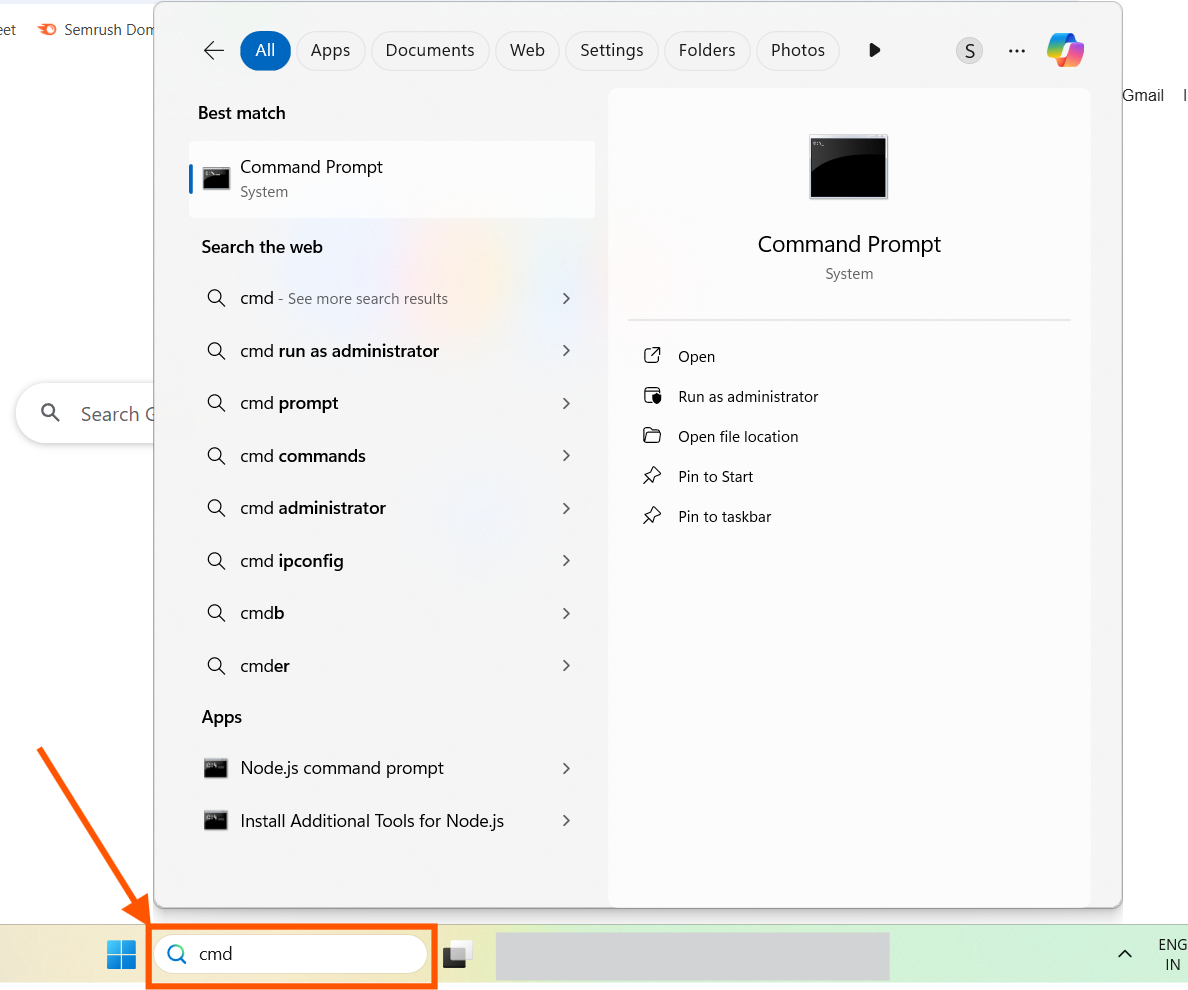
Type cmd for Command Prompt or PowerShell for PowerShell.
Run as Administrator
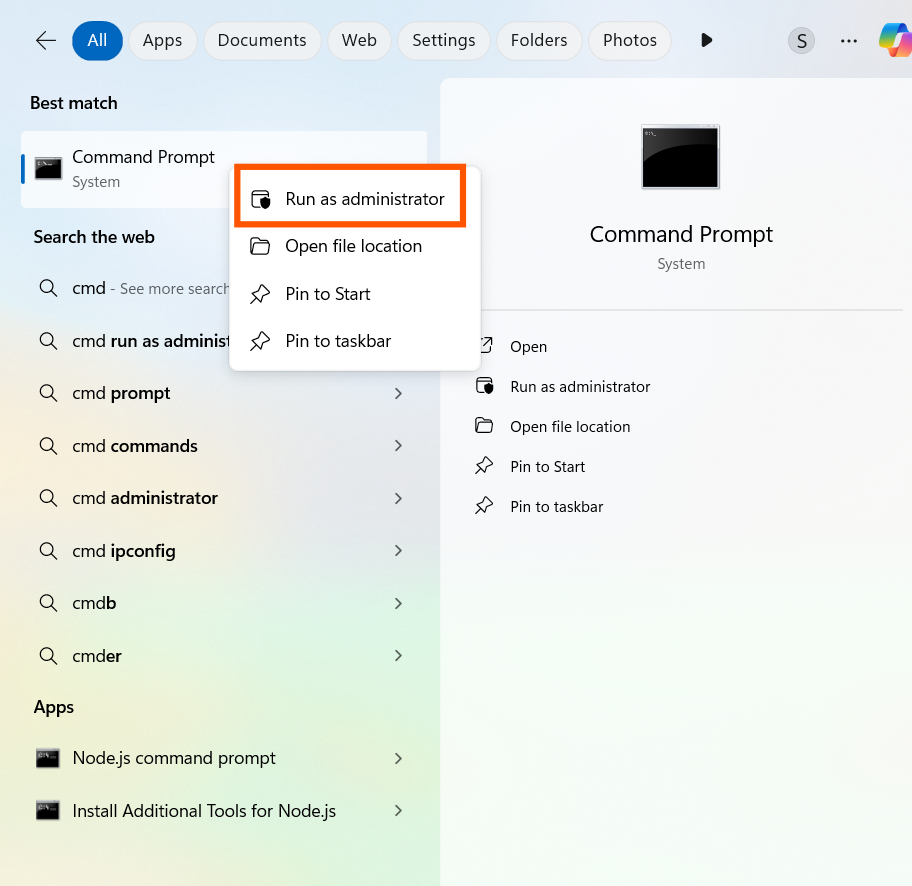
In the search results, right-click on Command Prompt or Windows PowerShell.
Select Run as administrator.
Confirm the UAC Prompt
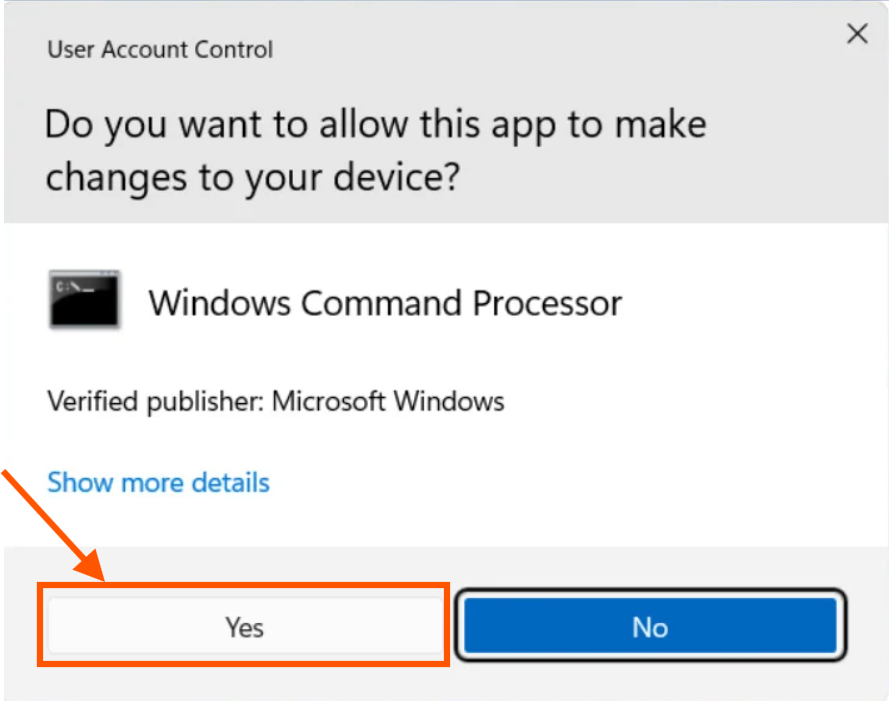
Click Yes when prompted by the User Account Control (UAC) to proceed.
Note: Confirm that Command Prompt is running as Administrator by checking the title bar for Administrator: Command Prompt.