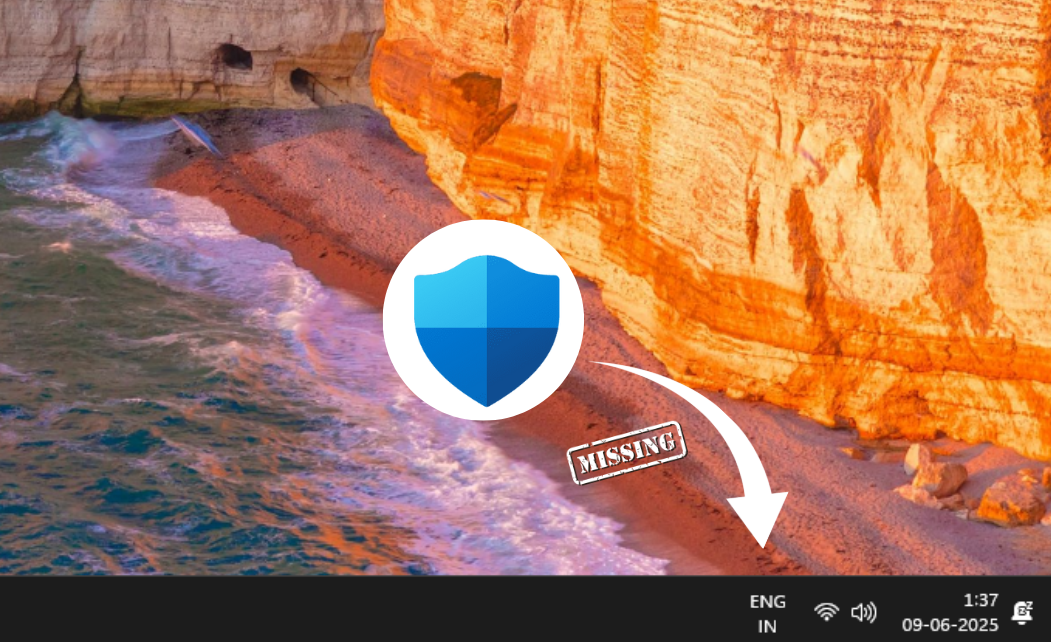Method 1
Method 1
This method uses the DISM tool to install hidden packages already present in Windows, including the Local Security Policy editor.
Open Command Prompt as Administrator

Press Win + S → Type cmd → Right-click → Run as administrator
Run Installation Commands

Enter each of the following commands one-by-one:
FOR %F IN ("%SystemRoot%\servicing\Packages\Microsoft-Windows-GroupPolicy-ClientTools-Package~.mum") DO (DISM /Online /NoRestart /Add-Package:"%F")
FOR %F IN ("%SystemRoot%\servicing\Packages\Microsoft-Windows-GroupPolicy-ClientExtensions-Package~.mum") DO (DISM /Online /NoRestart /Add-Package:"%F")
Caution: If showing Error 0x80070002 means Windows can’t find some important system files. This can stop tools like secpol.msc (Local Security Policy) from working. To fix this, run the SFC and DISM commands to repair missing or damaged files. Also, make sure your Windows is up to date to avoid these problems.
Restart Your PC

Ensures packages are applied correctly
Access Local Security Policy

Press Win + R → Type secpol.msc → Press Enter
Pro Tip: Always run the command window as administrator, or these commands will fail.
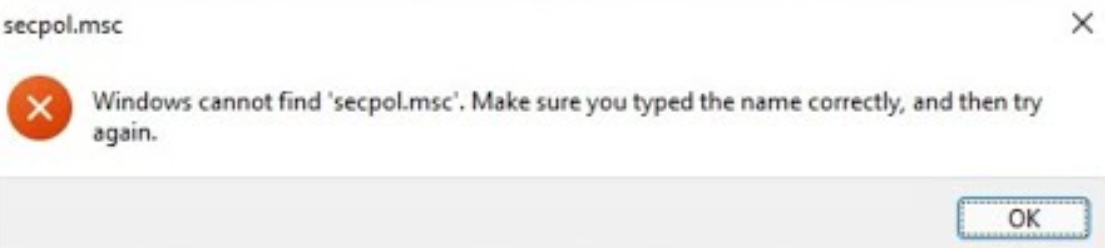


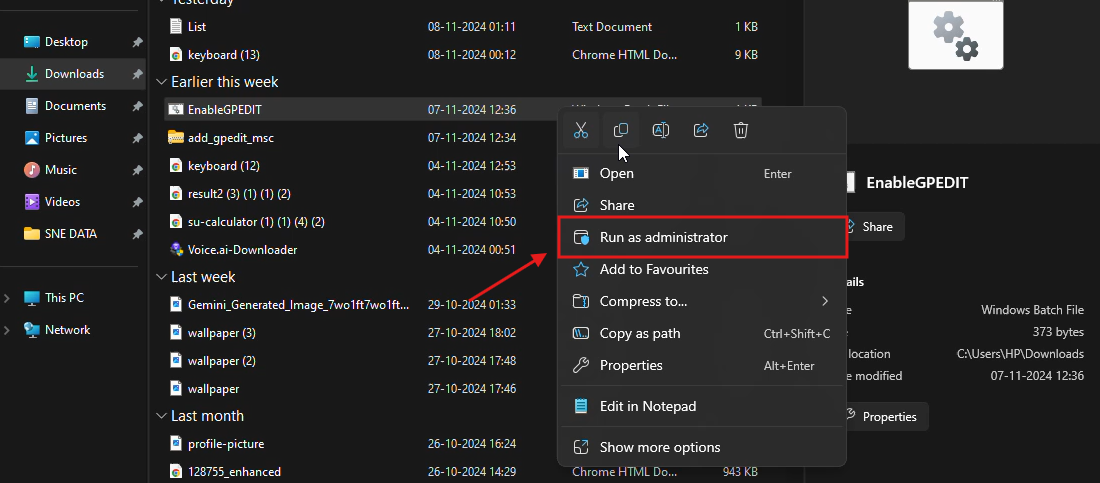
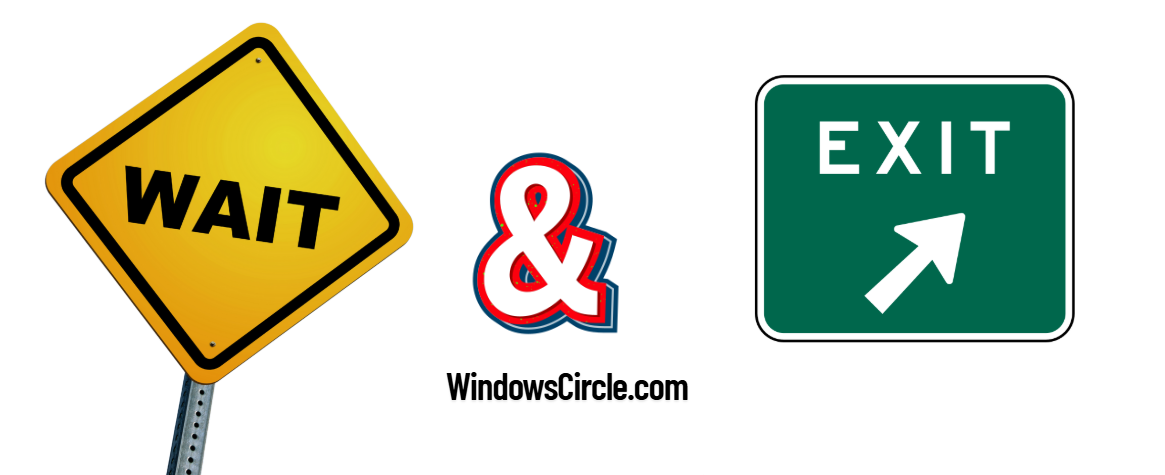
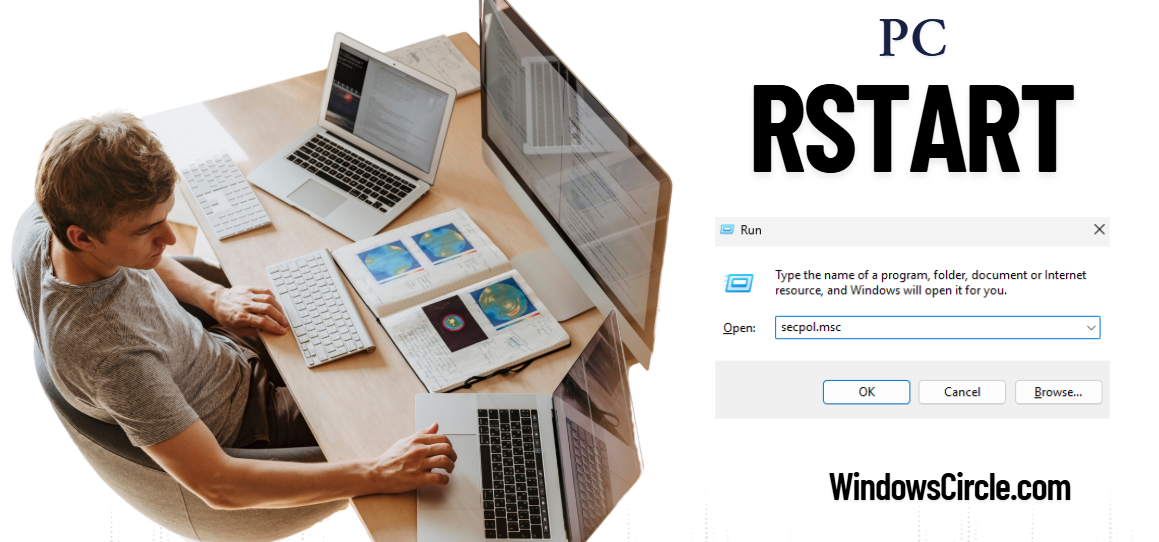

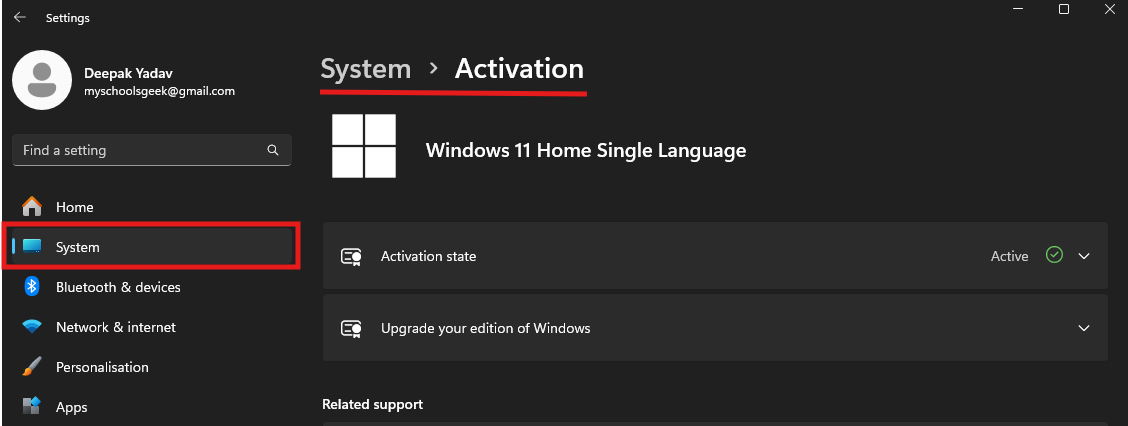
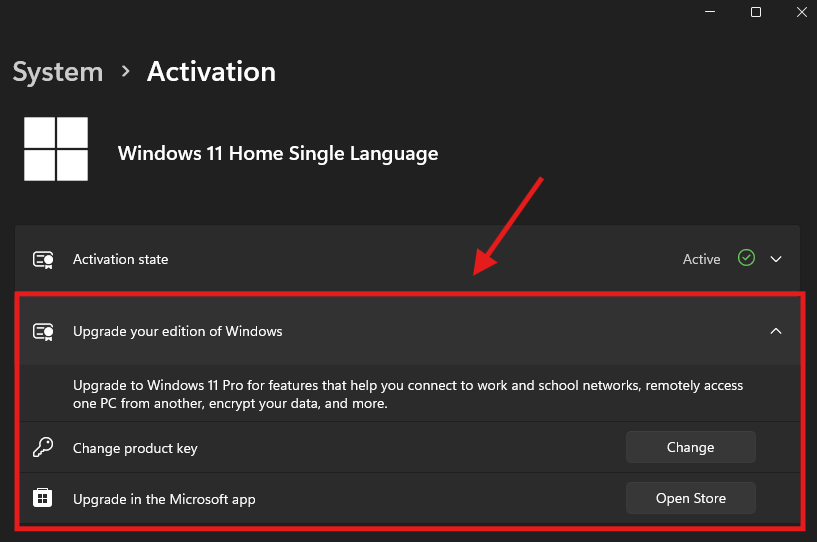
.webp)
.webp)