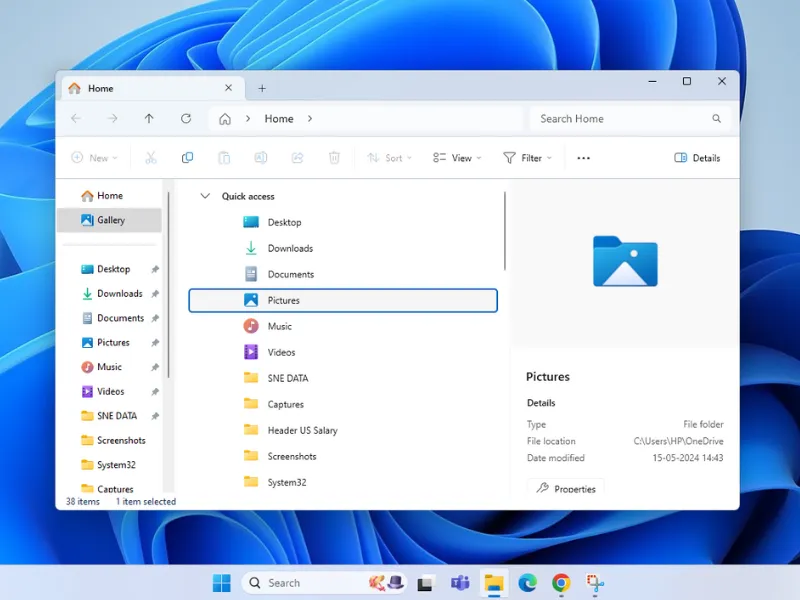Method 1
Method 1
Outdated or corrupted GPU drivers are the #1 cause of dwm.exe using too much CPU or RAM, because it directly handles rendering and visual effects.
Open Device Manager

Press Win + X → Click Device Manager
Expand Display adapters

Find your GPU listed
Uninstall GPU driver

Right-click your GPU → Click Uninstall device
Restart PC

This auto-installs a basic driver
Note: Always use a clean install from the manufacturer’s site for best stability (look for WHQL-certified drivers)
Optionally: Download latest driver manually

From NVIDIA Drivers AMD Drivers Intel Drivers official sites
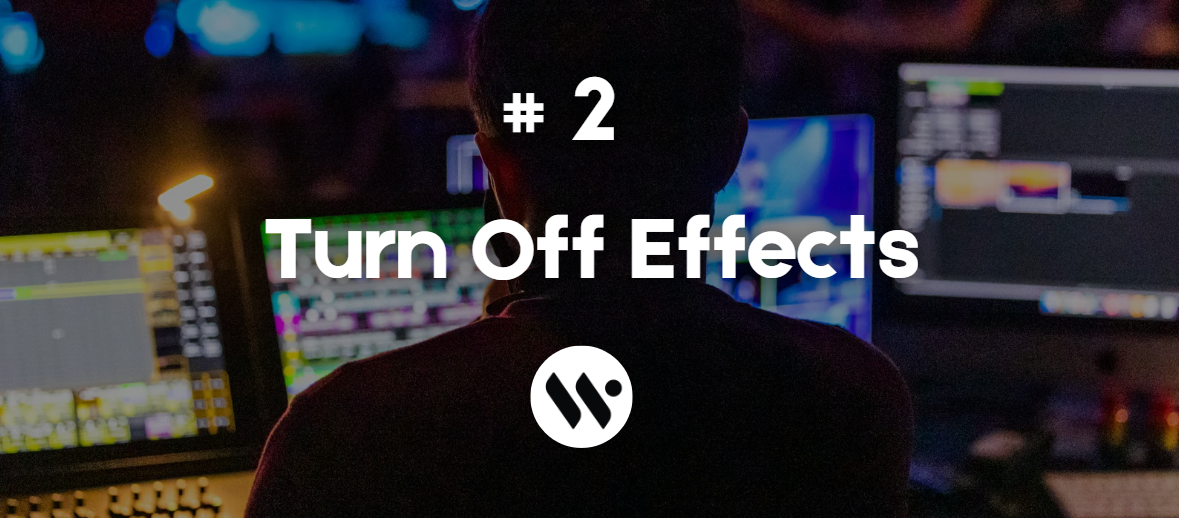
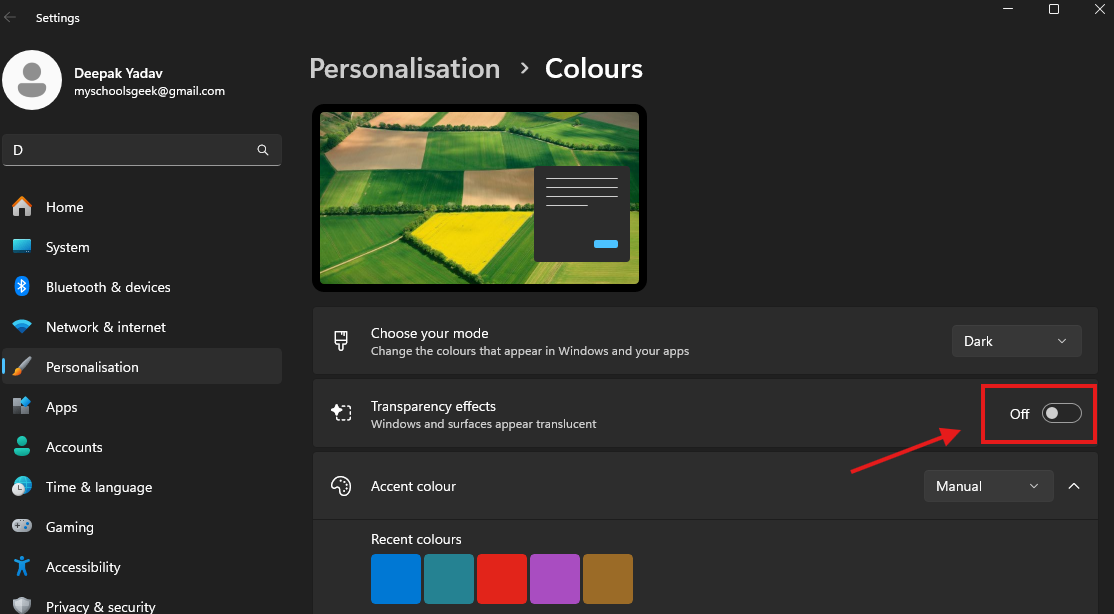
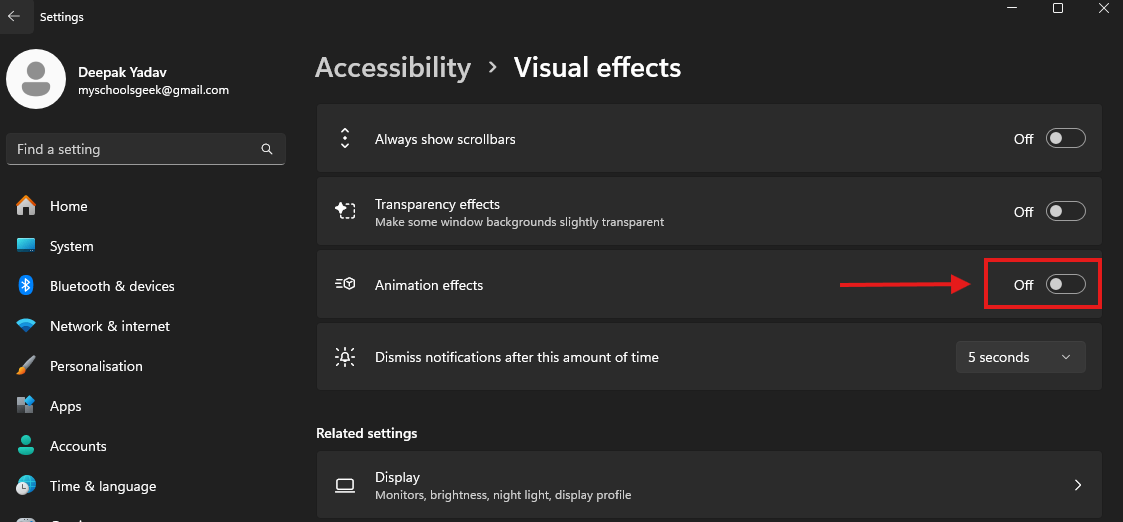
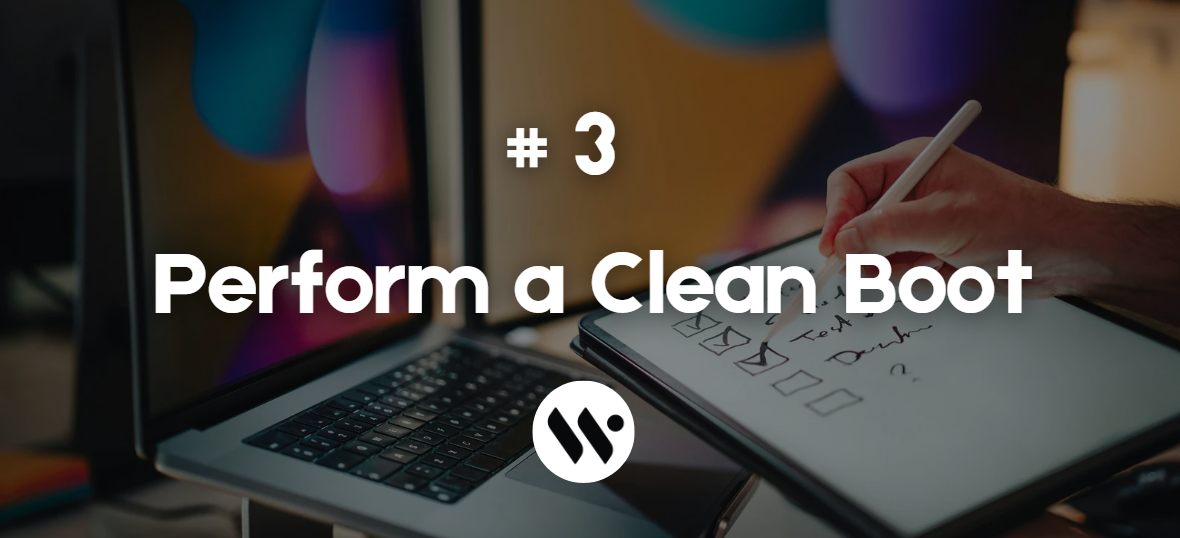
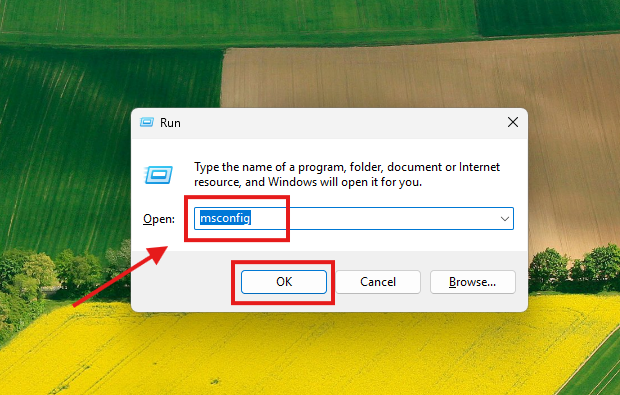



.webp)

.webp)

.webp)