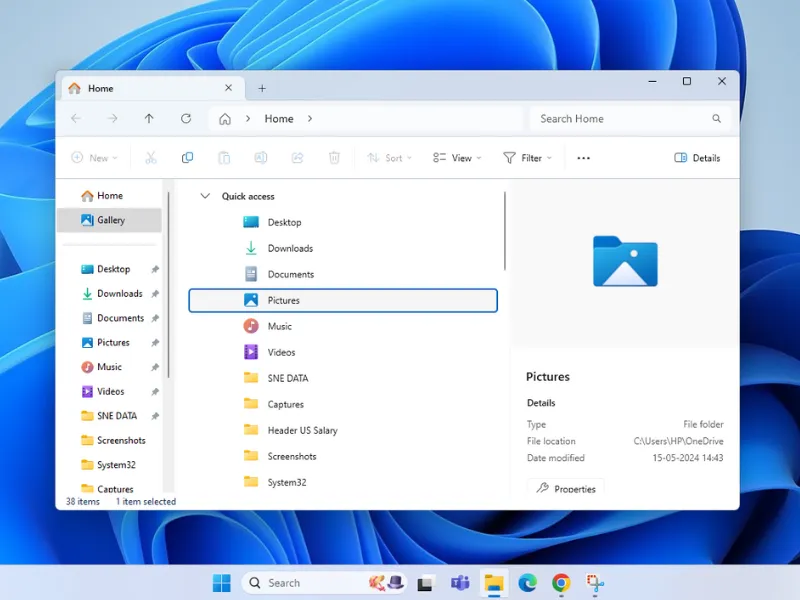Method 1
Method 1
Uninstall and automatically reinstall USB drivers to resolve corrupted or missing driver issues.
Press Win + X and select Device Manager
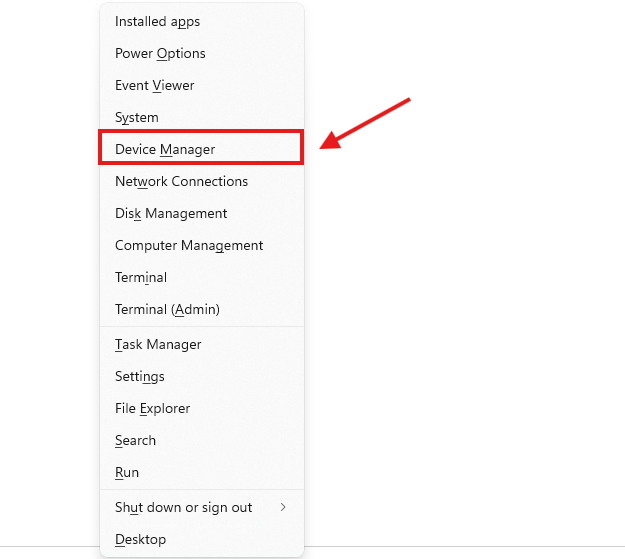
Expand Universal Serial Bus Controllers and right-click each device.
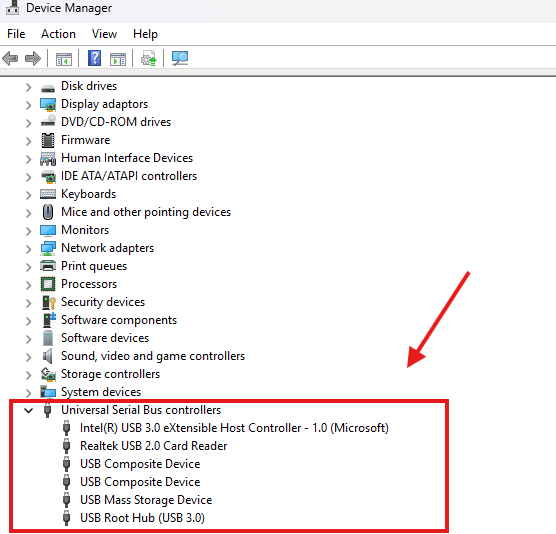
Select Uninstall device for each USB controller listed.
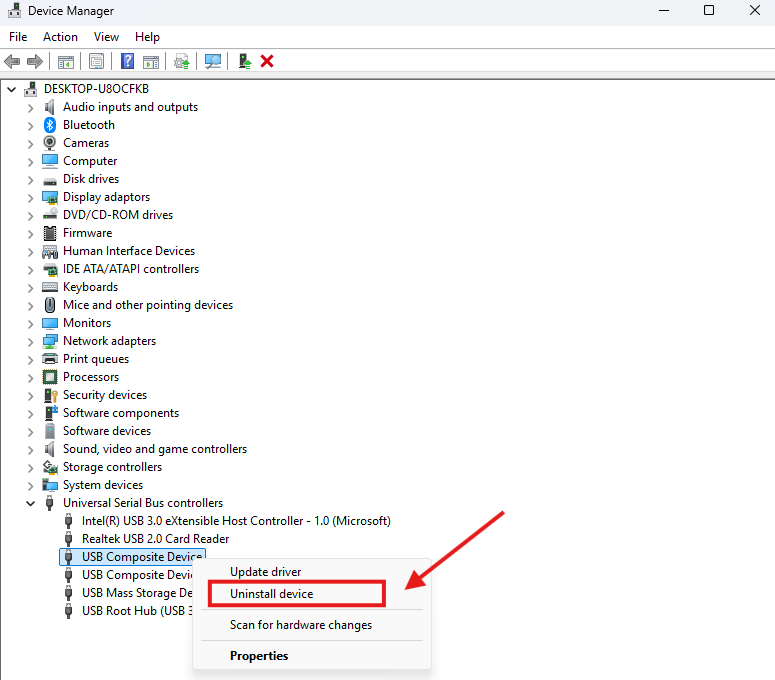
Restart your PC. Windows will reinstall the drivers automatically.

Warning: Corrupted or missing USB drivers are a leading cause of USB port issues. Reinstalling them ensures your system has fresh and functional drivers.


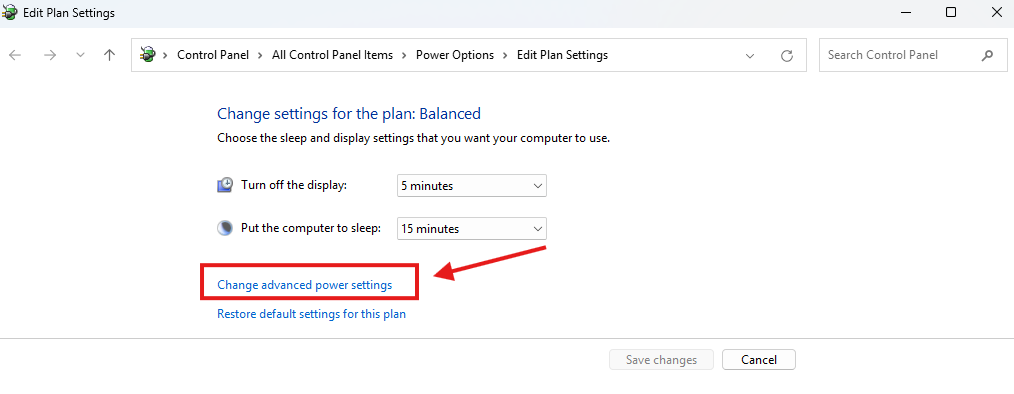
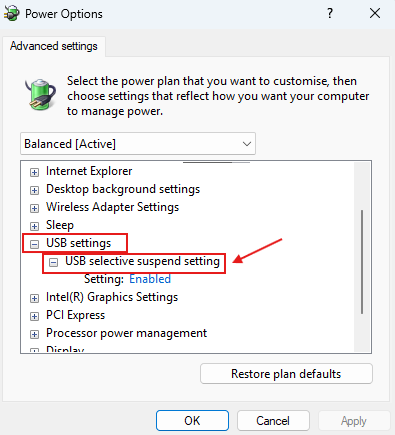
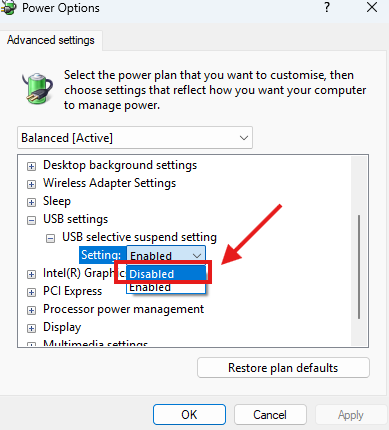
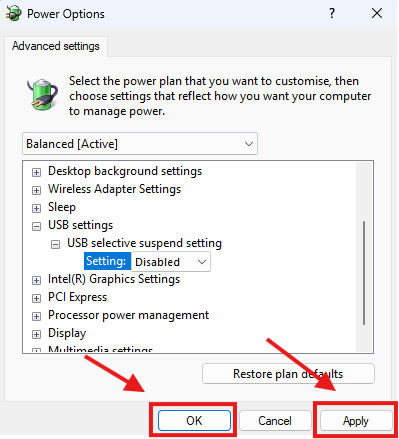


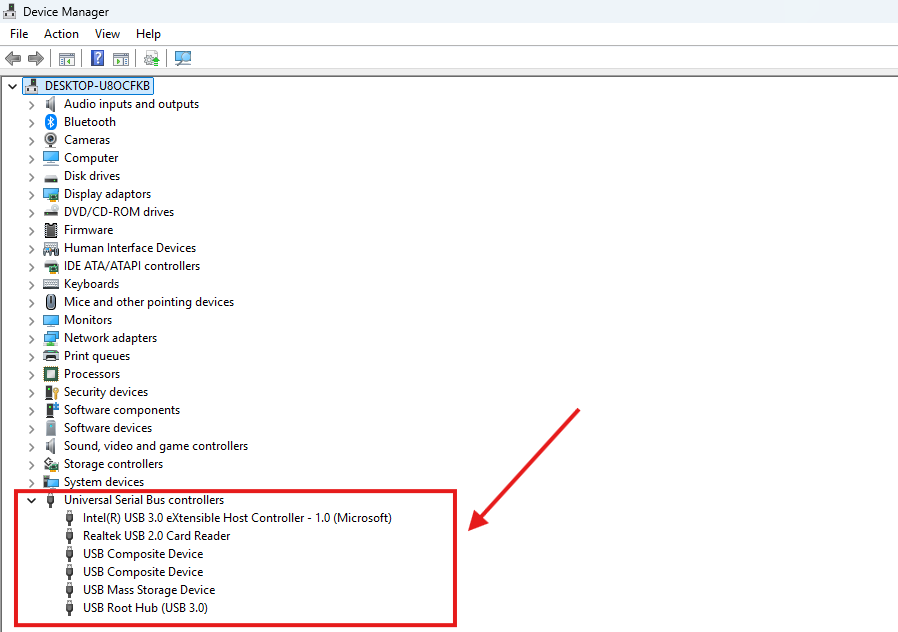
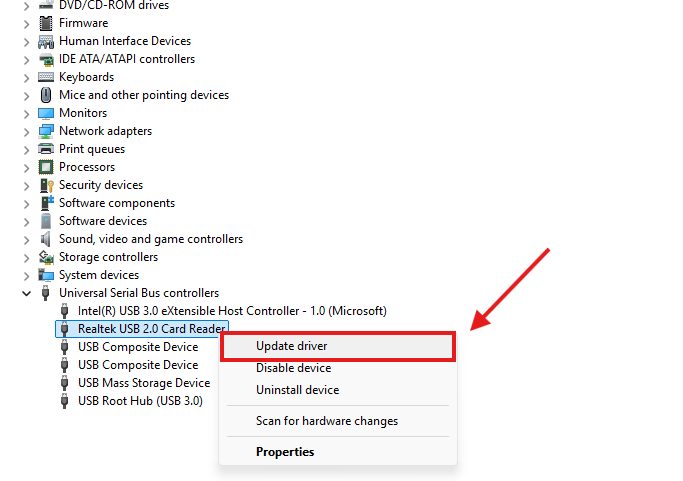

.webp)

.webp)

.webp)