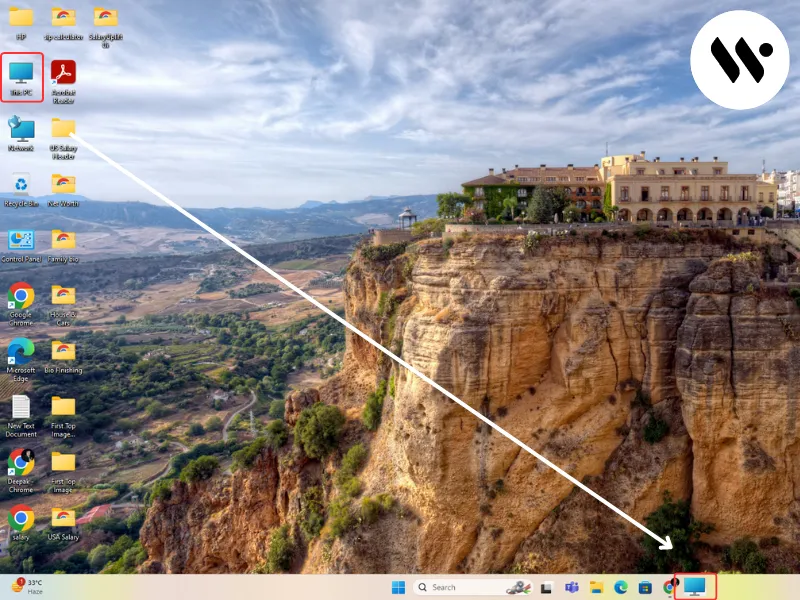Method 1
Method 1
The most common reason your mouse is lagging is because the drivers are outdated or corrupted. Here is how you would update them:
Open Device Manager

Win + X opens the WinX menu, and selecting Device Manager will open it for you.
Locate Your Mouse

Expand the Mice and other pointing devices section, right-click on your mouse, and select Update driver.
Search Automatically

Select Search automatically for drivers. Windows will search for and install any updates.
Tip: If issues still will not disappear, go to the manufacturer's website and download the newest drivers directly there.

















.webp)


.webp)