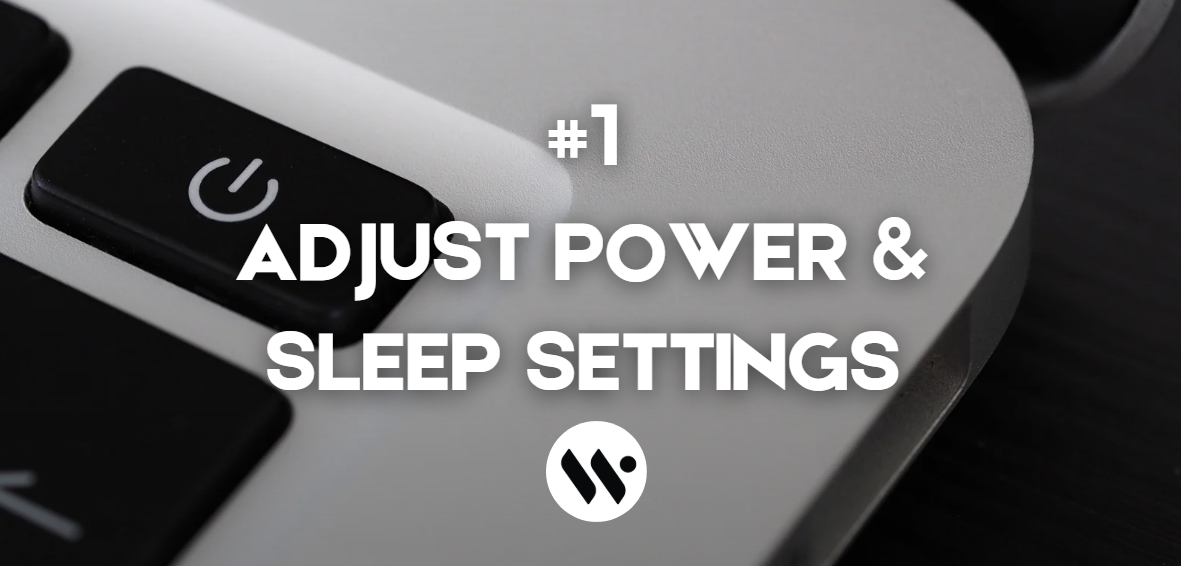 Method 1
Method 1
Windows may be configured to "wake" the device when the lid opens.
Open Power & Battery Settings
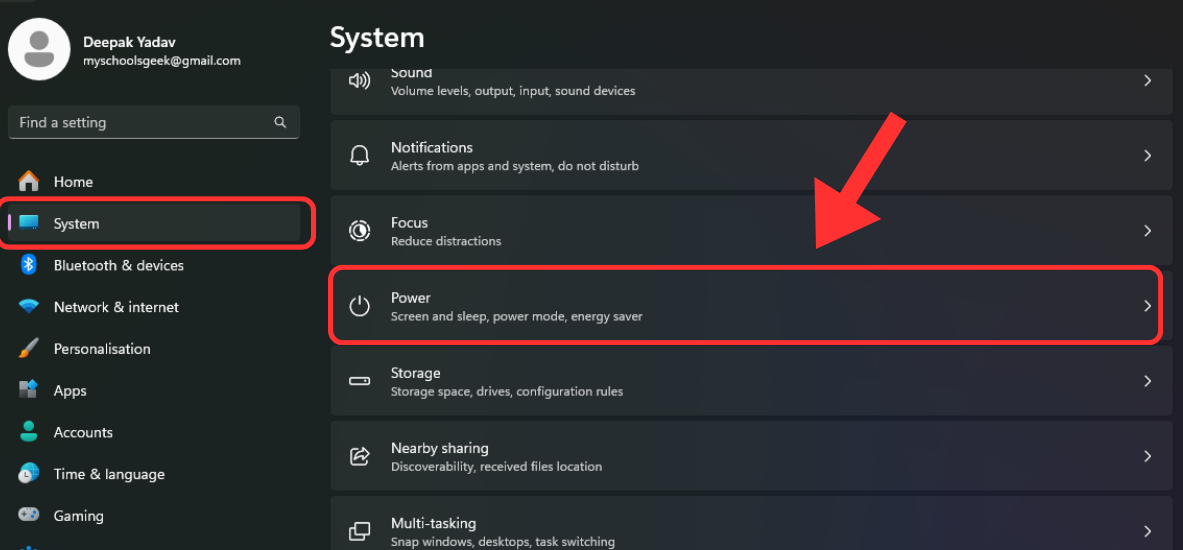
Press Win + I > Go to System > Power.
Configure Lid Behavior
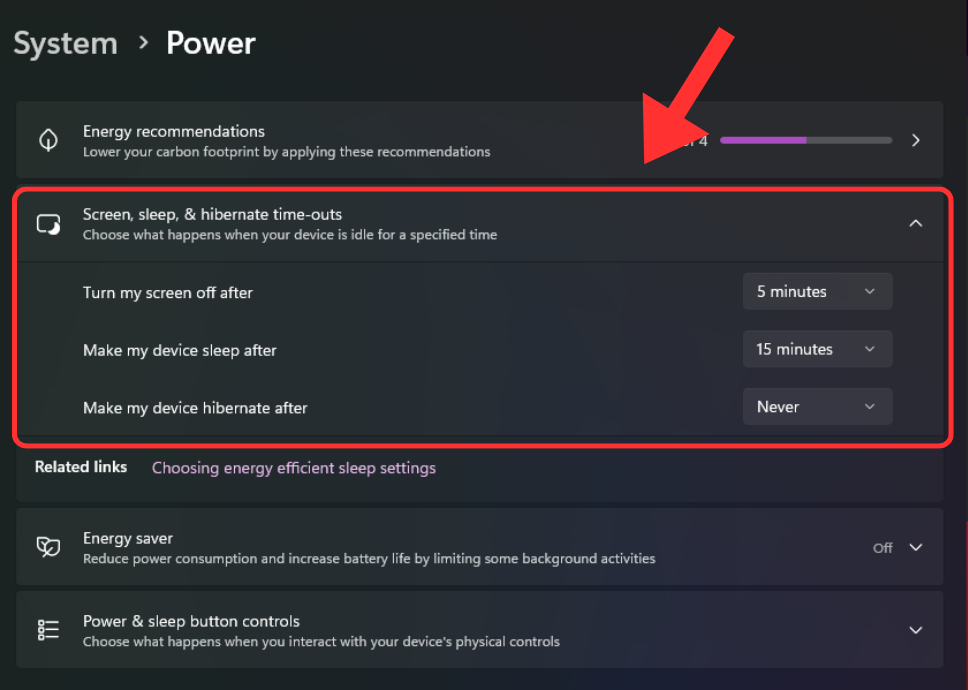
Click Screen, Sleep & Hibernate Time out > Choose you configuration of turn on and off.
Click Screen and Sleep > Under When I close the lid, set both On battery and Plugged in to Do nothing or Hibernate.
Access Advanced Power Options
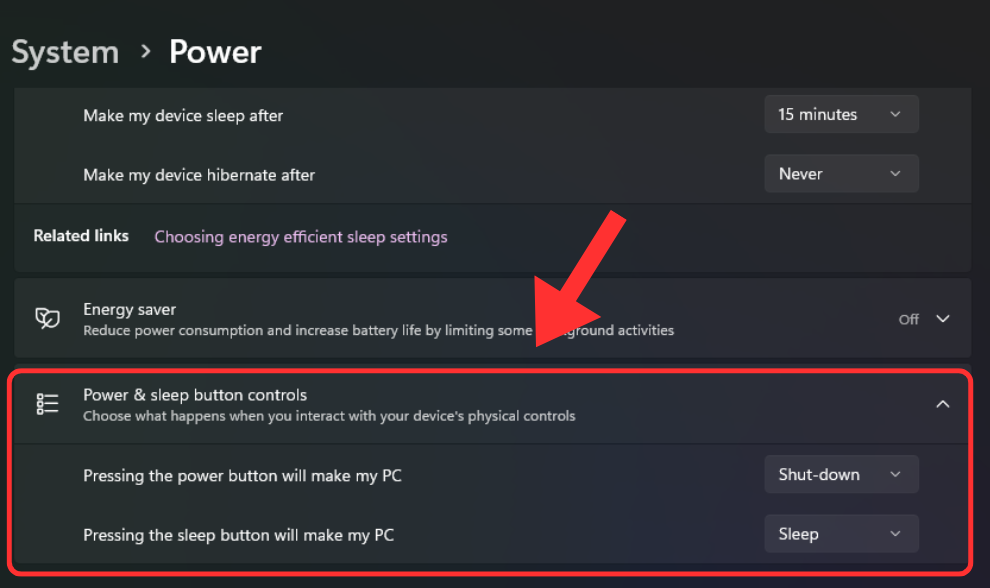
Pressing the power button → Choose Shut down, Sleep, Hibernate, or Do nothing.
Pressing the sleep button → Choose Sleep, Hibernate, or Do nothing.
Click Save changes.
Scroll down > Click Related Settings > Additional Power Settings. Click Choose what closing the lid does. (*System Dependency)
Tip: If Hibernate is missing, enable it via Command Prompt – Run: powercfg /hibernate on as admin.

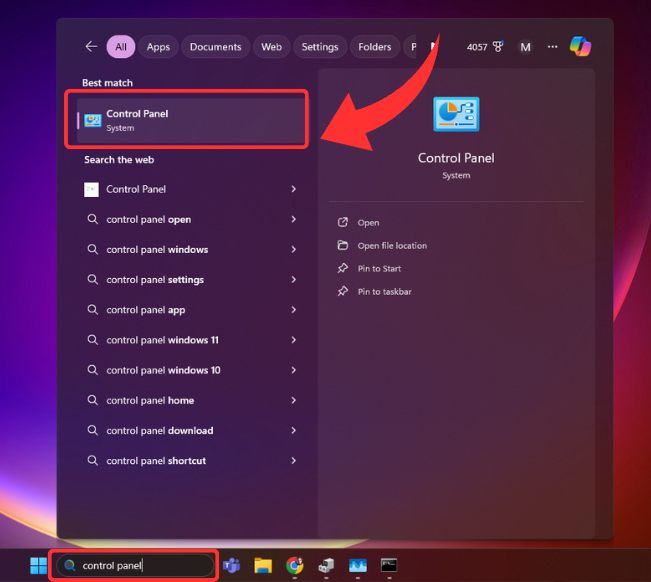
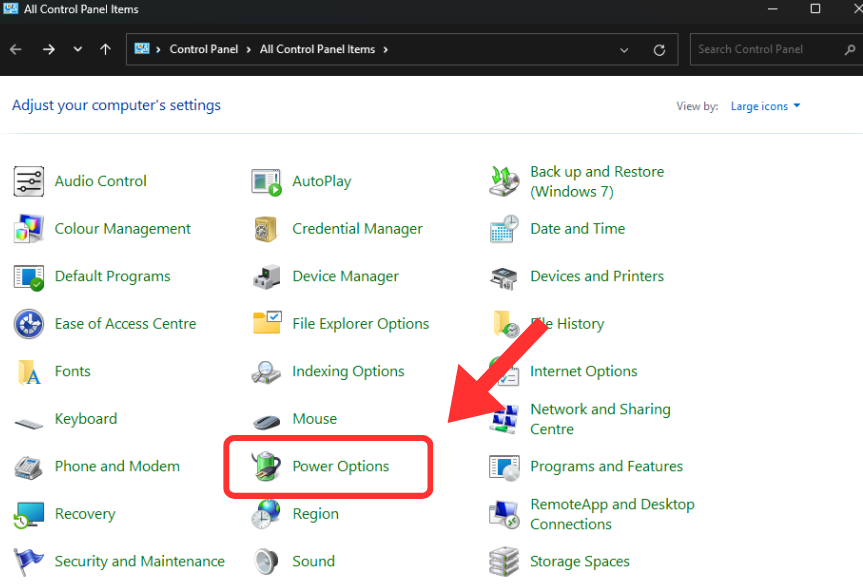
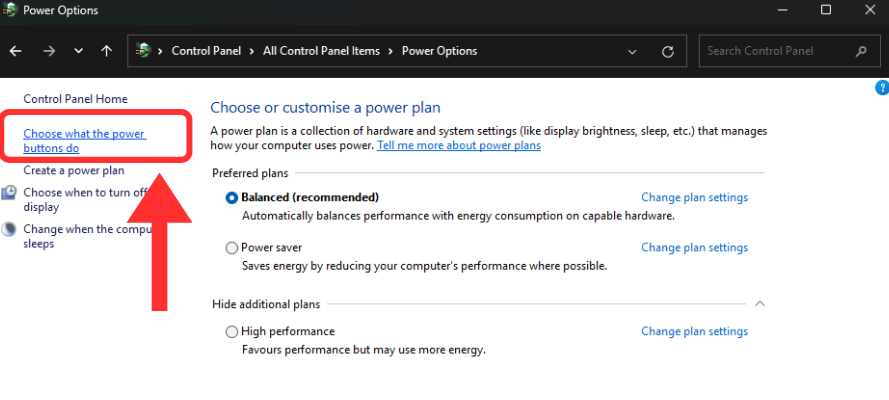

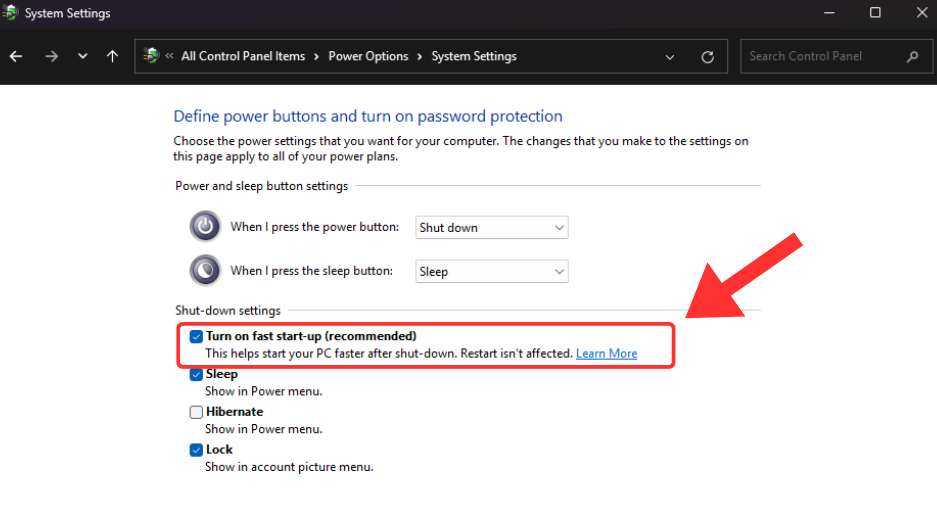

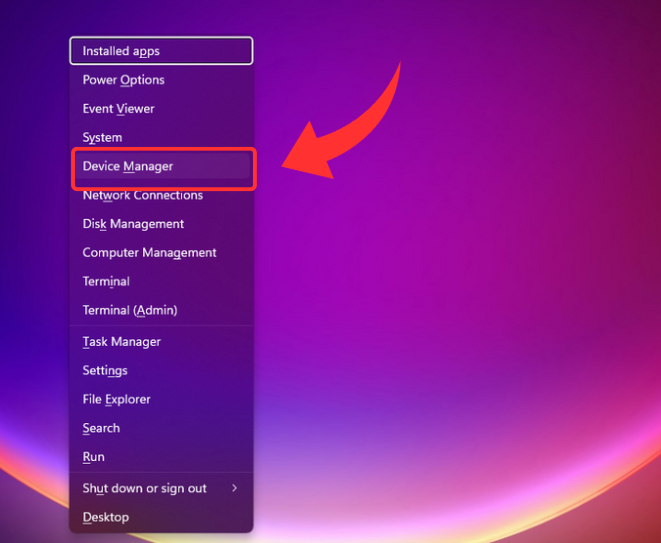
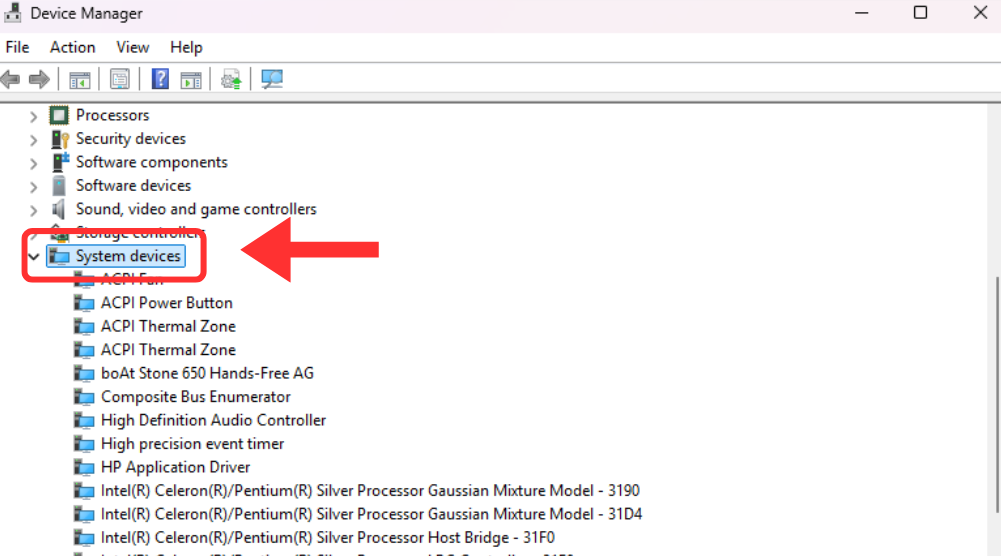
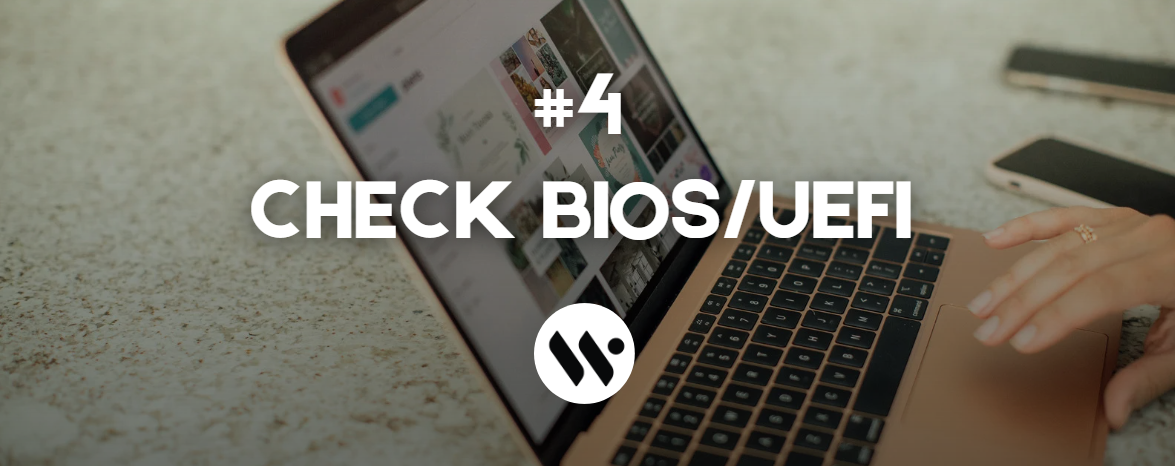

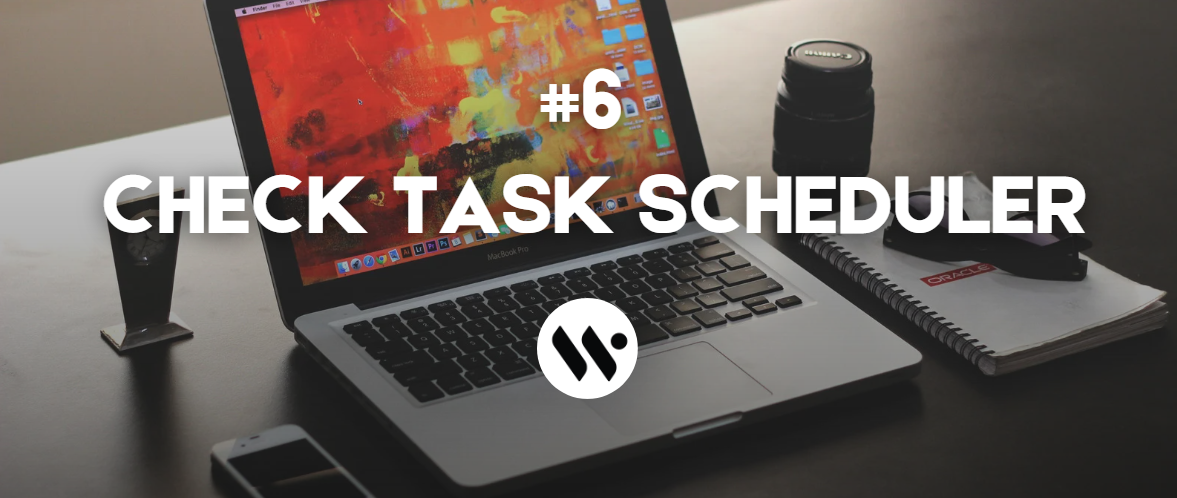
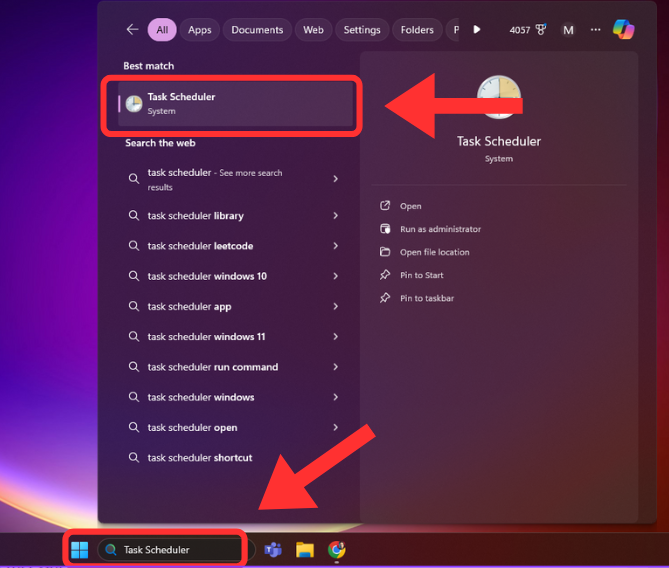



.webp)

.webp)
