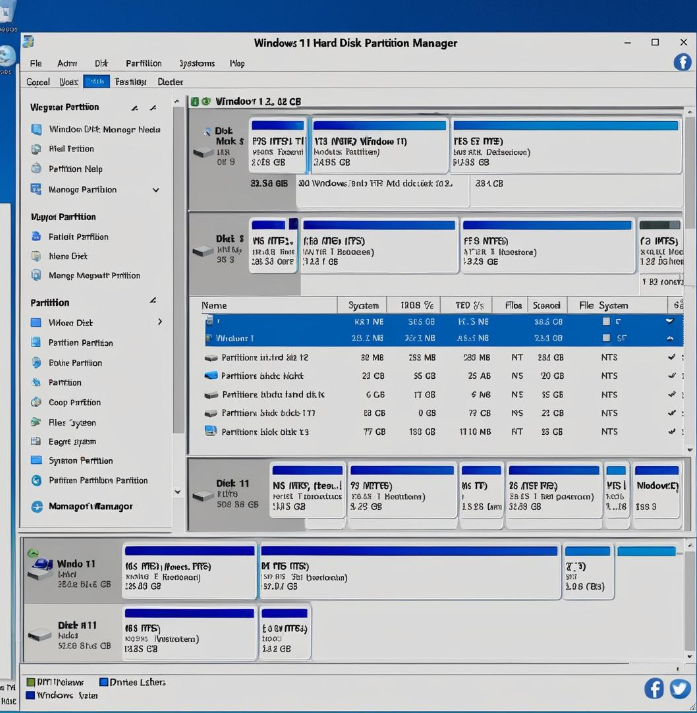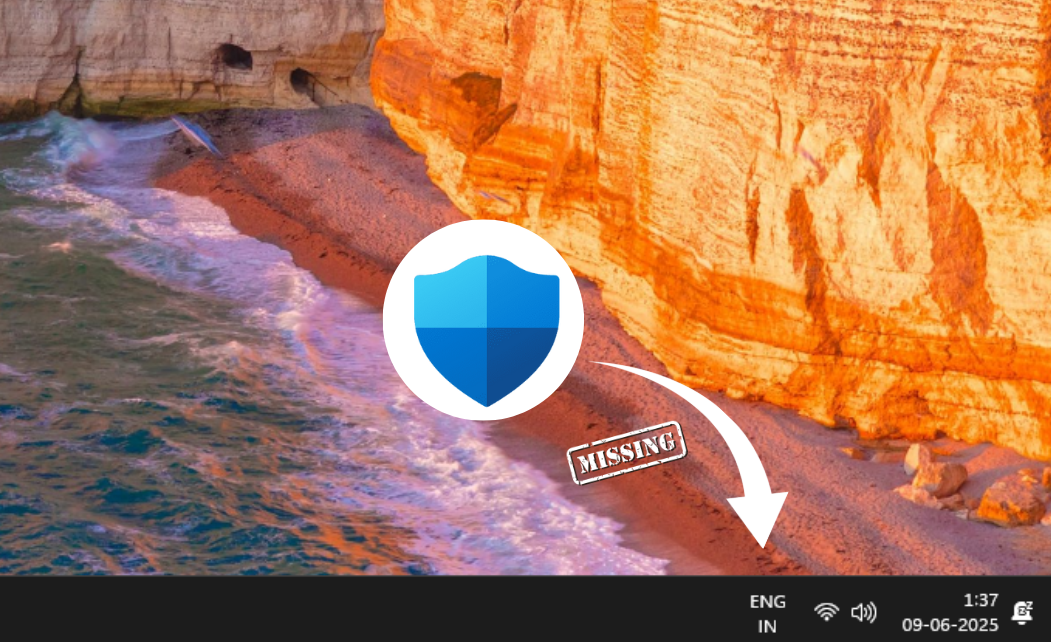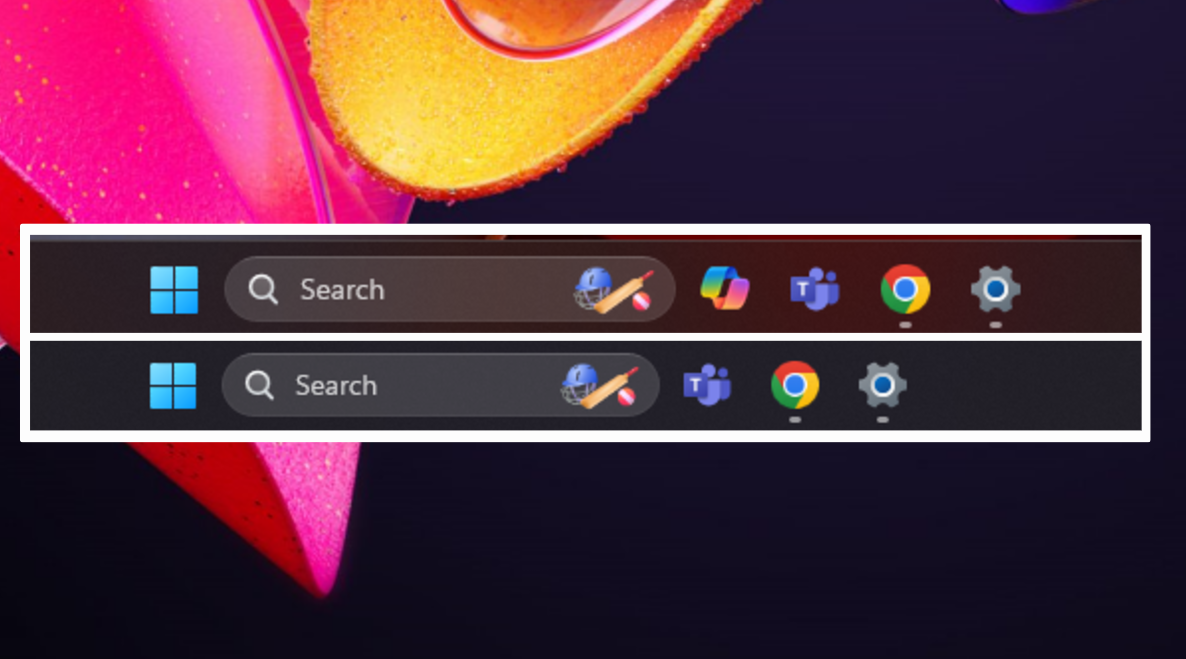 Method 1
Method 1
This is the simplest way to remove the Copilot icon from the taskbar.
Open Taskbar Settings
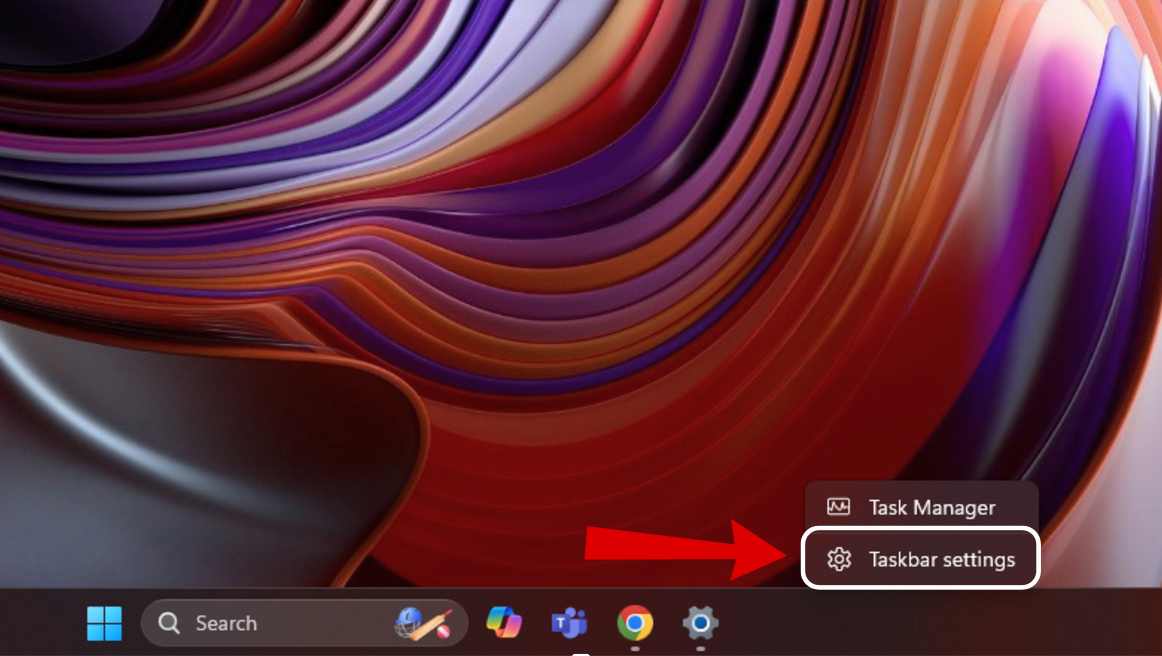
Right-click on an empty space on the taskbar and select Taskbar settings.
Locate Copilot Toggle
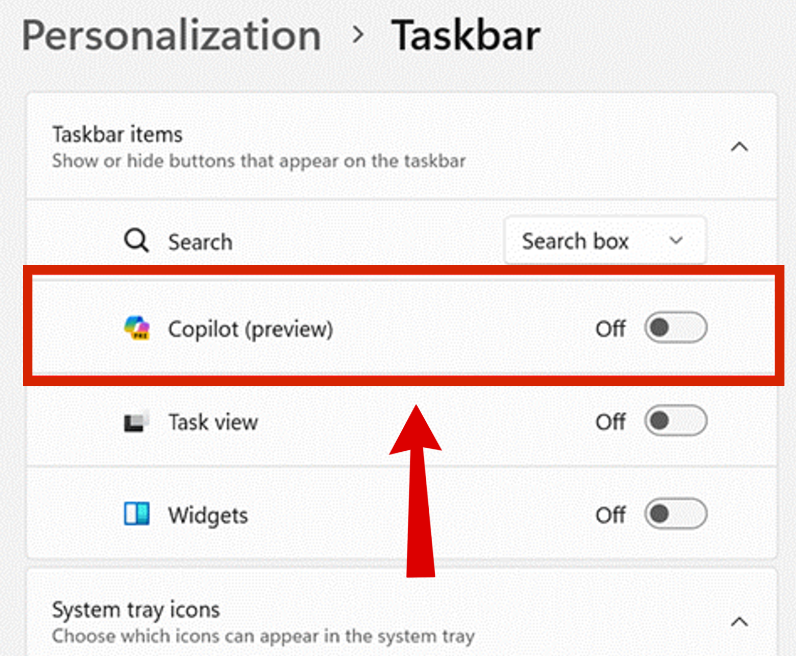
Under Taskbar items, find Copilot (preview) and toggle it Off.
If you want to just hide copilot from taskbar, then right click on copilot icon and select "unpin from taskbar".
Outcome
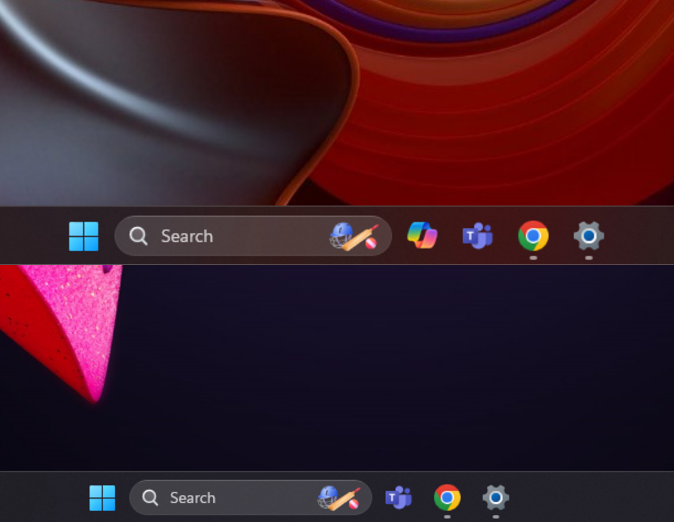
The Copilot icon disappears immediately.
Warning: If the toggle is unavailable, check for pending updates via Settings → Windows Update. A restart often resolves such issues.

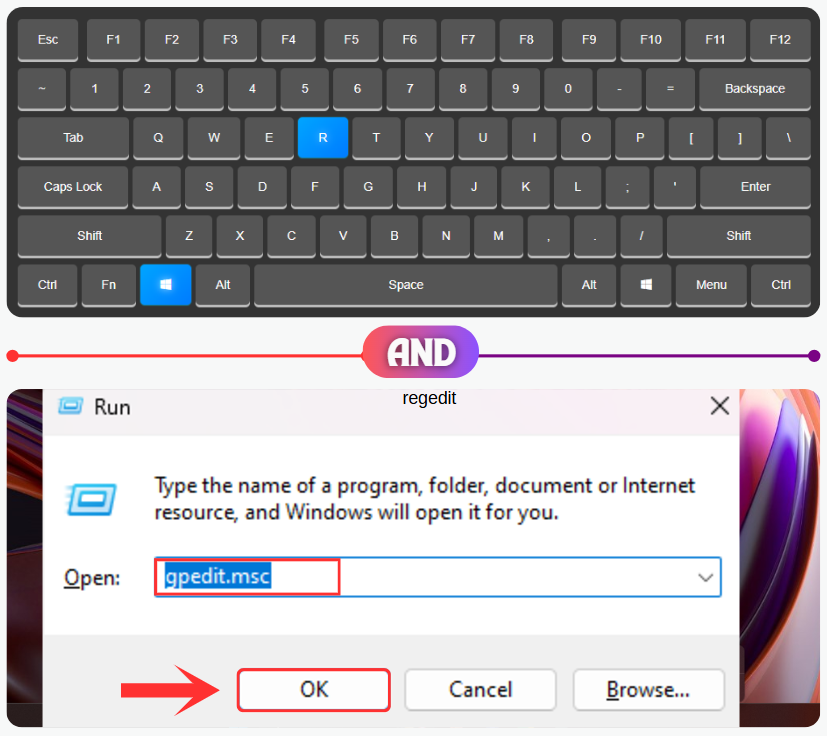
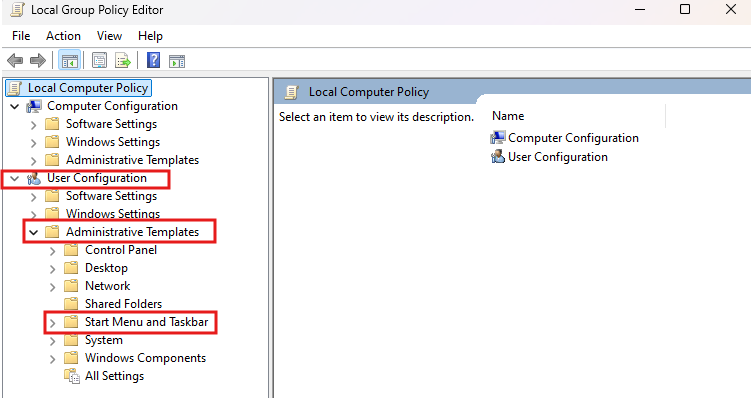
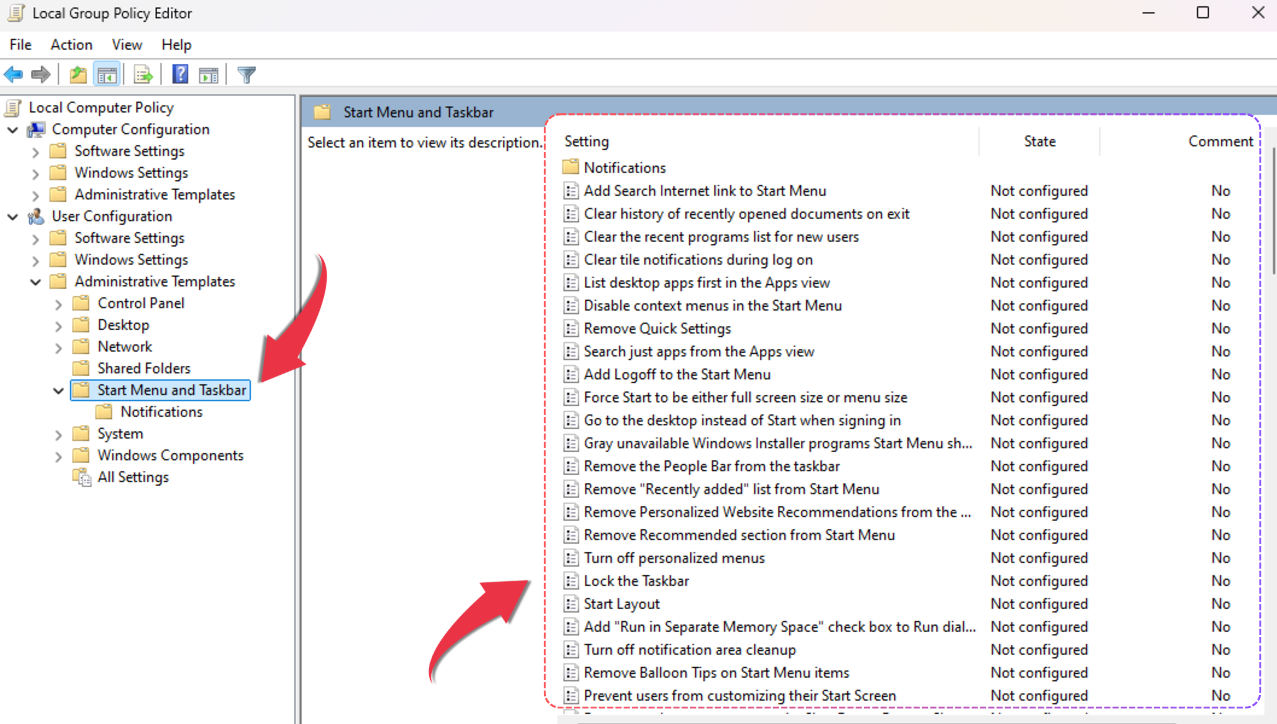
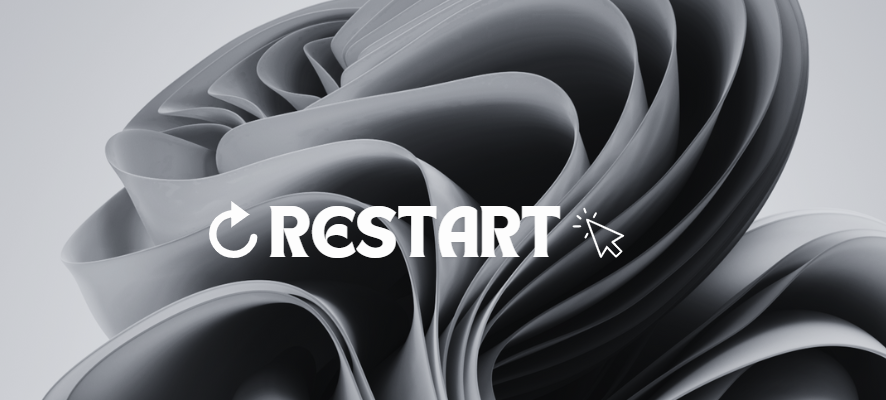
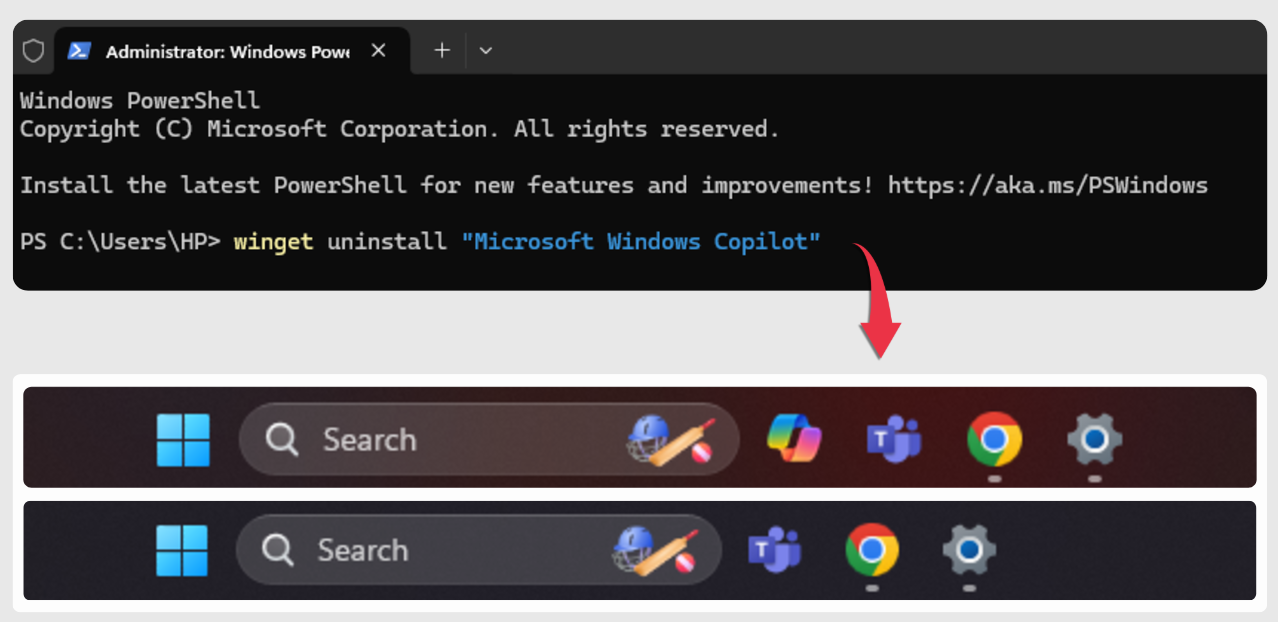

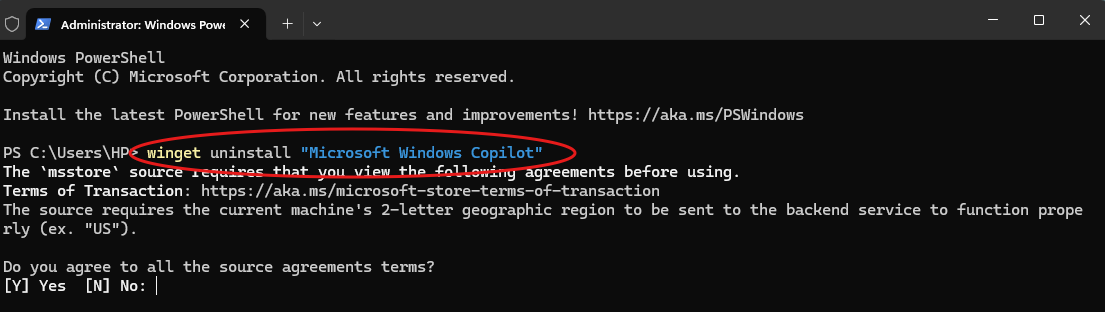

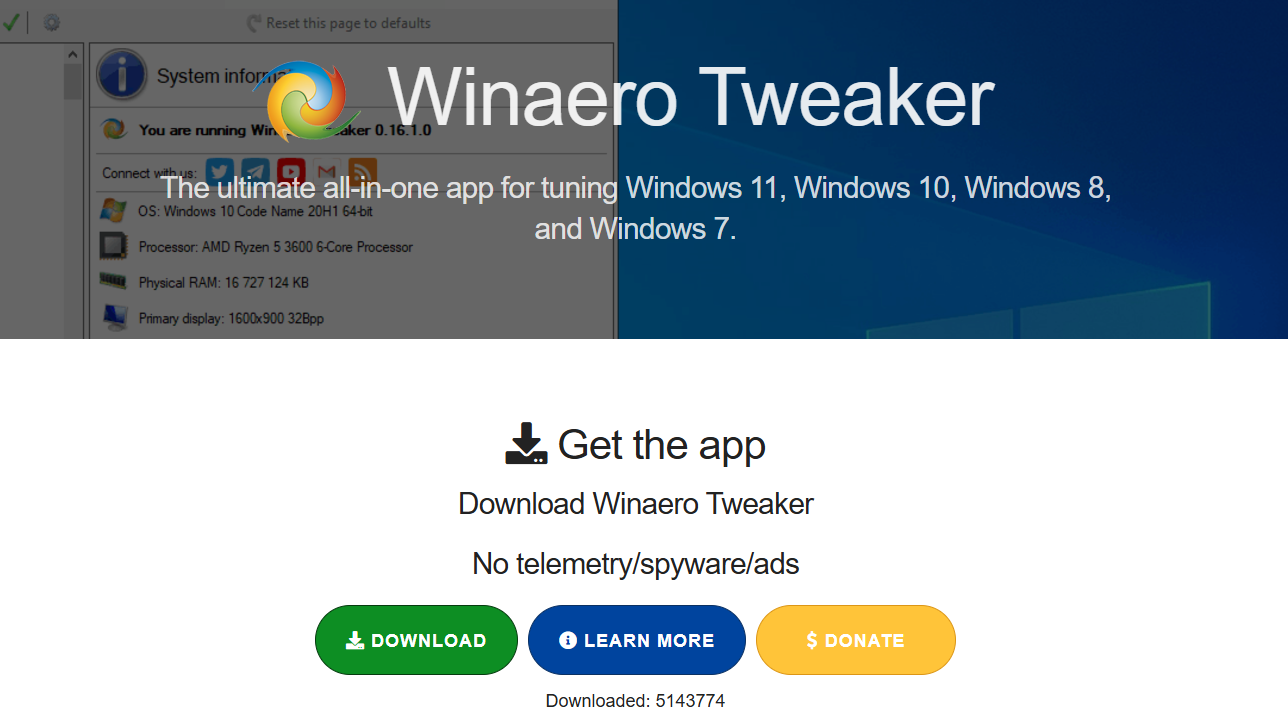
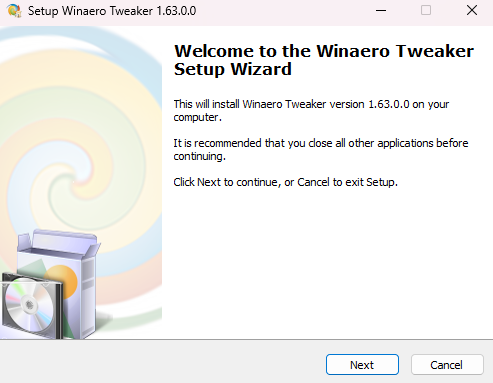
.webp)