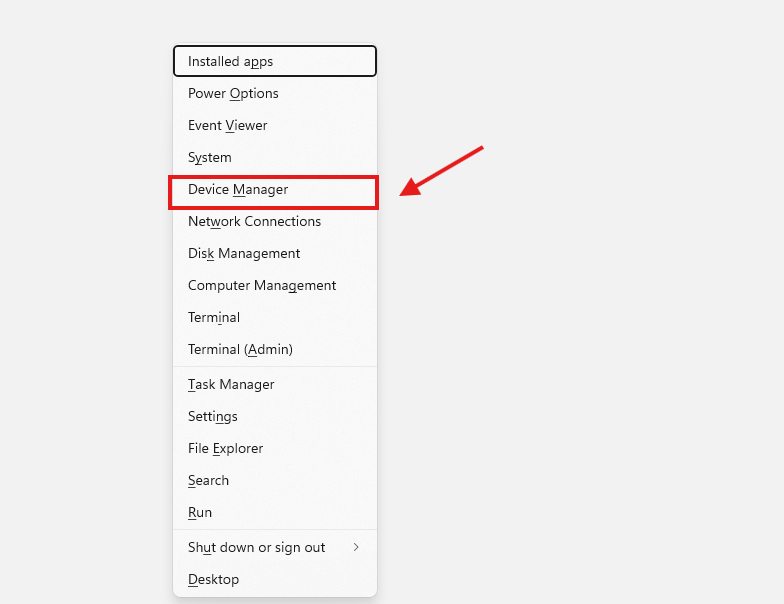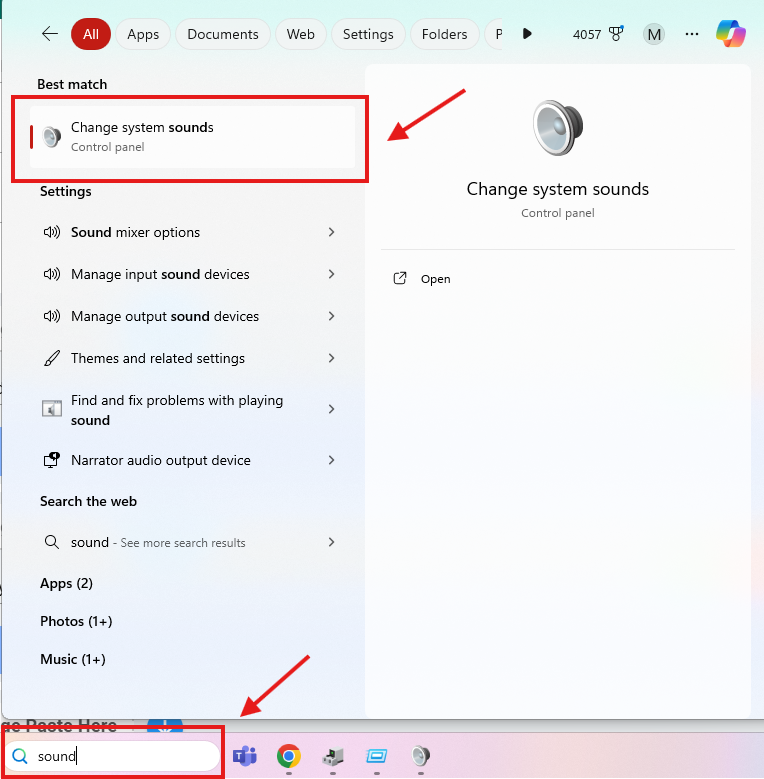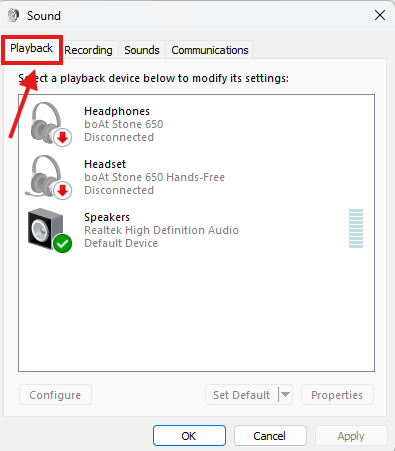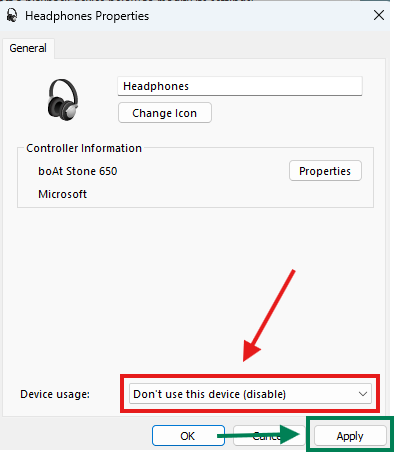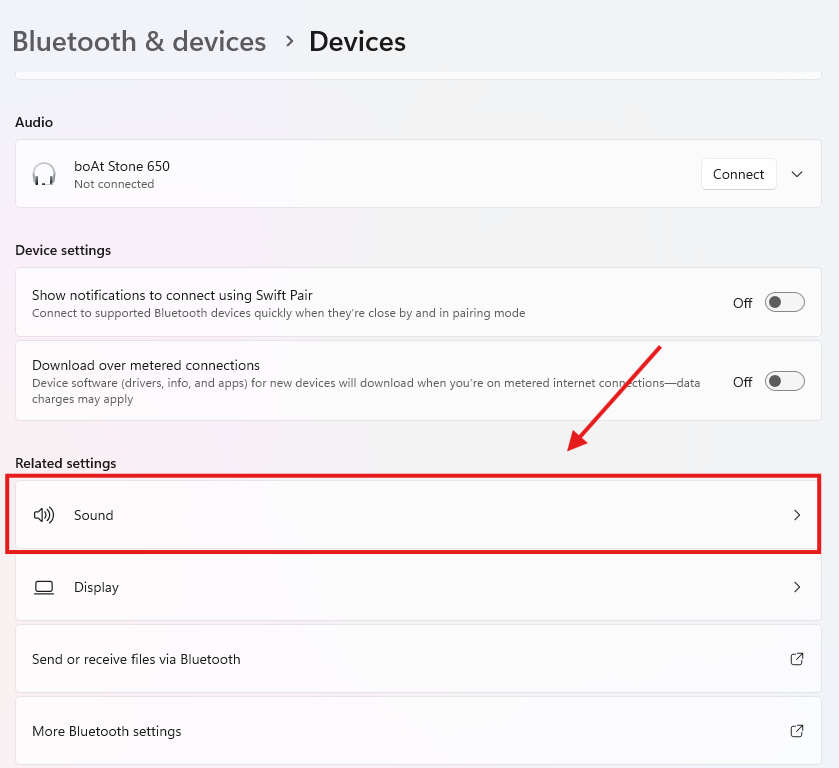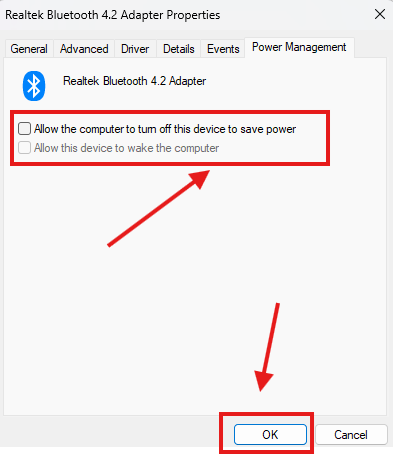How to Fix Sound Delay on Bluetooth Headphones in Windows 11
Bluetooth audio delay on Windows 11 disrupts video sync, gaming, and calls, often due to outdated drivers, codec mismatches, or power-saving configurations. To resolve latency, start by updating/reinstalling Bluetooth drivers via Device Manager, then disable audio enhancements in Sound settings. This guide prioritizes quick fixes to ensure precise troubleshooting for lag-free audio.