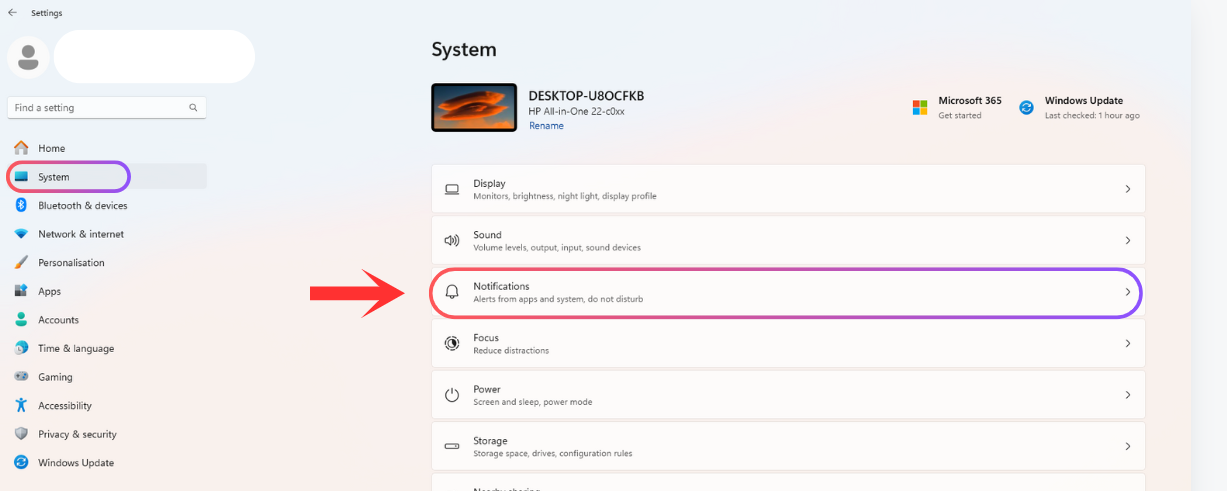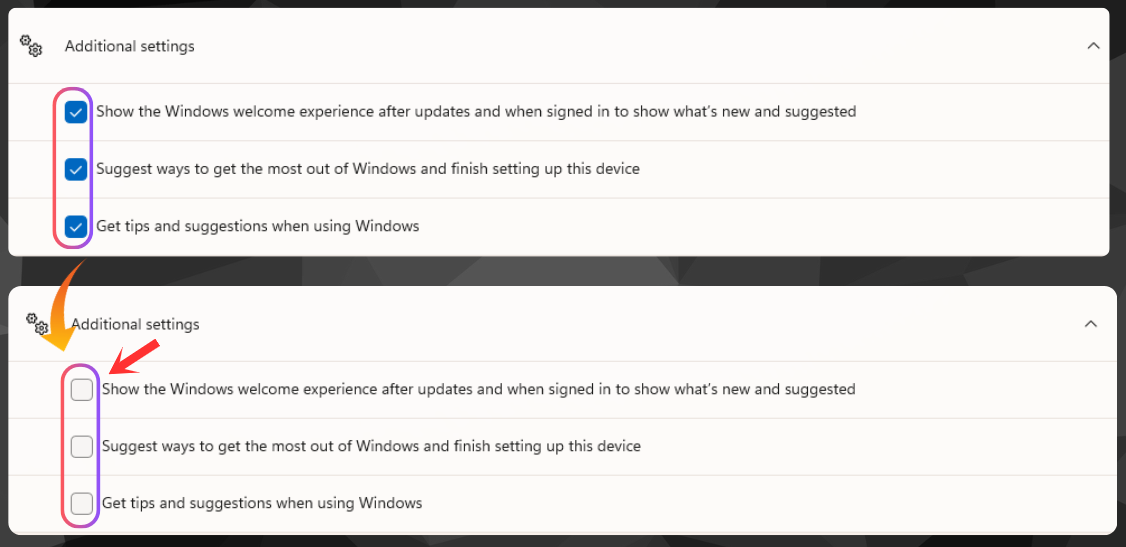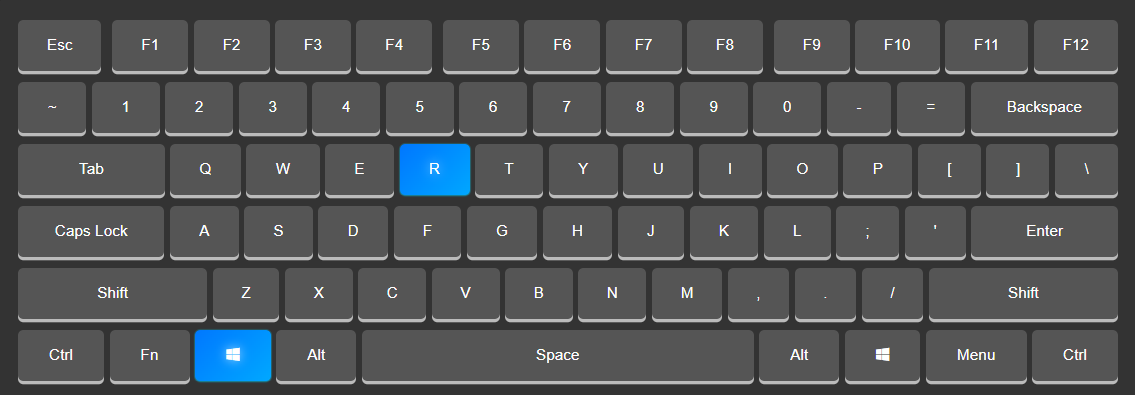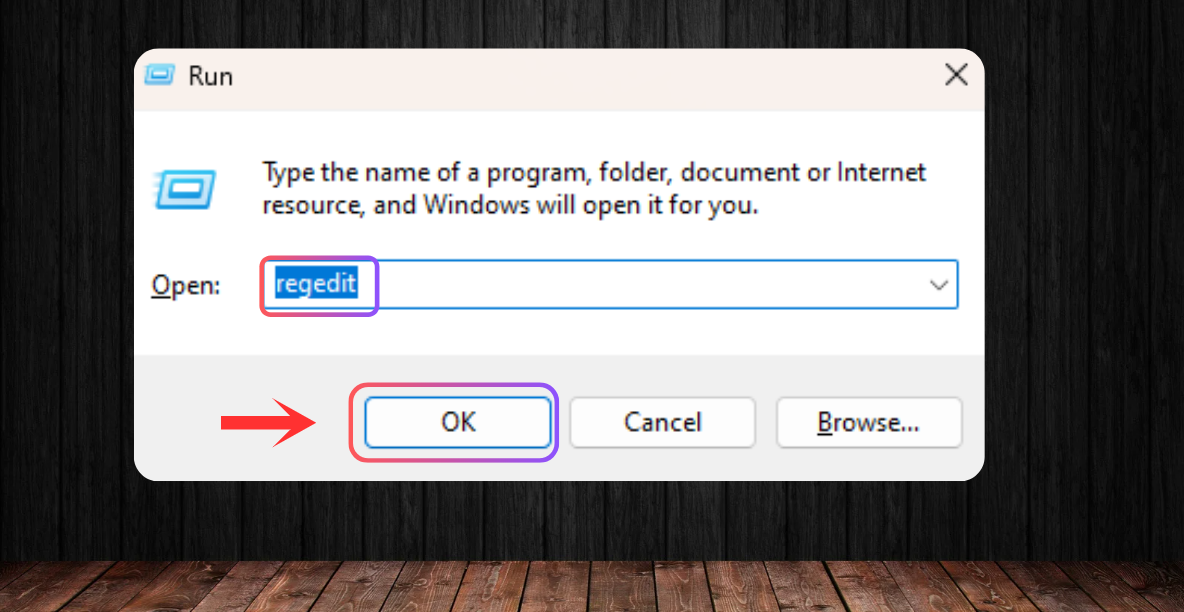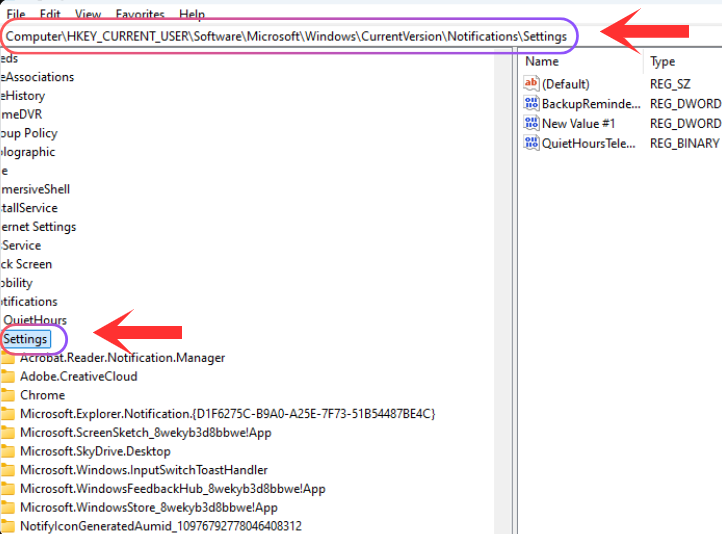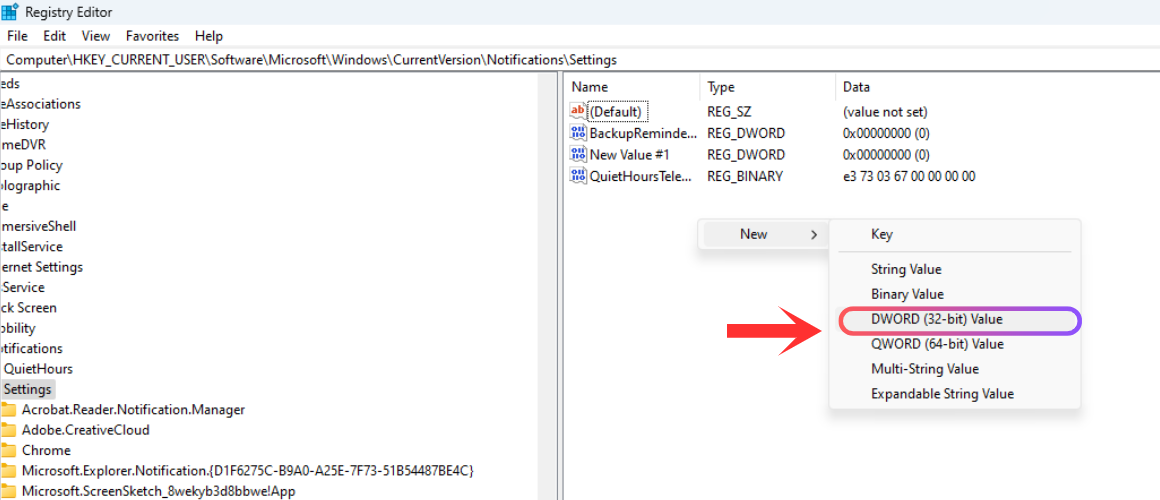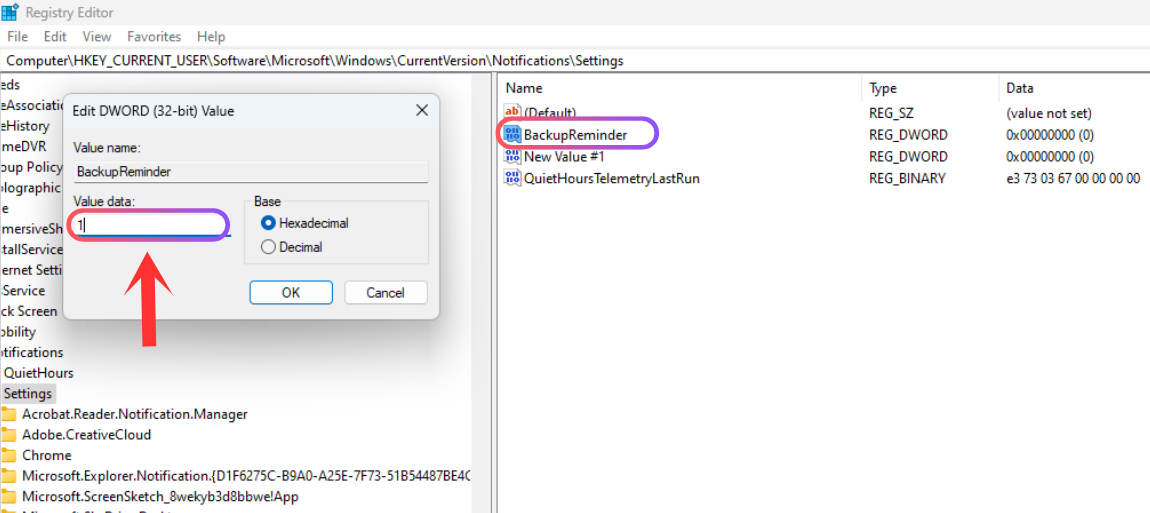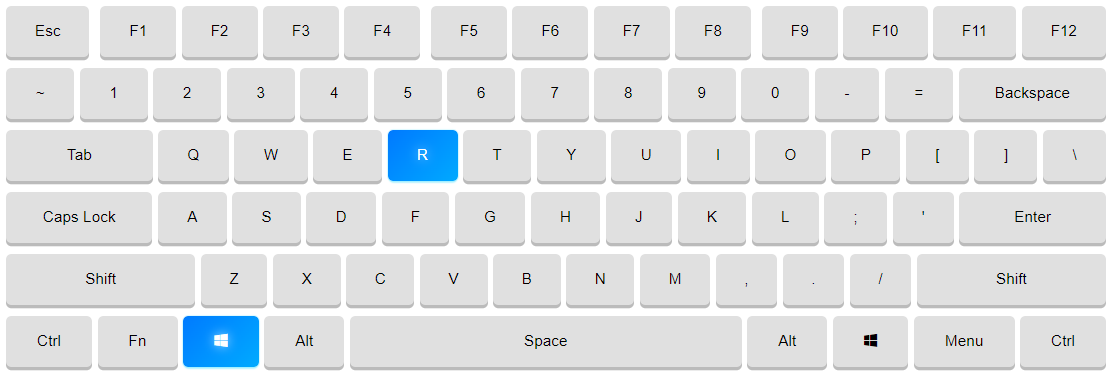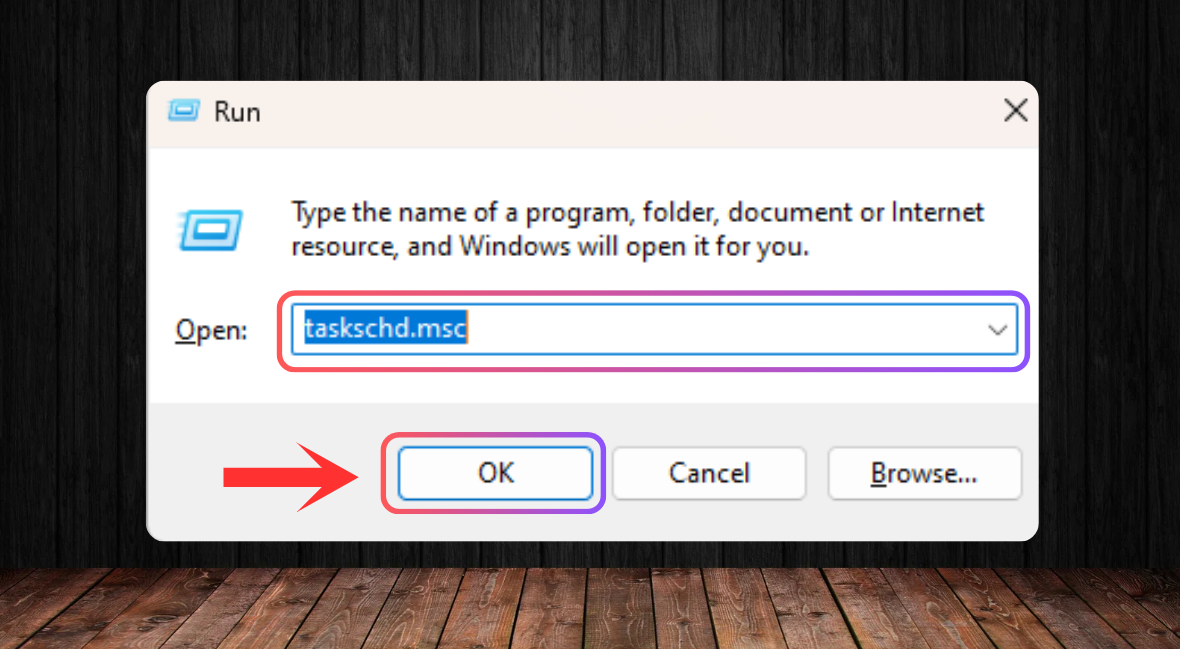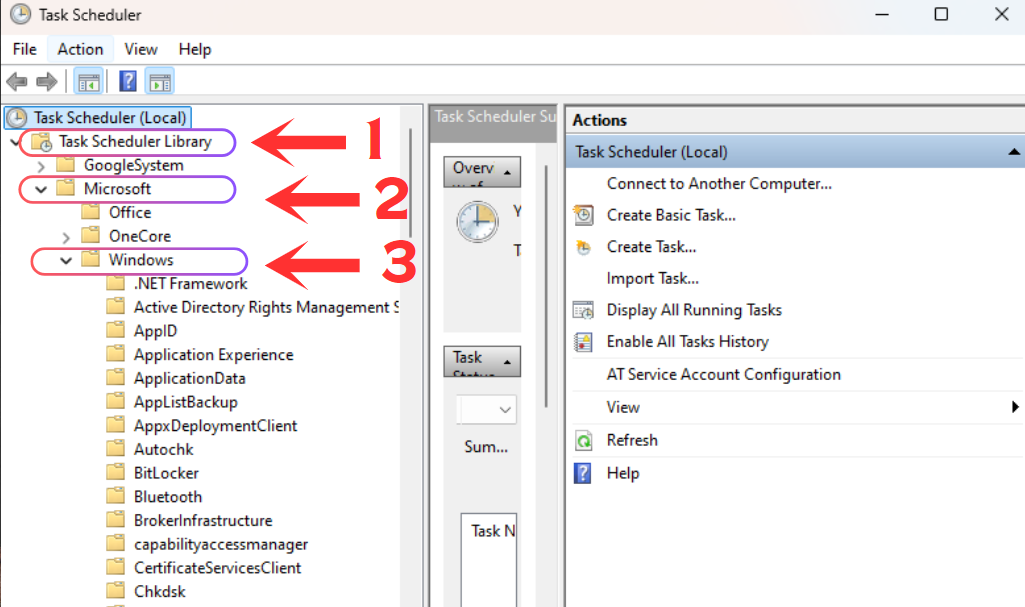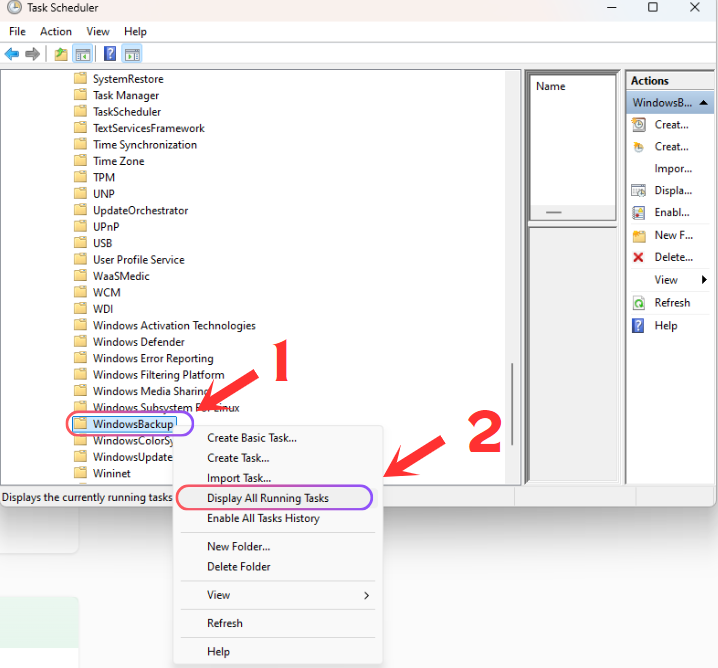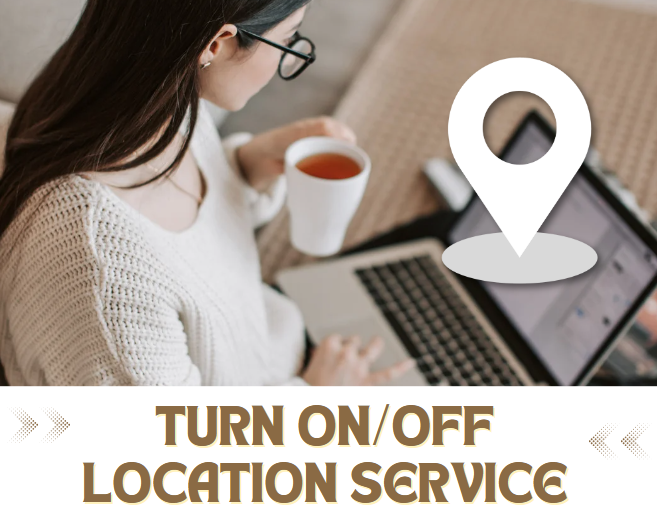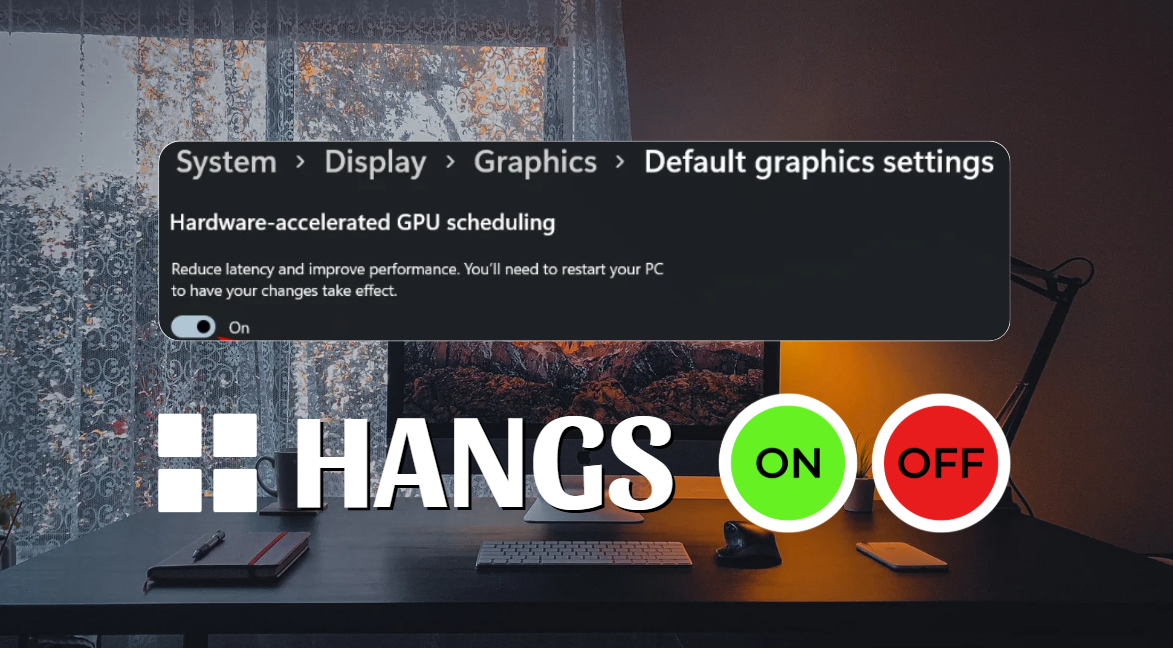How to Turn Off Windows 11 Backup Notification
Windows 11 backup notifications from OneDrive, Google Cloud, or other services remind you to back up your data, but they can become intrusive, especially if you’ve set up your own solution or no longer need them. Disabling these notifications helps streamline your workflow and declutter the notification area. Here’s how to turn them off.