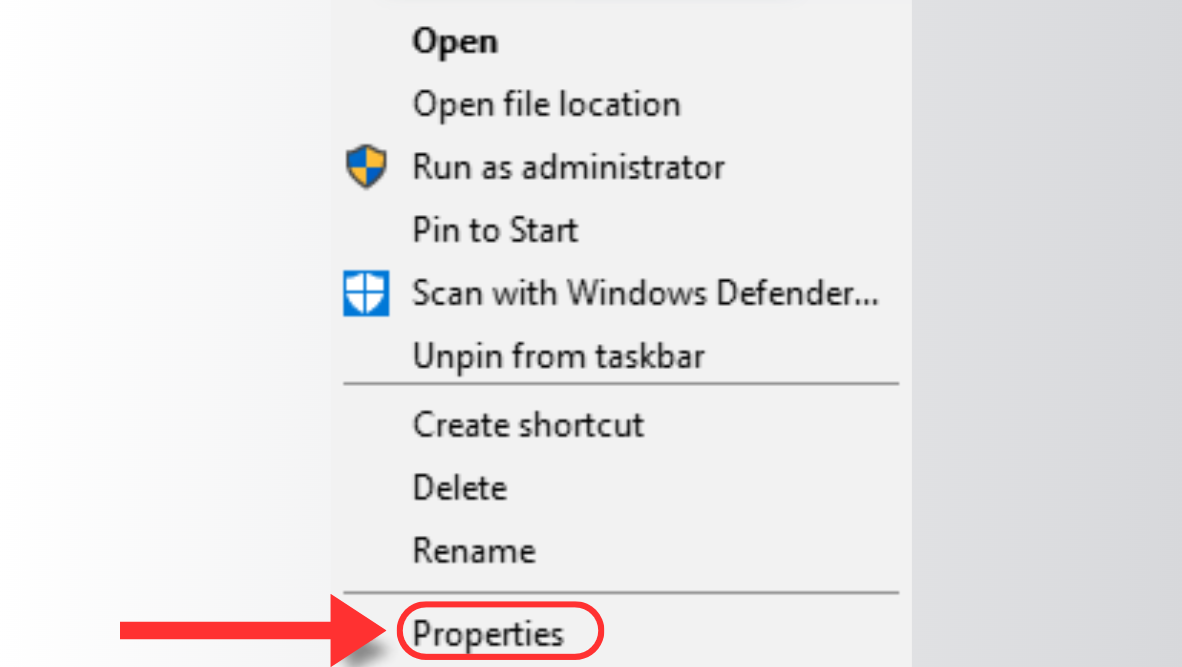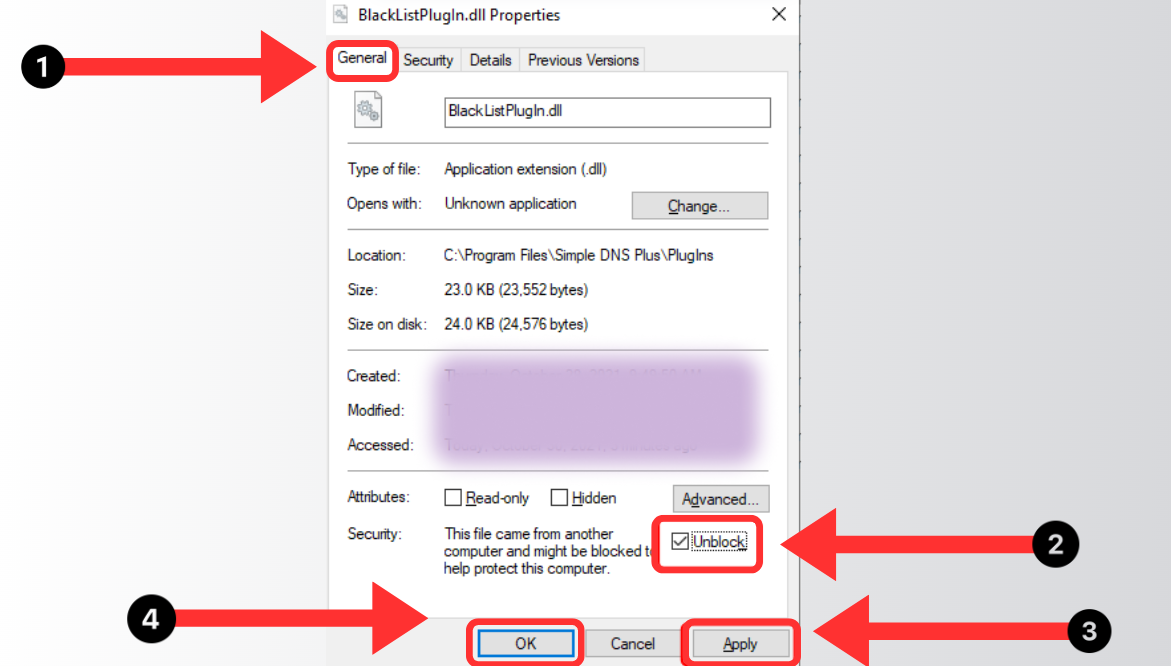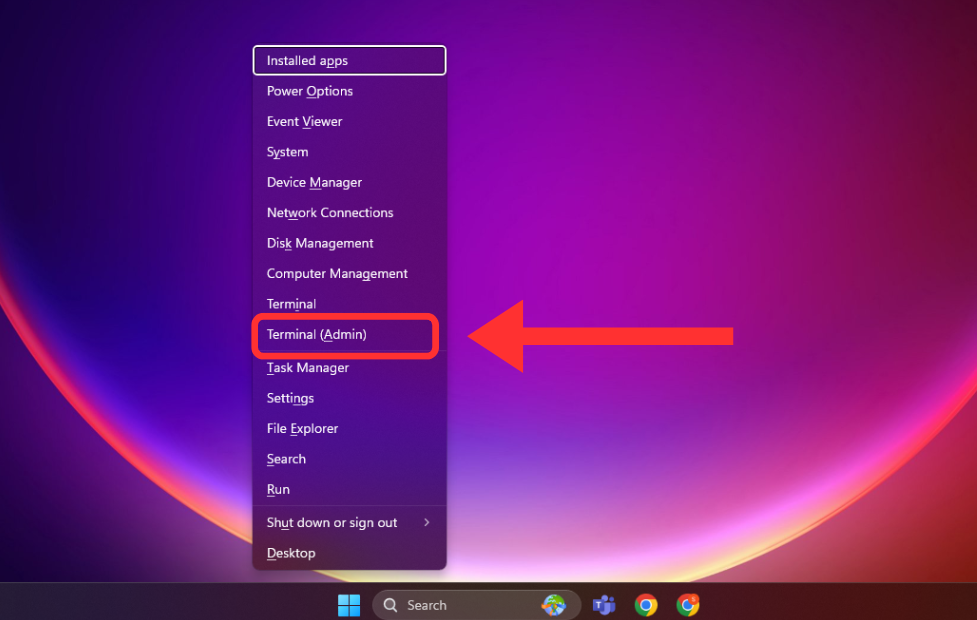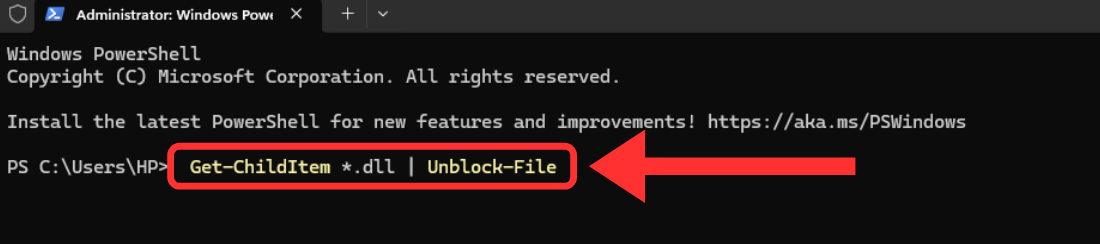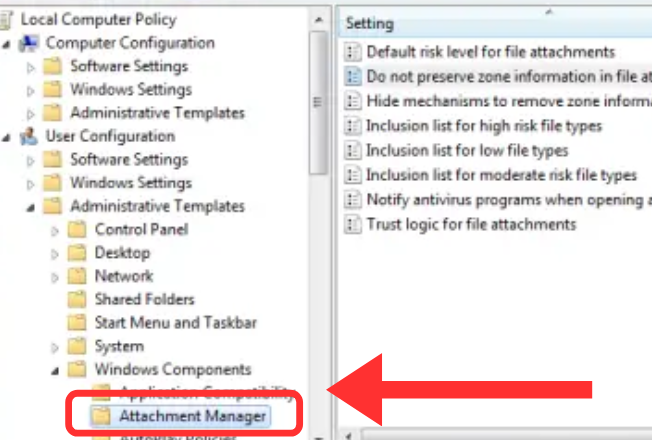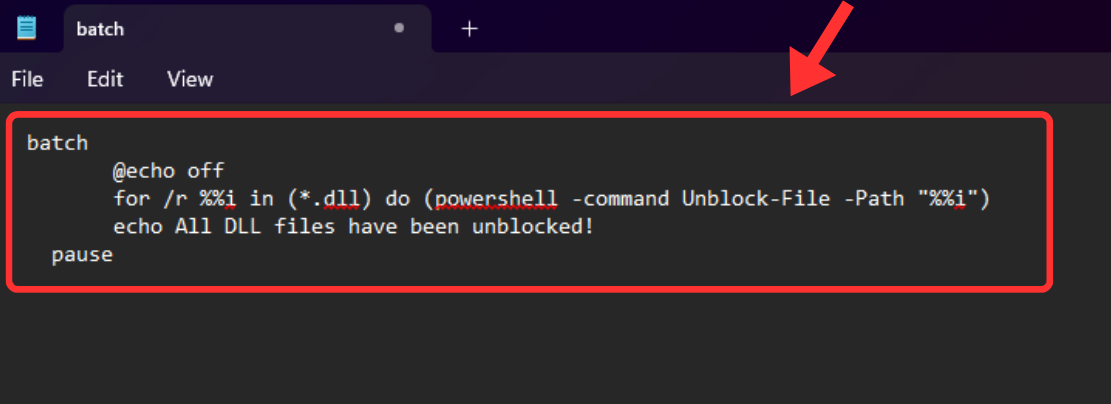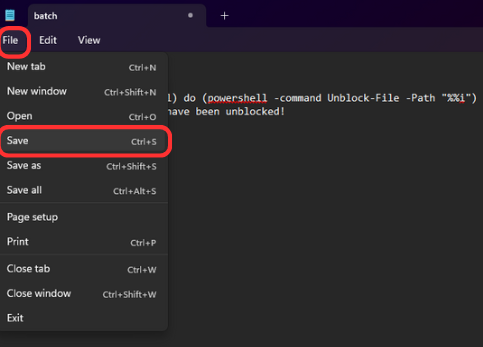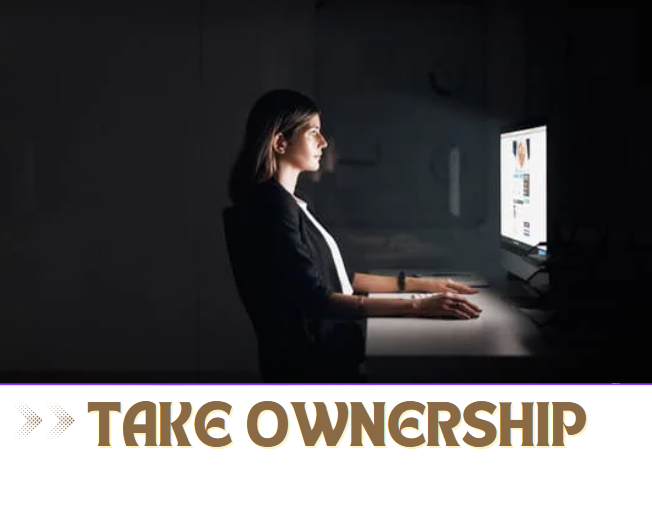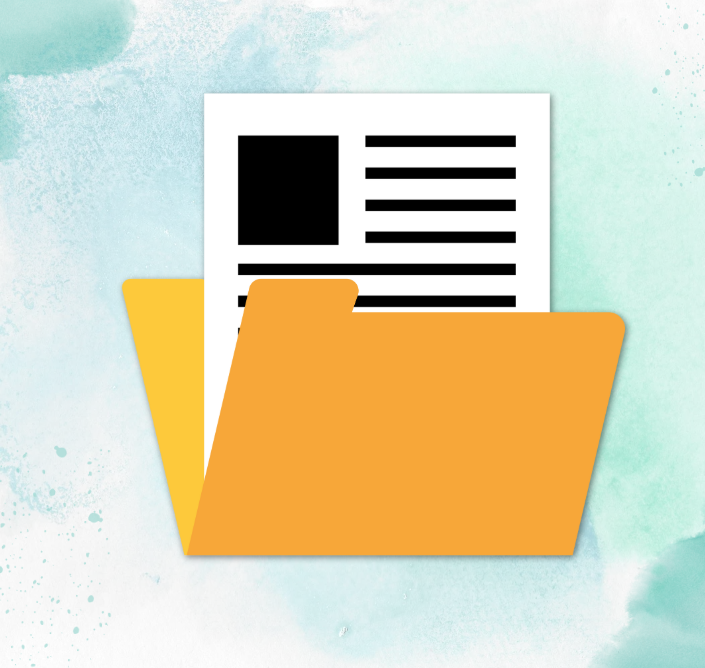How to Unblock DLL Files in Windows 11 (Automatically & for Multiple Files)
Unblocking DLL (Dynamic link library) files in Windows 11 is essential when files downloaded from the internet or external sources are flagged as "blocked" by Windows security. This prevents them from running properly until manually approved. Below are methods to resolve this efficiently, including bulk unblocking solutions.