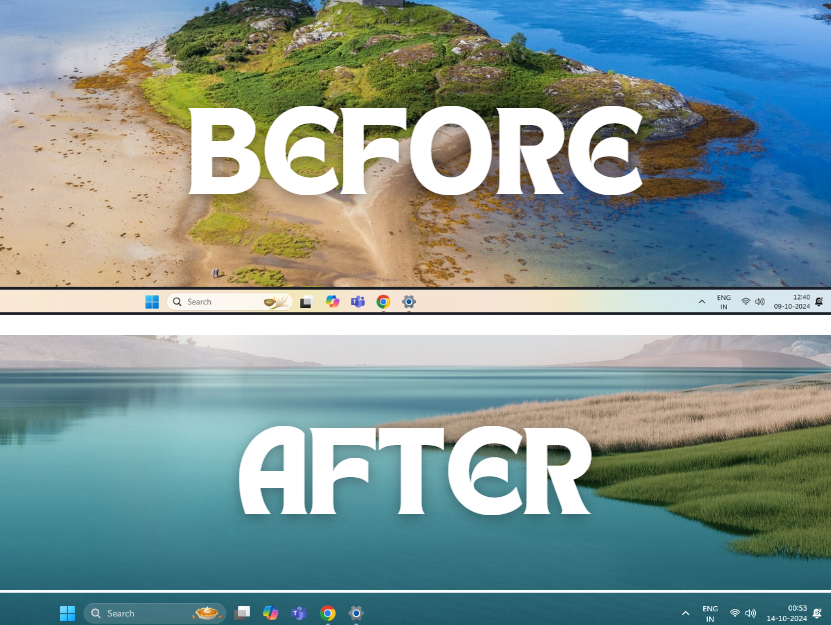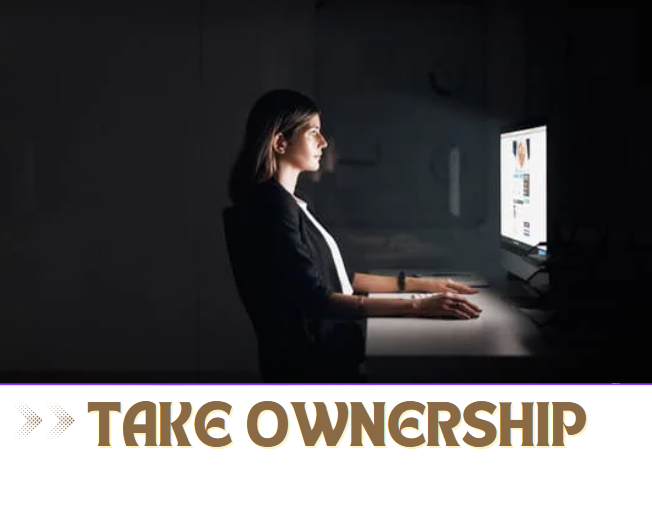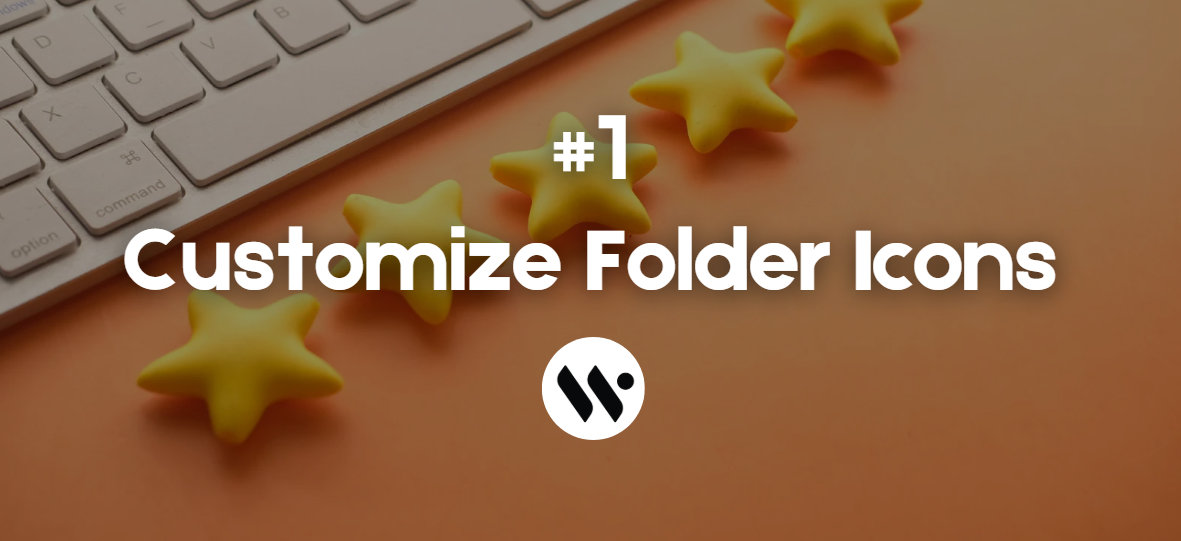 Method 1
Method 1
Windows 11’s built-in icon customization lets you assign colored icons to folders, creating a visual hierarchy for effortless navigation.
Right-click the Target Folder

Select Properties.
Go to Customize Tab
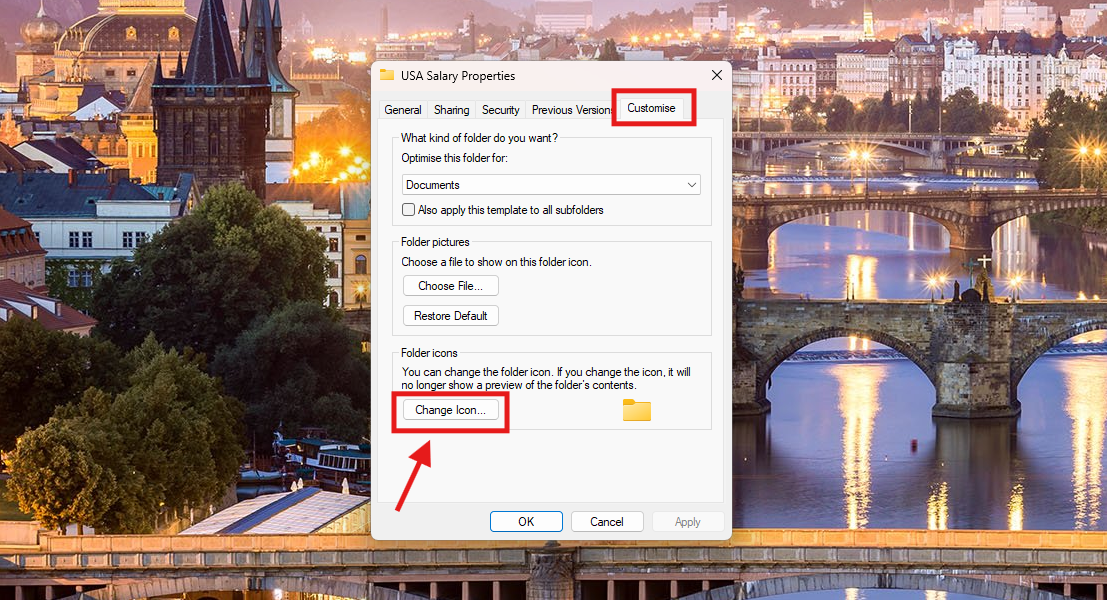
Click the Customize tab and select Change Icon… under Folder Icons.
Choose or Upload an Icon

Pick a preloaded icon or click Browse to upload a custom one (e.g., from Flaticon or IconArchive).
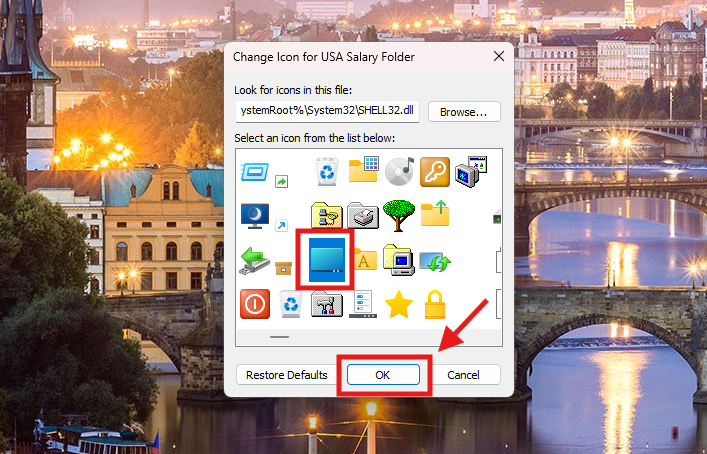 Step 4
Step 4
Apply Changes
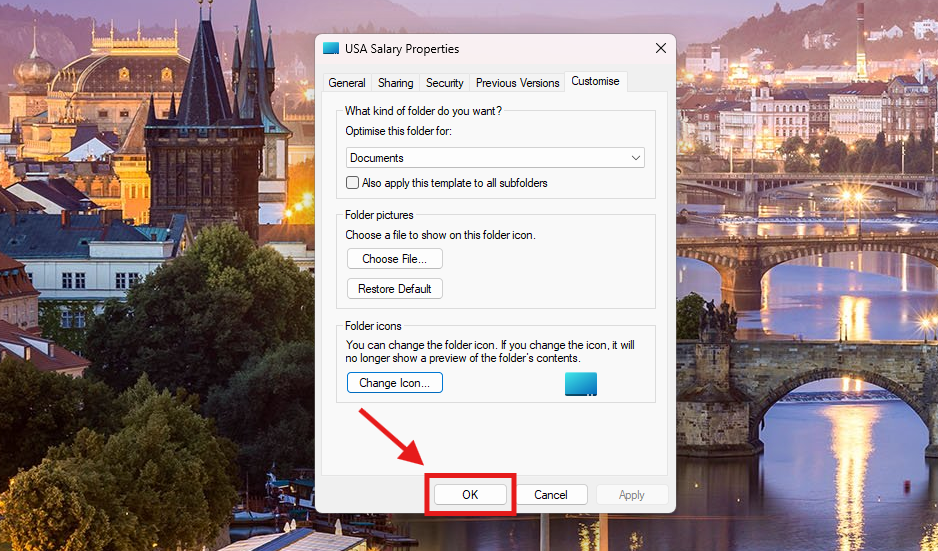
Click OK → Apply to save the new icon.
Pro Tip: Create a dedicated "Icons" folder to store custom .ico files for easy access. Use high-resolution icons (256x256 pixels) for crisp visuals.
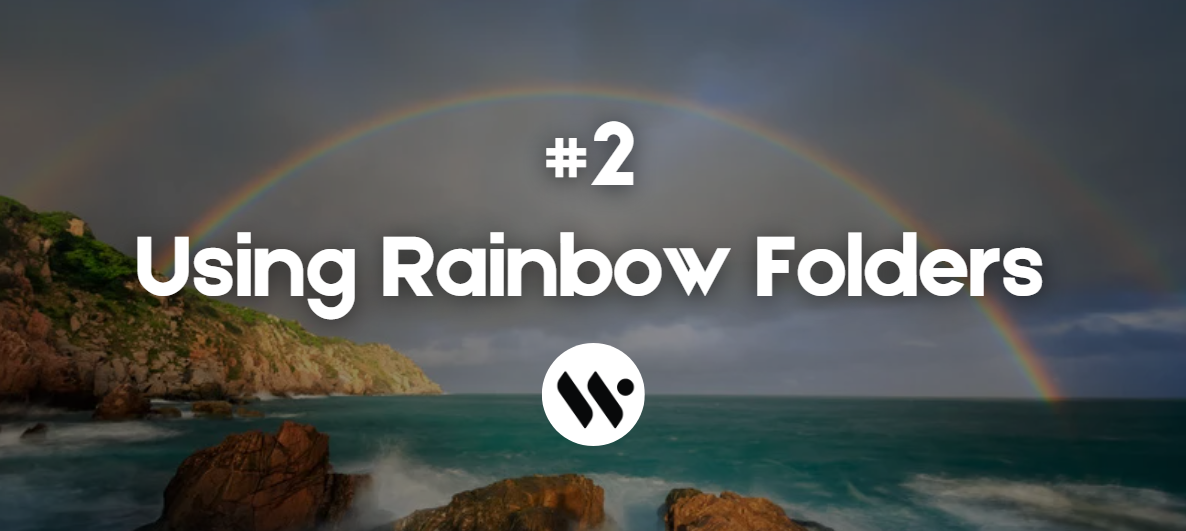
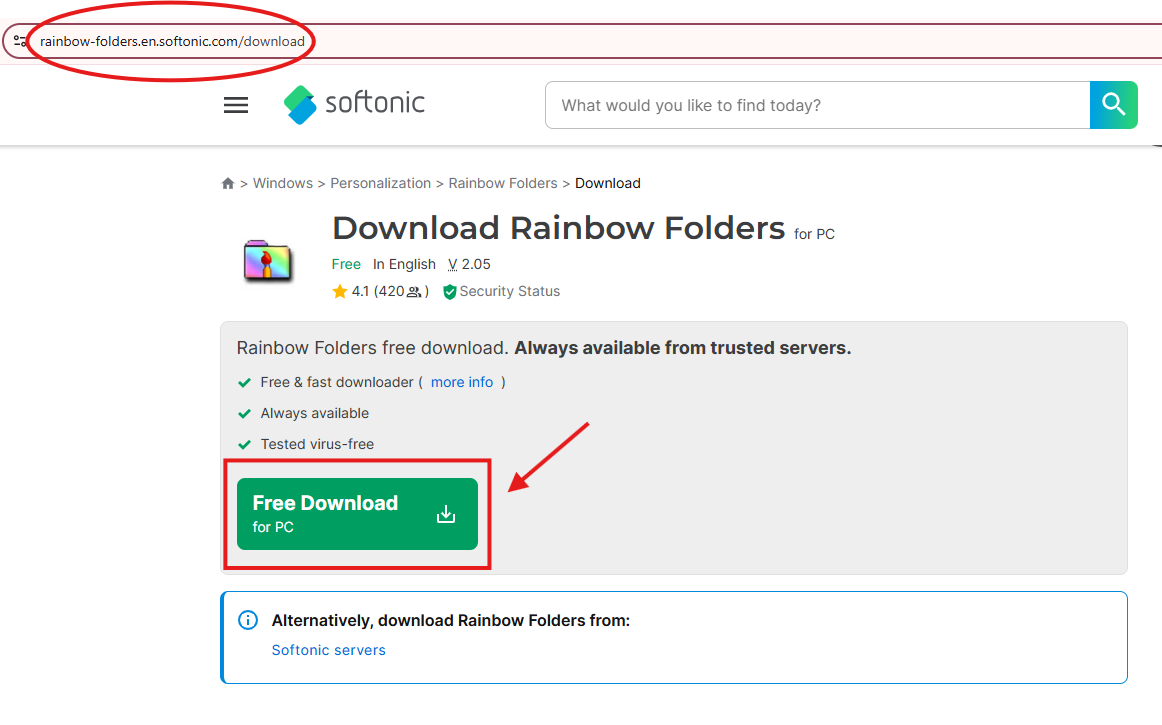
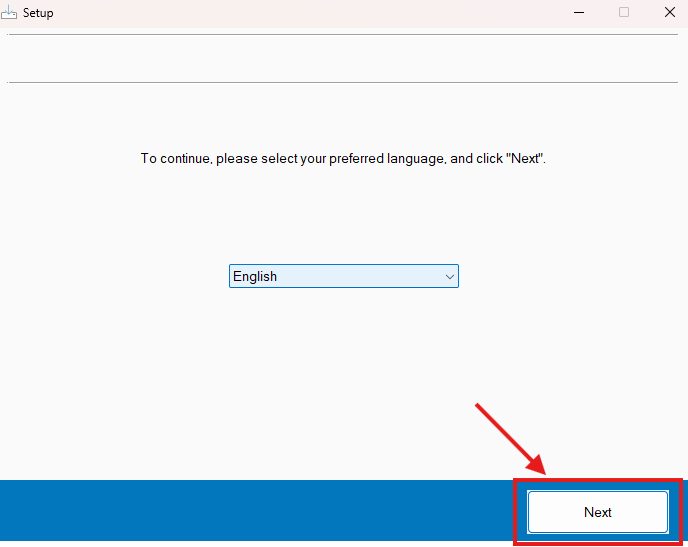
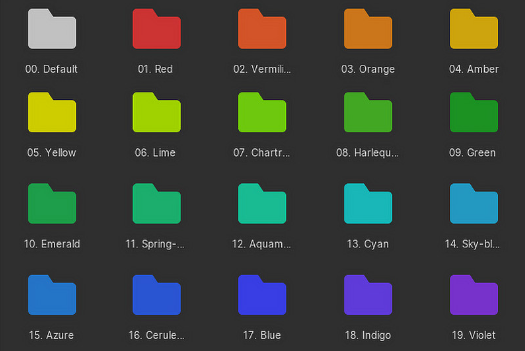

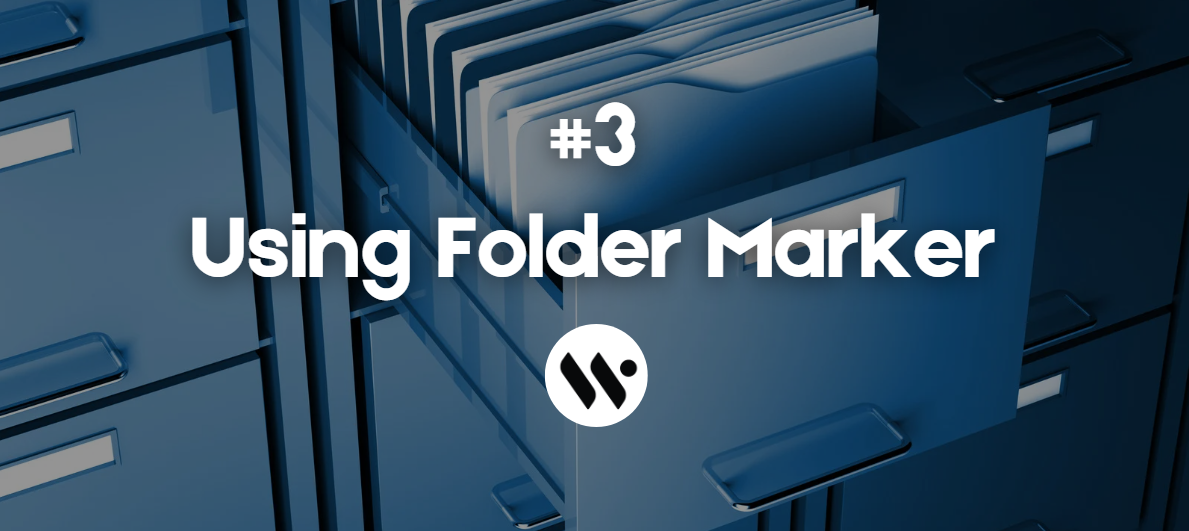
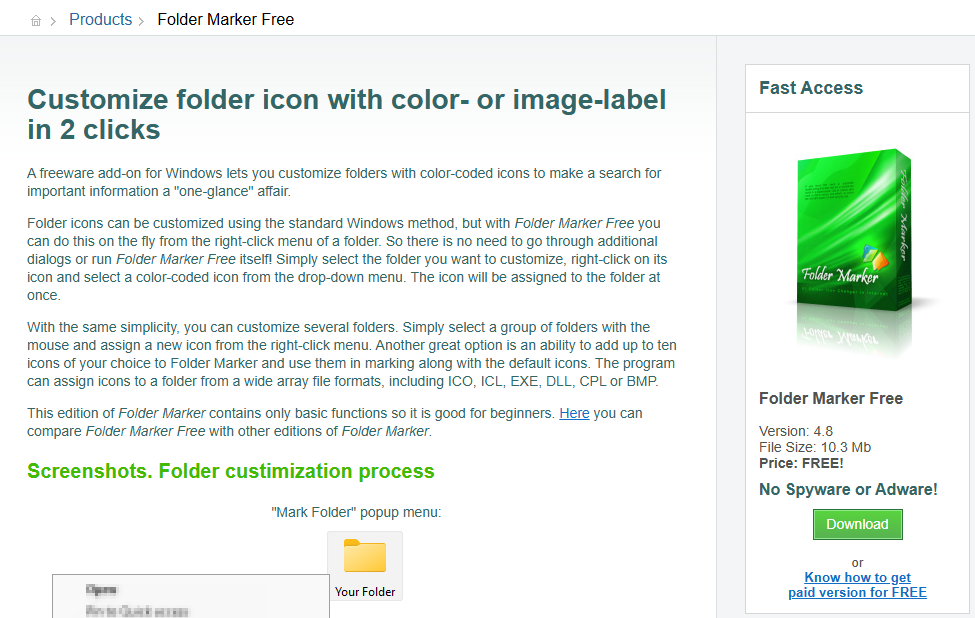
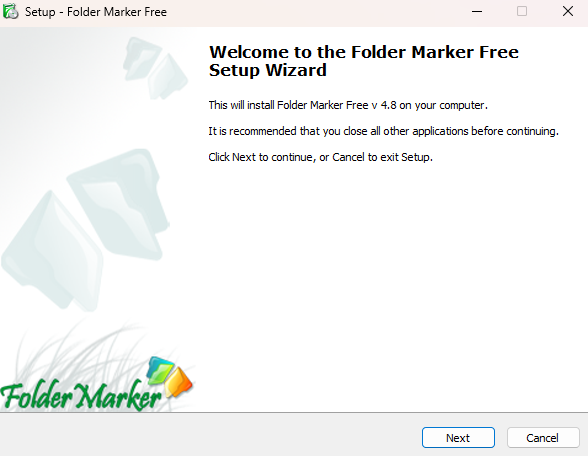
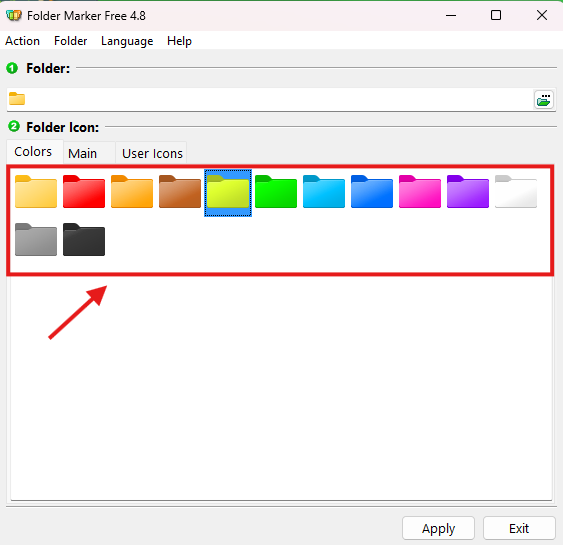
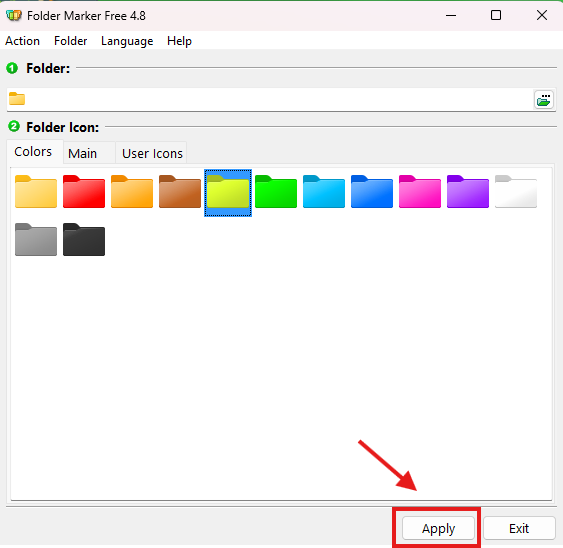



.webp)