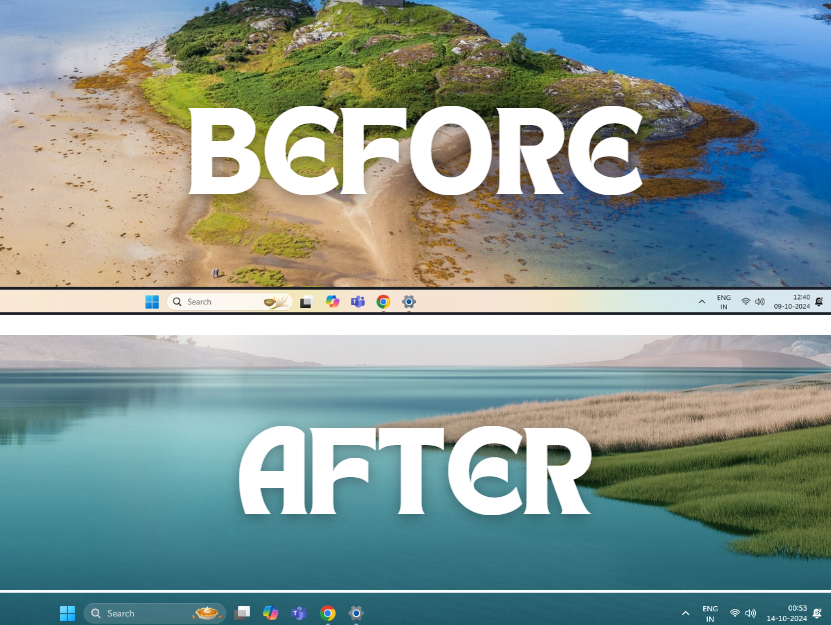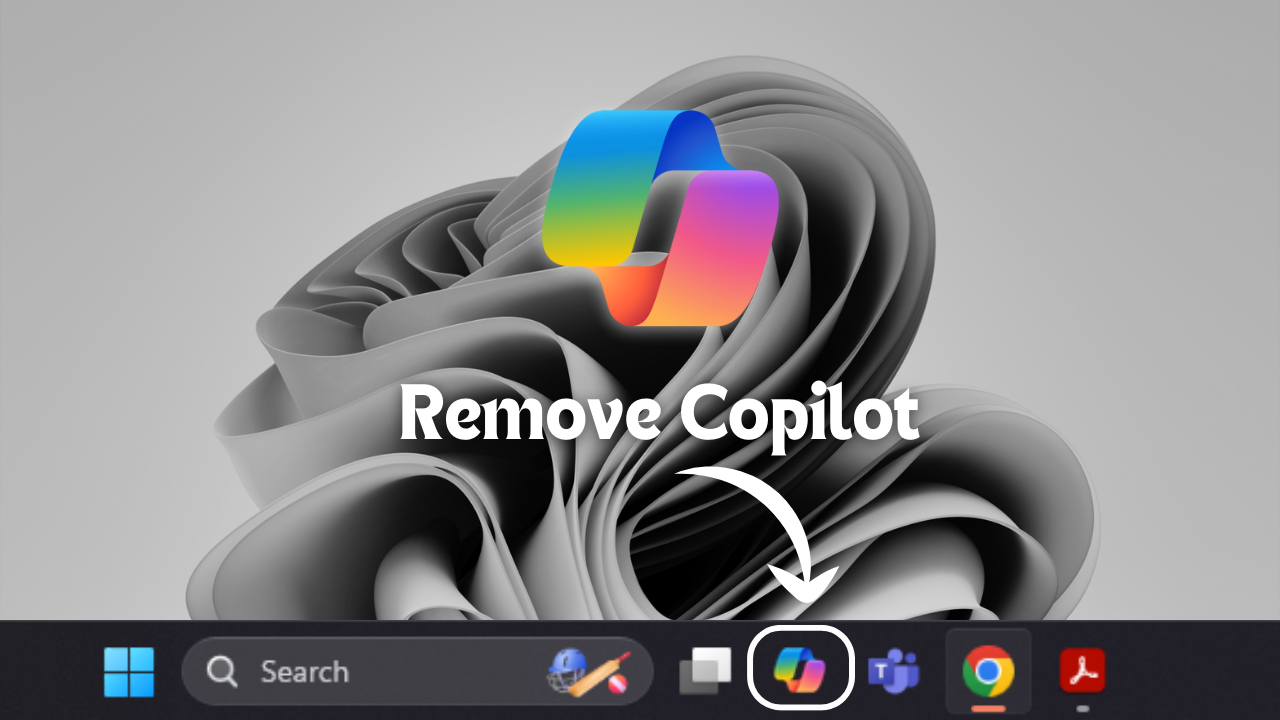How to Change Taskbar Color in Windows 11
Customizing the taskbar color in Windows 11 is a fantastic way to personalize your desktop. Whether aiming for a vibrant pop of color or a sleek, transparent look, you can achieve this using Windows color settings, third-party apps, or the registry method. Here’s a quick guide to help you get started.
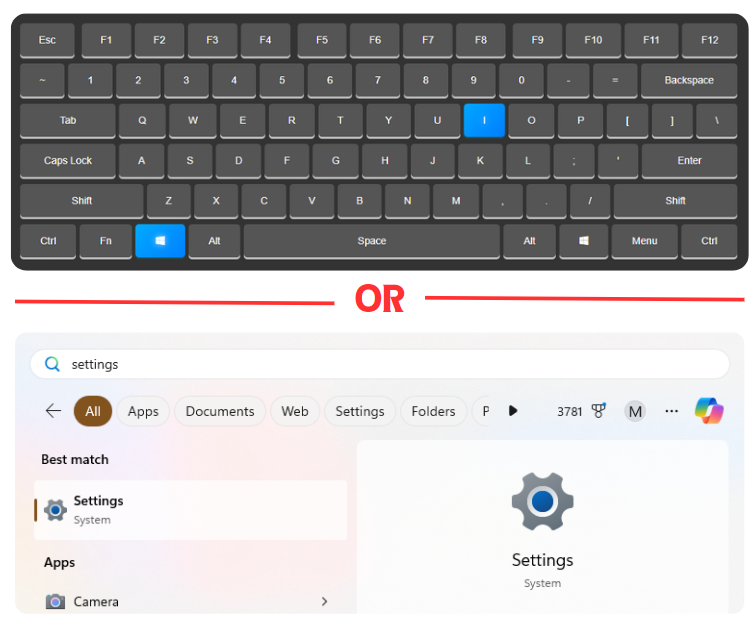
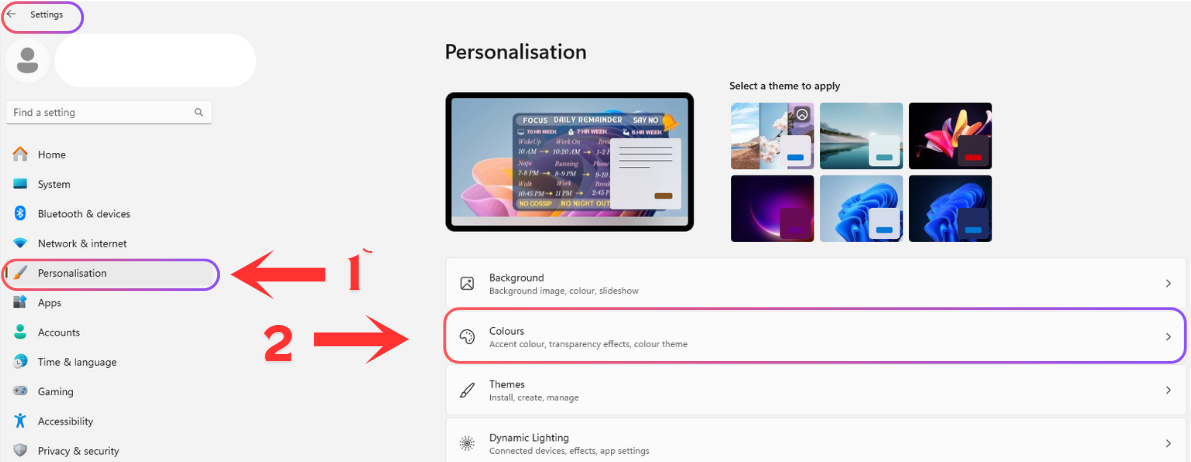
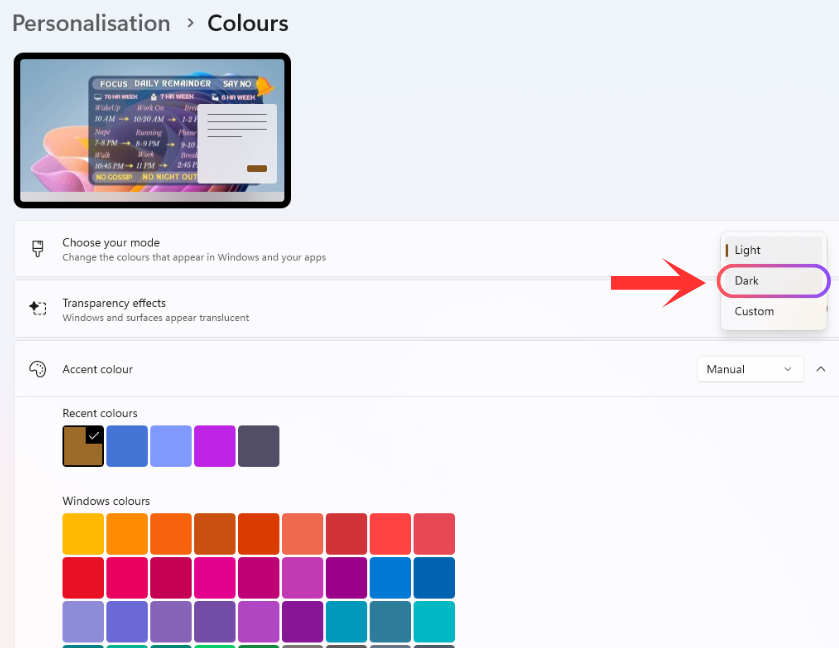
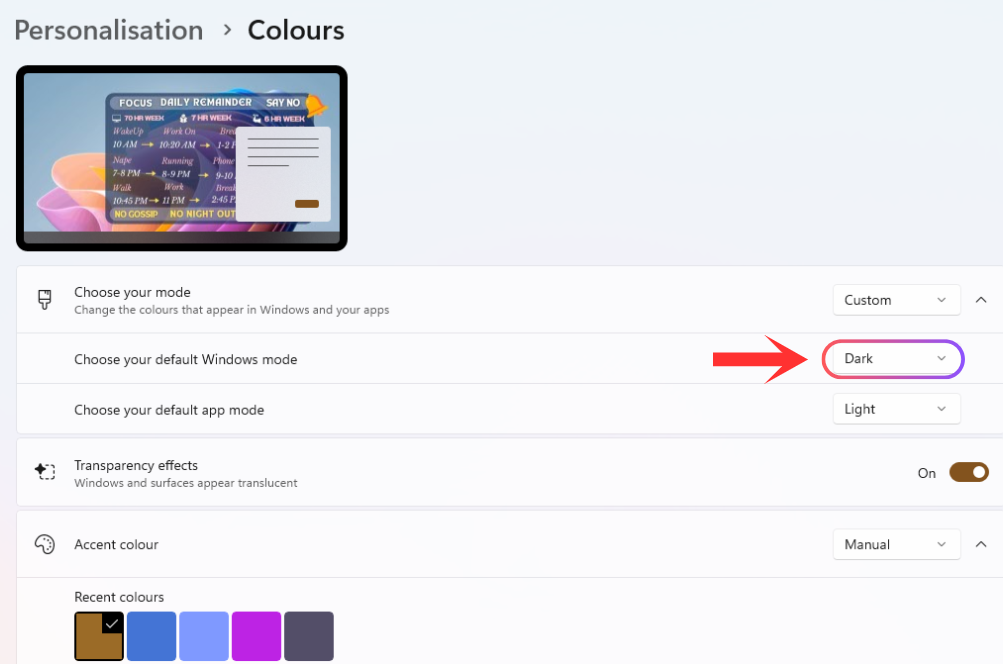
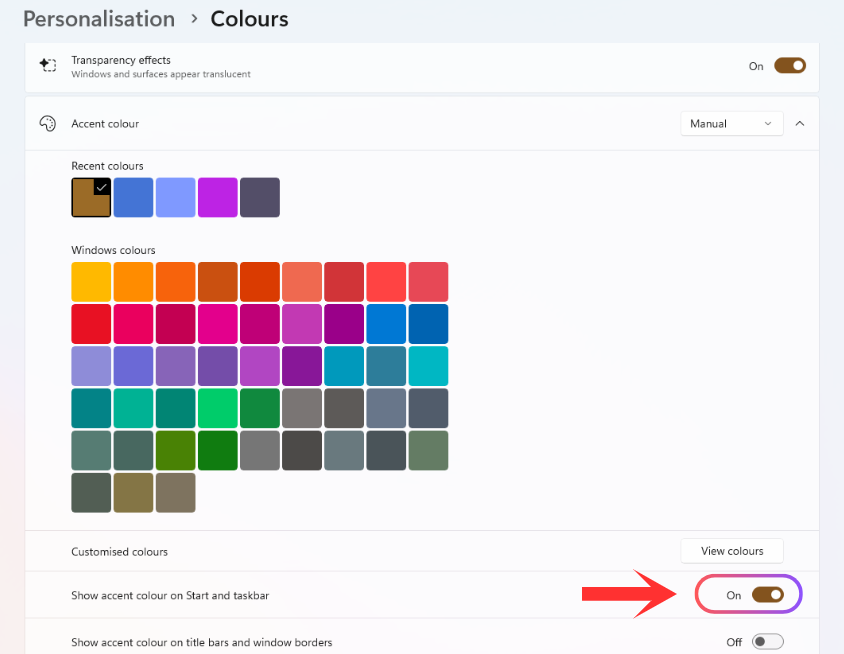
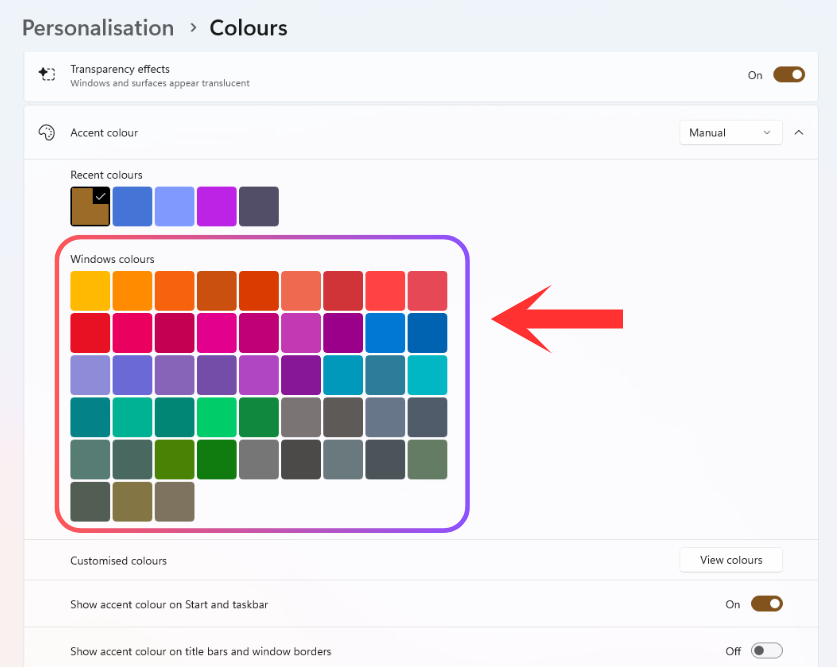

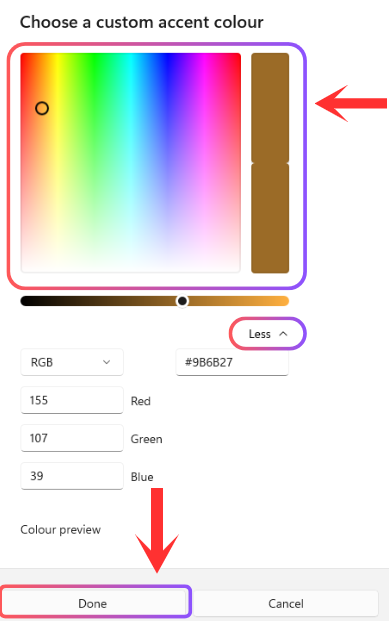
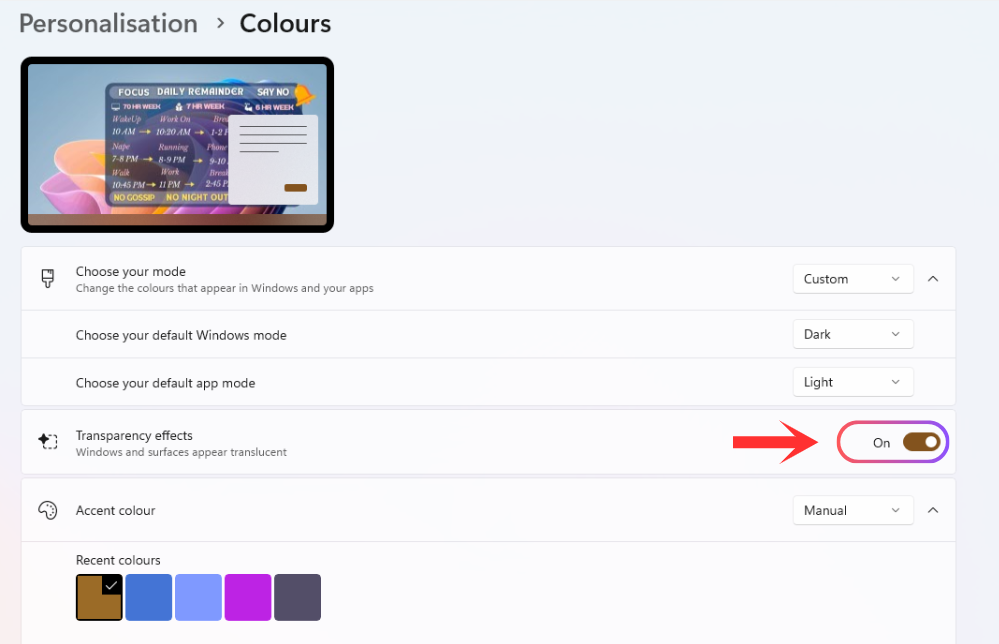
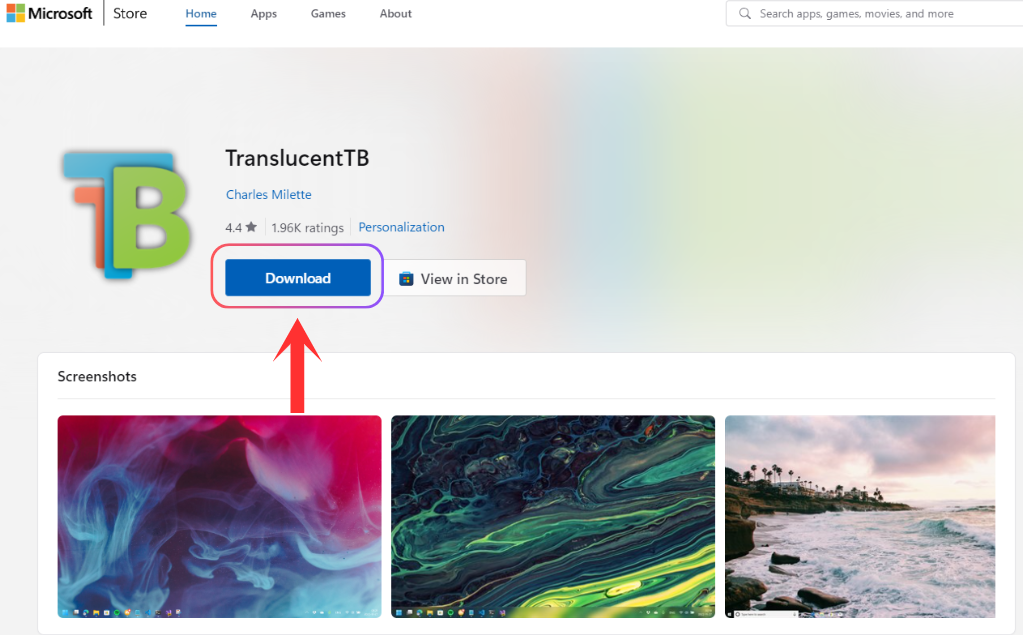
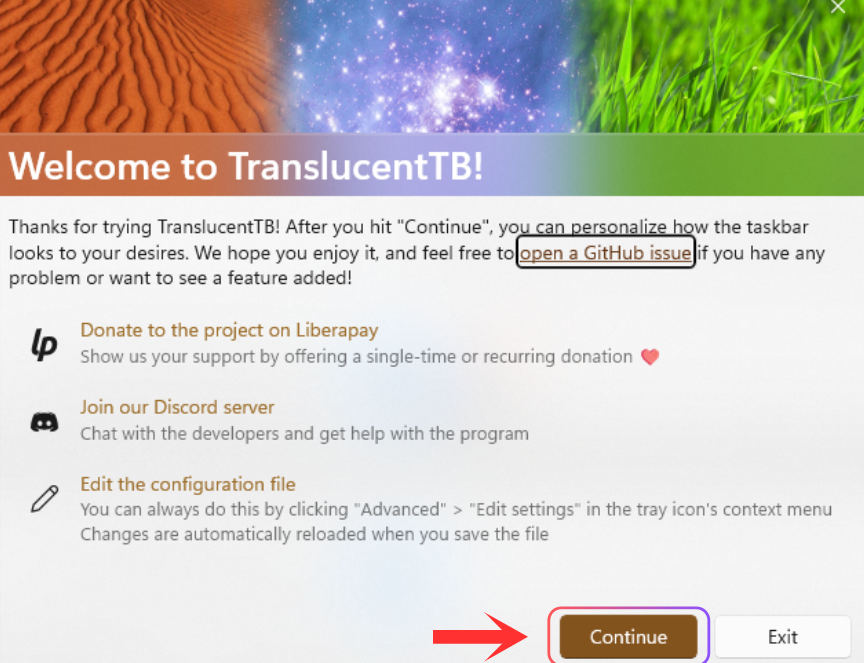
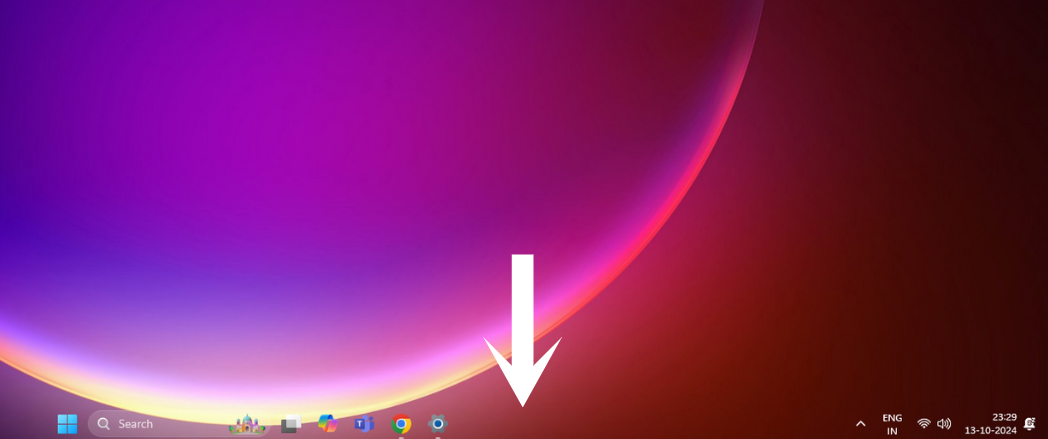



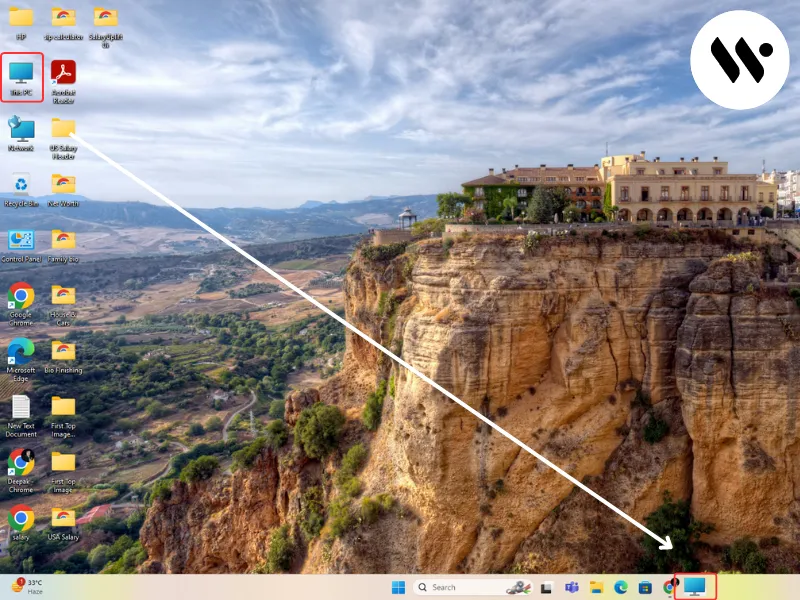

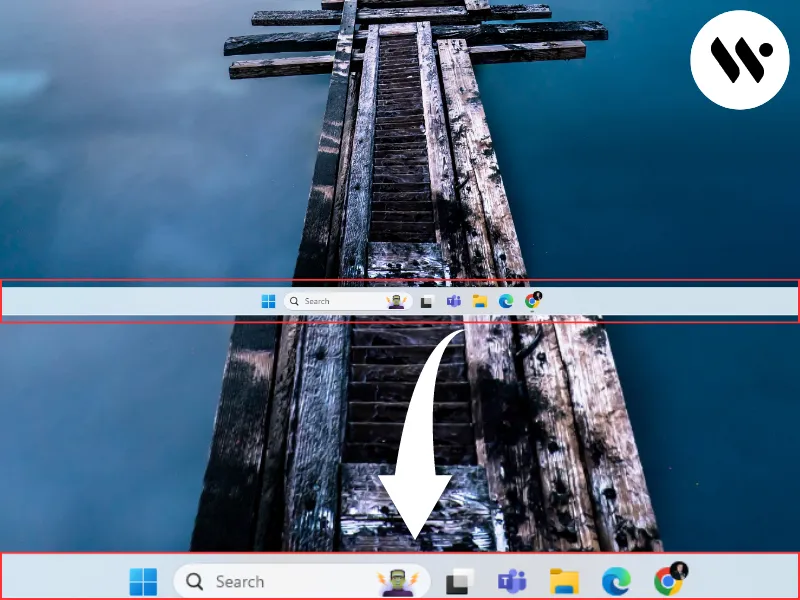
.webp)