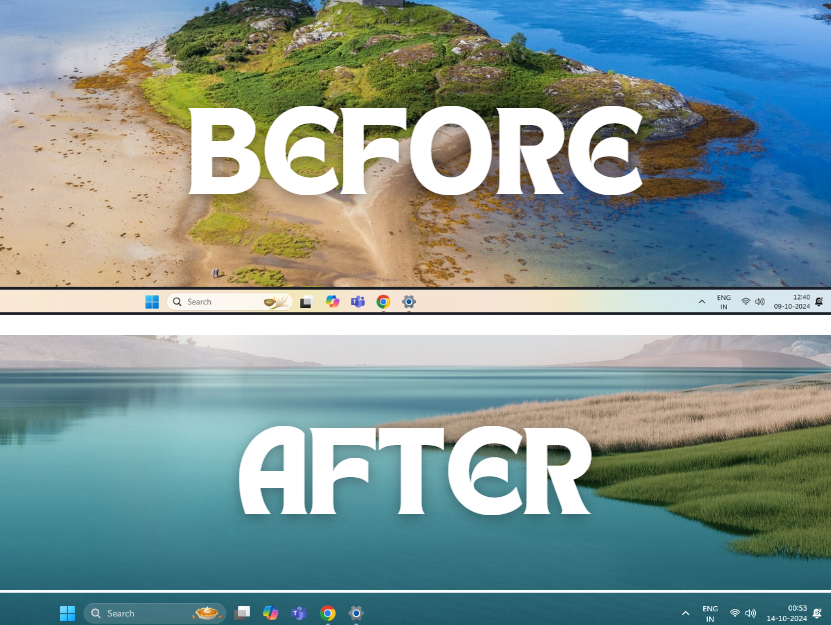Method 1
Method 1
This is the most user-friendly method to change screen timeout from the Settings app.
Open Settings
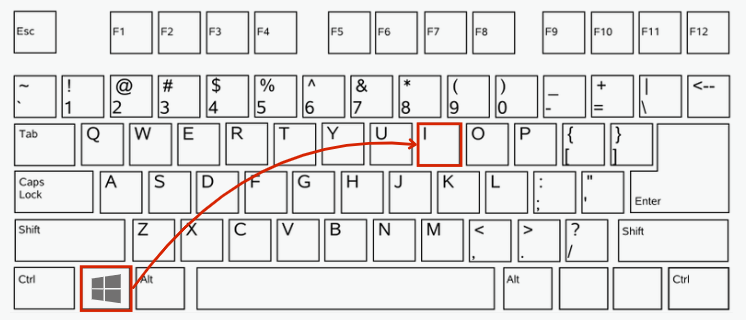
Press Win + I to open the Settings app.
Access Power Settings
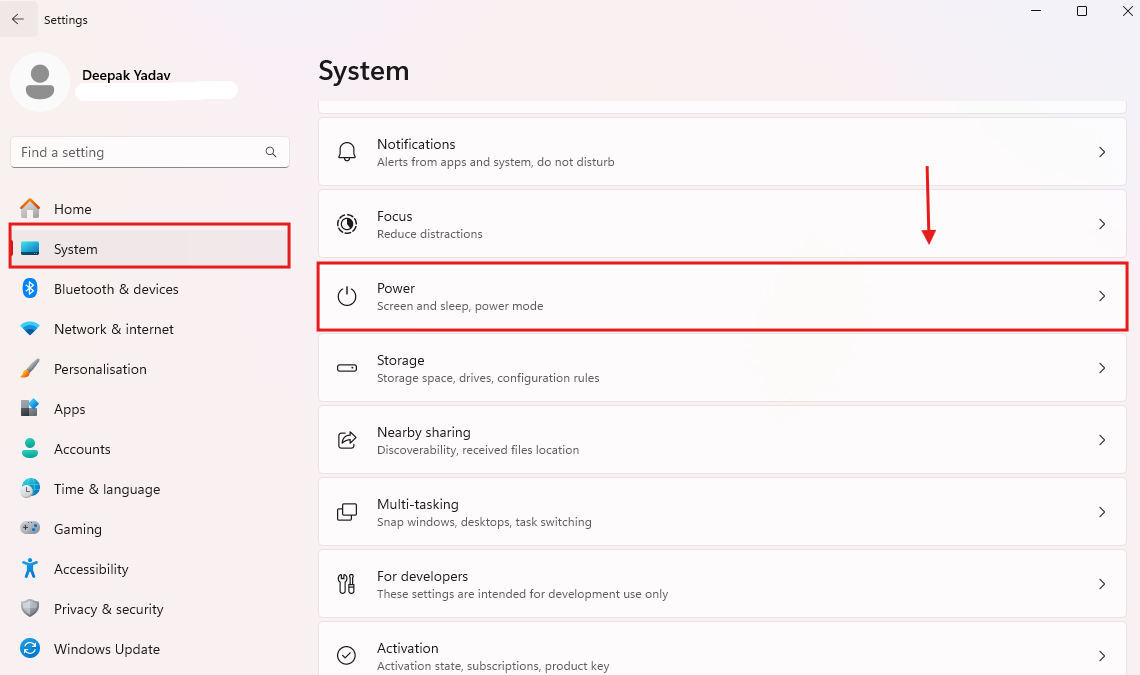
Click System on the left pane and then select Power on the right.
Locate Screen Timeout Options
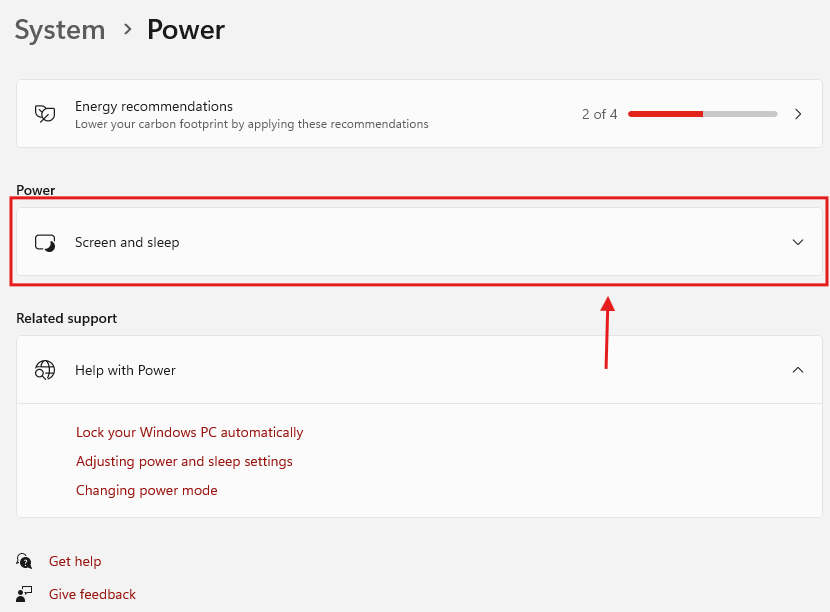
Scroll to the Screen and Sleep section.
Adjust Timeout Settings
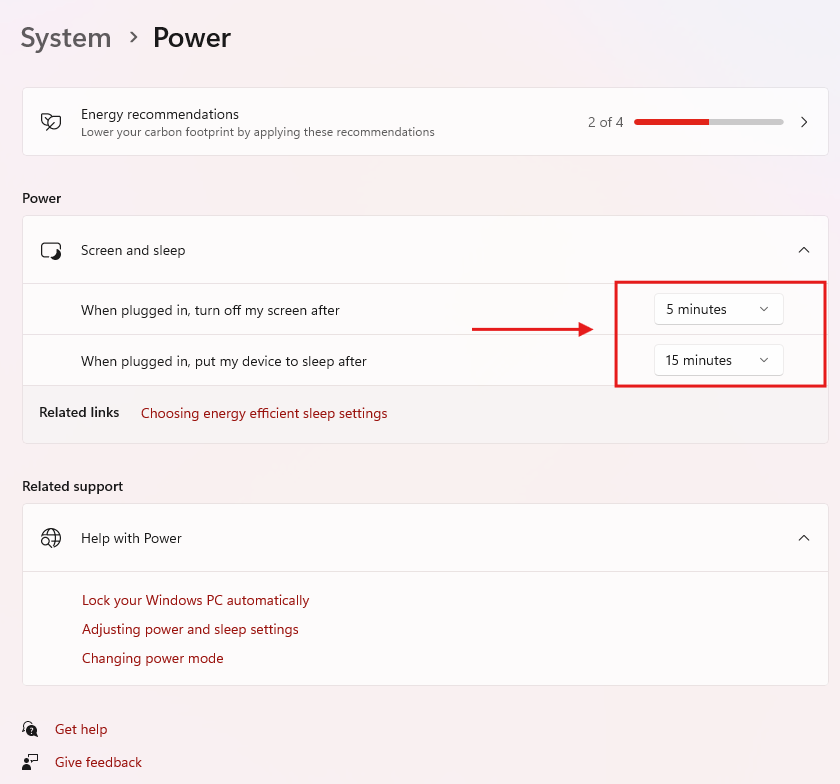
Choose desired timeout values for On battery power and Plugged in. Options range from Never to 1 minute or more.
Tip: Use shorter timeouts when running on battery power to maximize battery life.
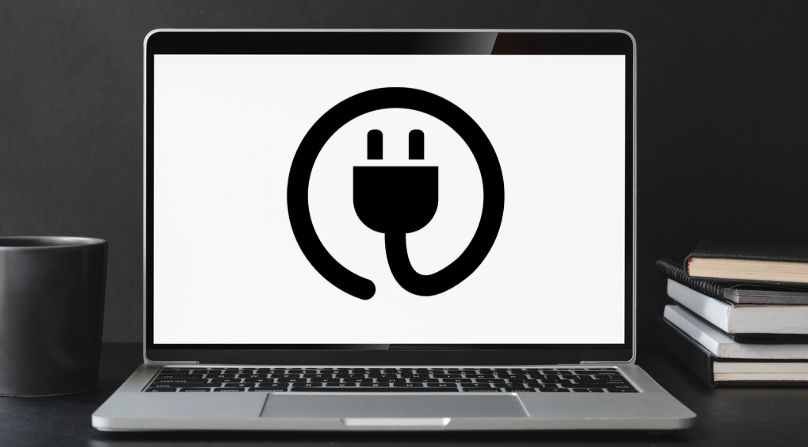
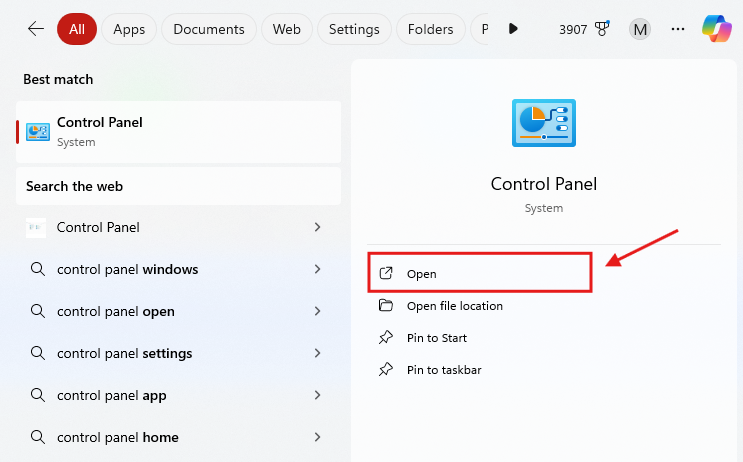
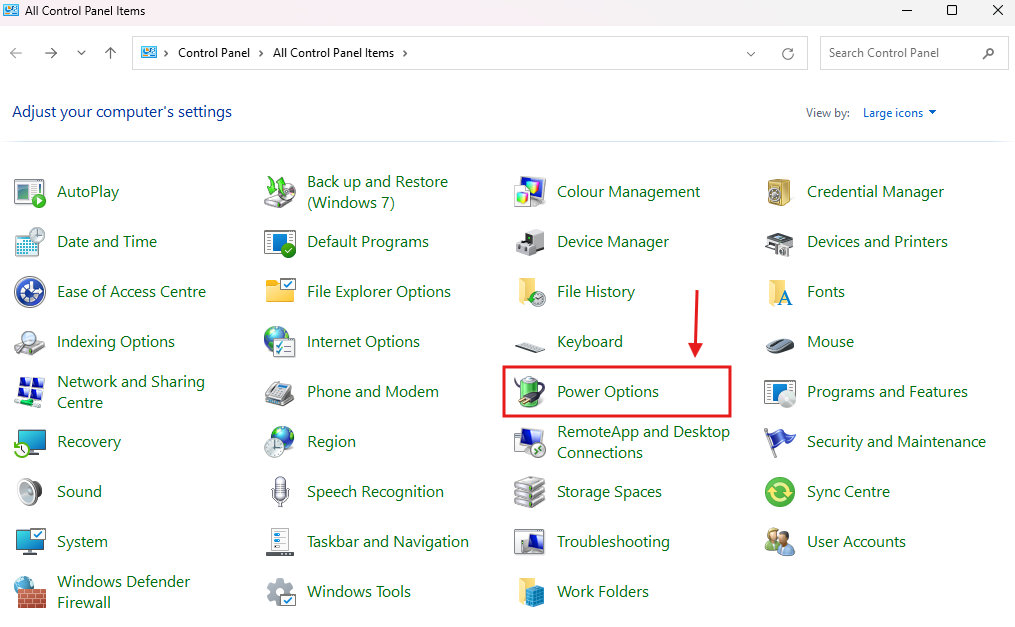
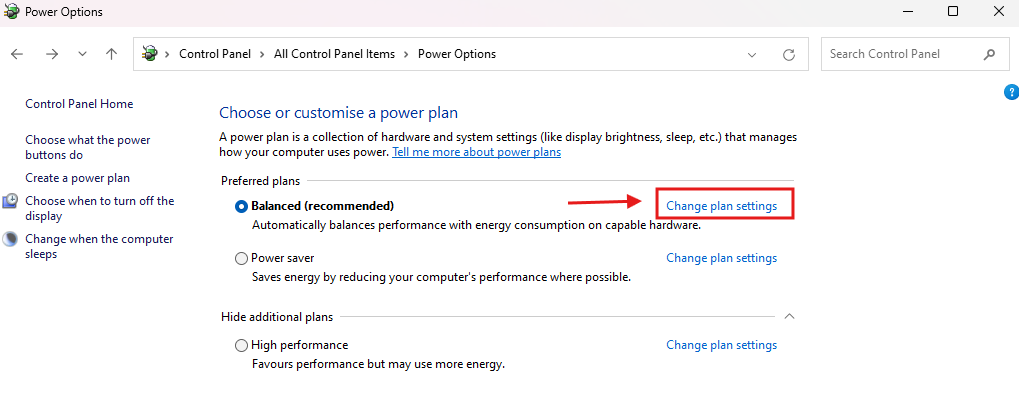
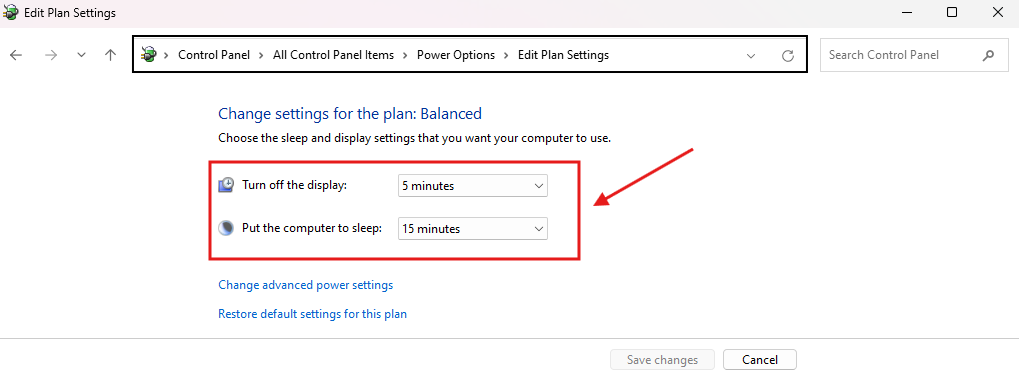
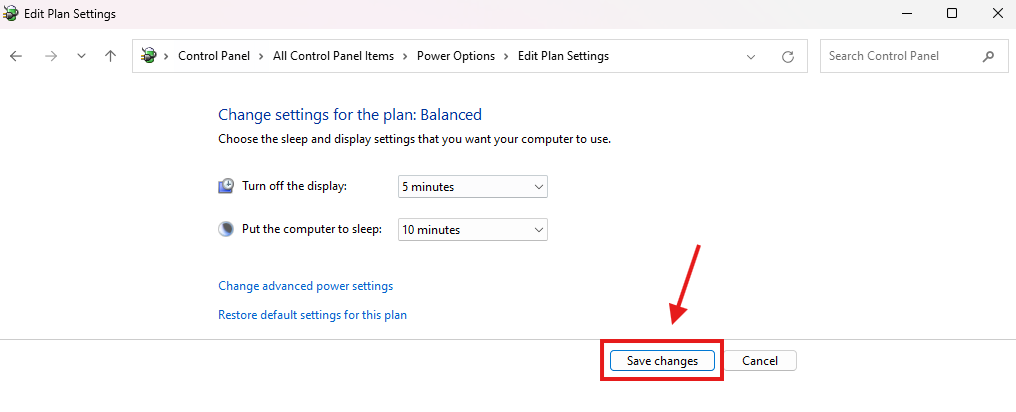

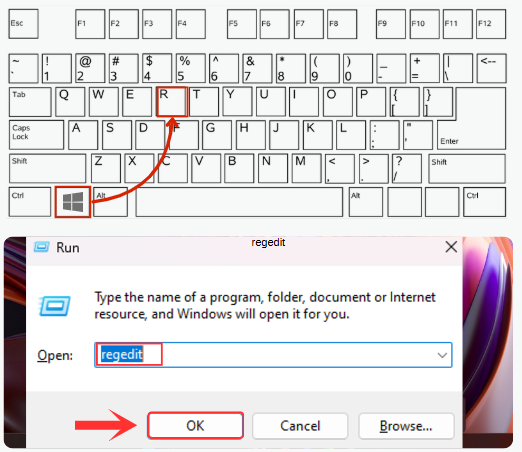
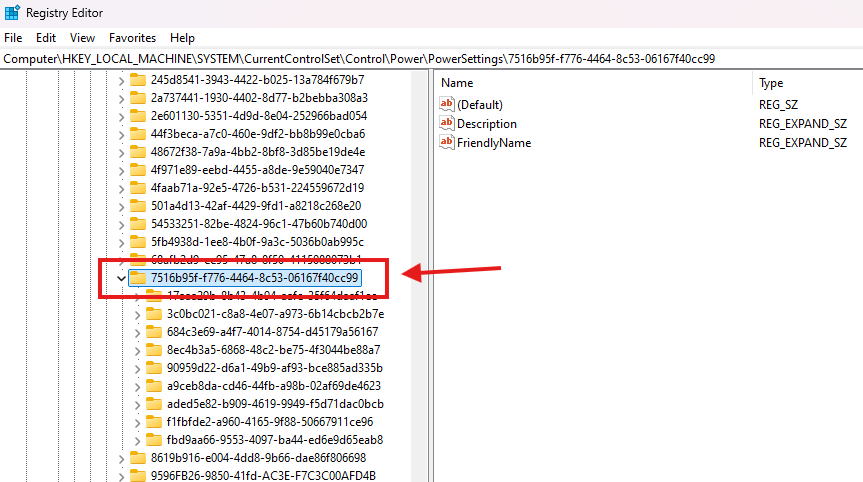
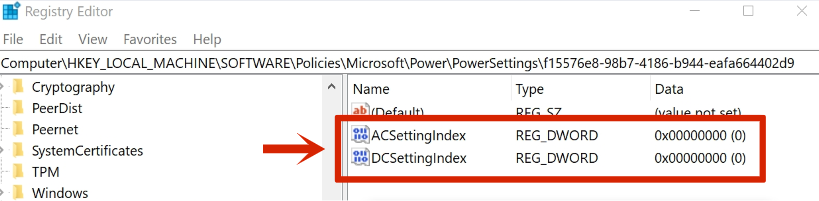
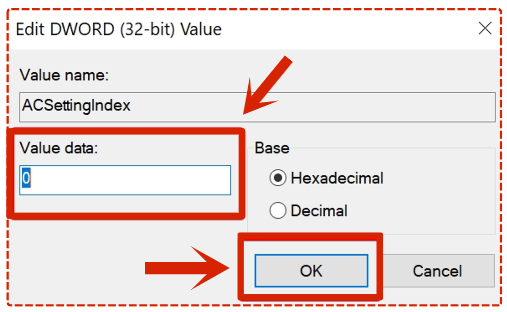


.webp)

.webp)