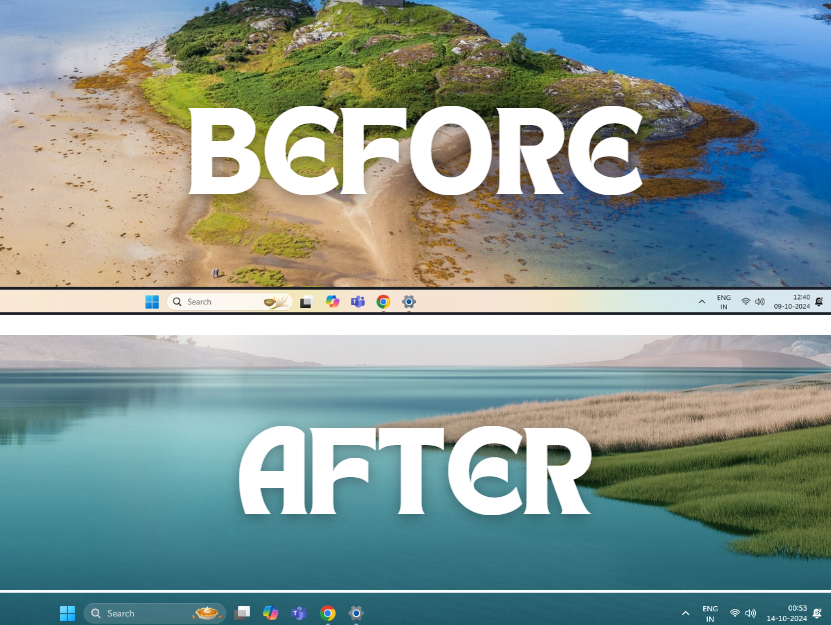Method 1
Method 1
Modify your system's time format using Windows Settings.
Open Settings

Press Win + I to launch Settings.
Go to Time & Language

In the left sidebar, click Time & language.
Open Language & Region

Select Language & region.
Click on Regional Format

Scroll down to the Region section and expand Regional format.
Change the Date & Time Format

Click Change formats.
 Step 6
Step 6
Modify Short and Long Time Format

For 12-hour format: Choose options with AM/PM (e.g., h:mm tt or hh:mm tt).
For 24-hour format: Select formats without AM/PM (e.g., H:mm or HH:mm).
Changes Apply Automatically

The system will update the time format immediately.


.webp)