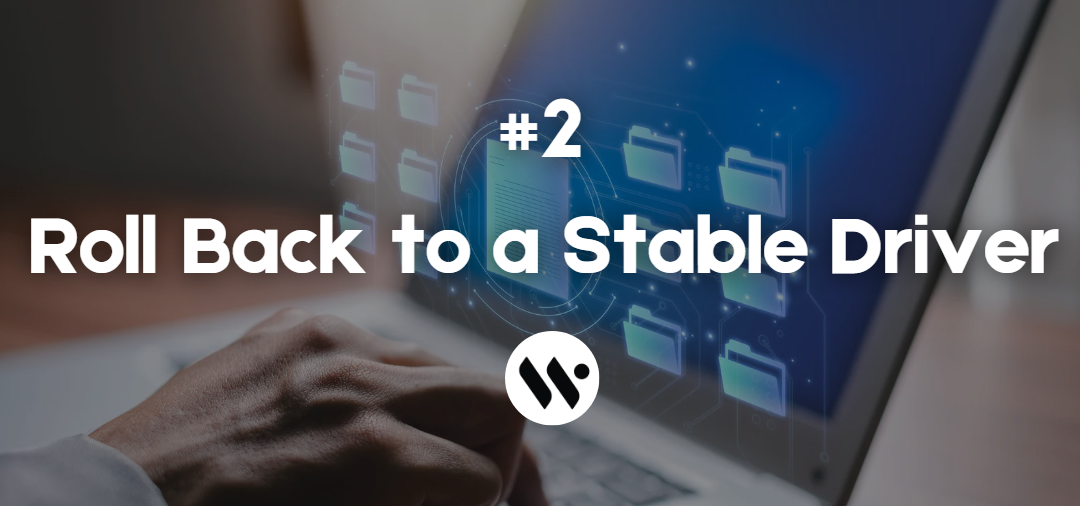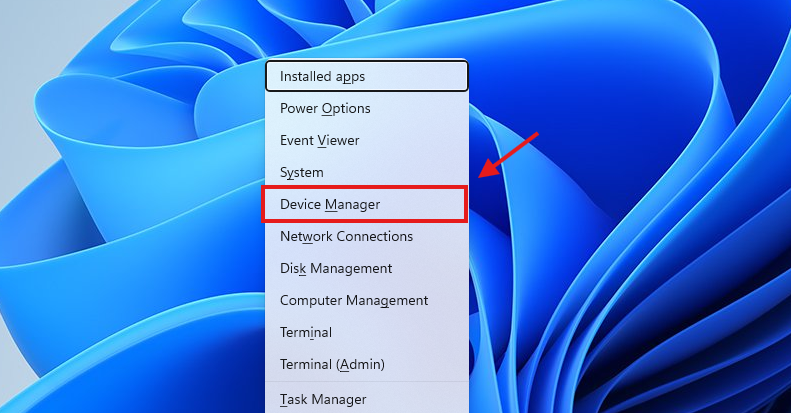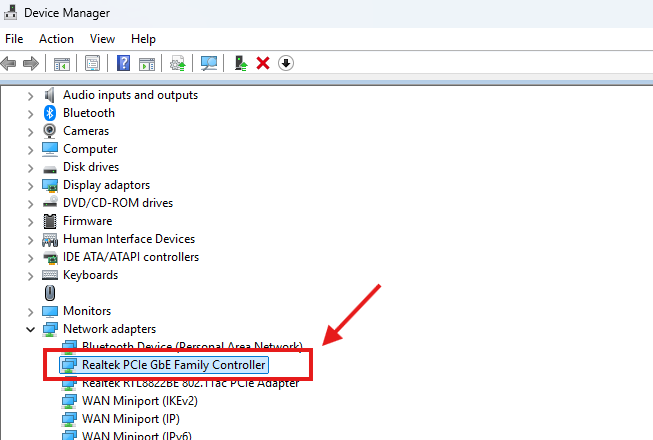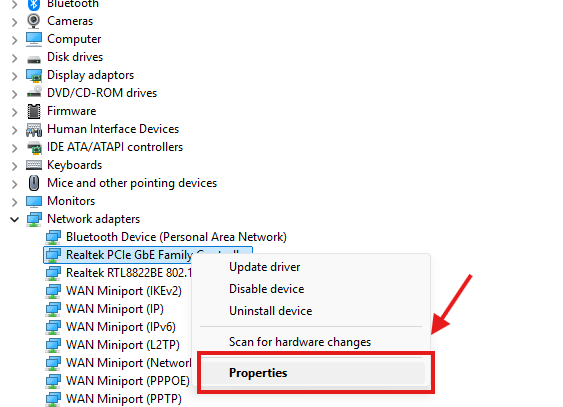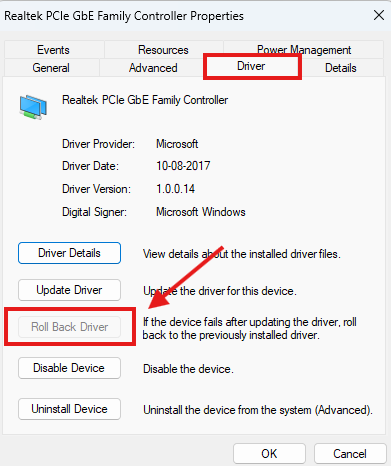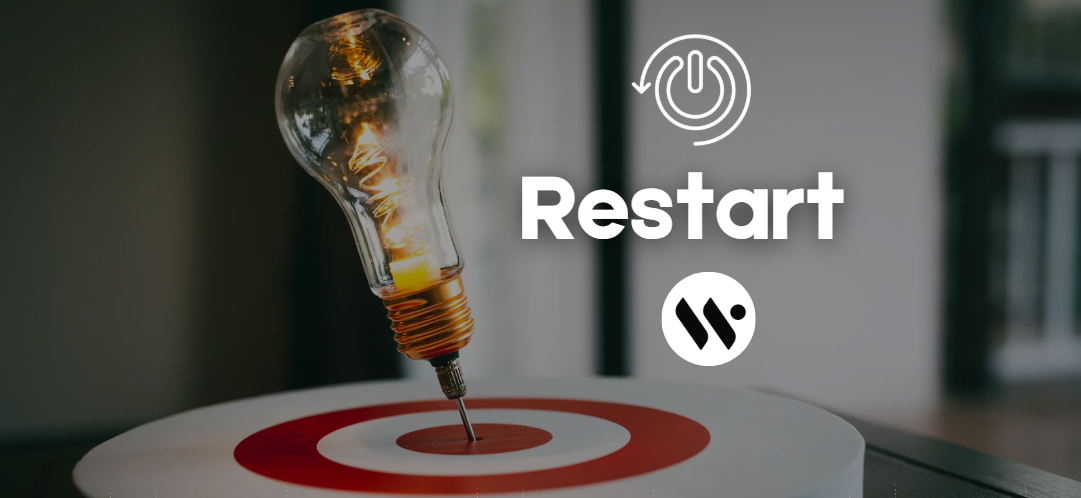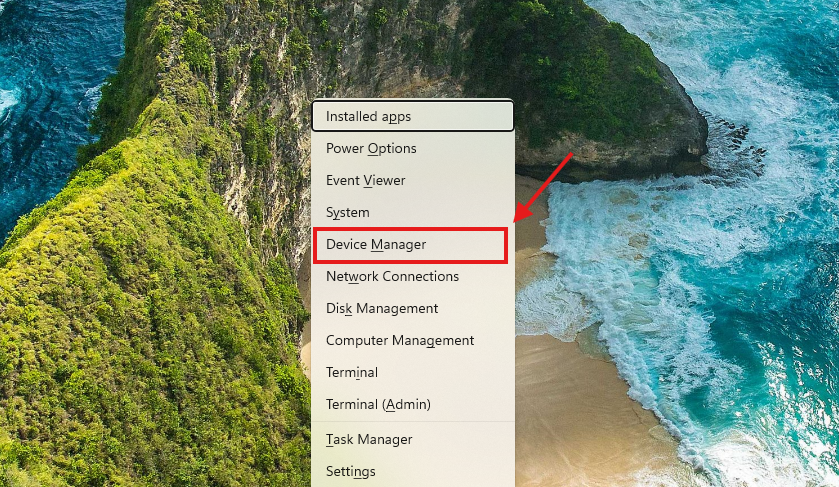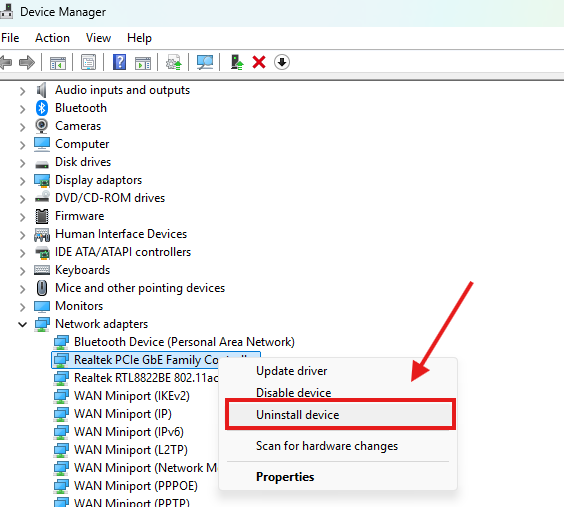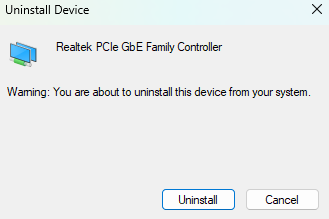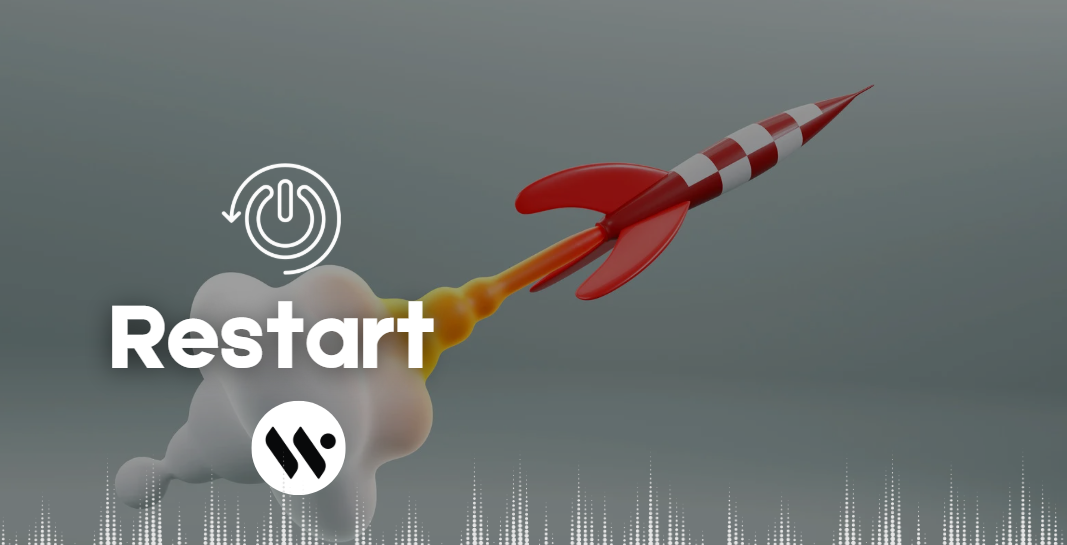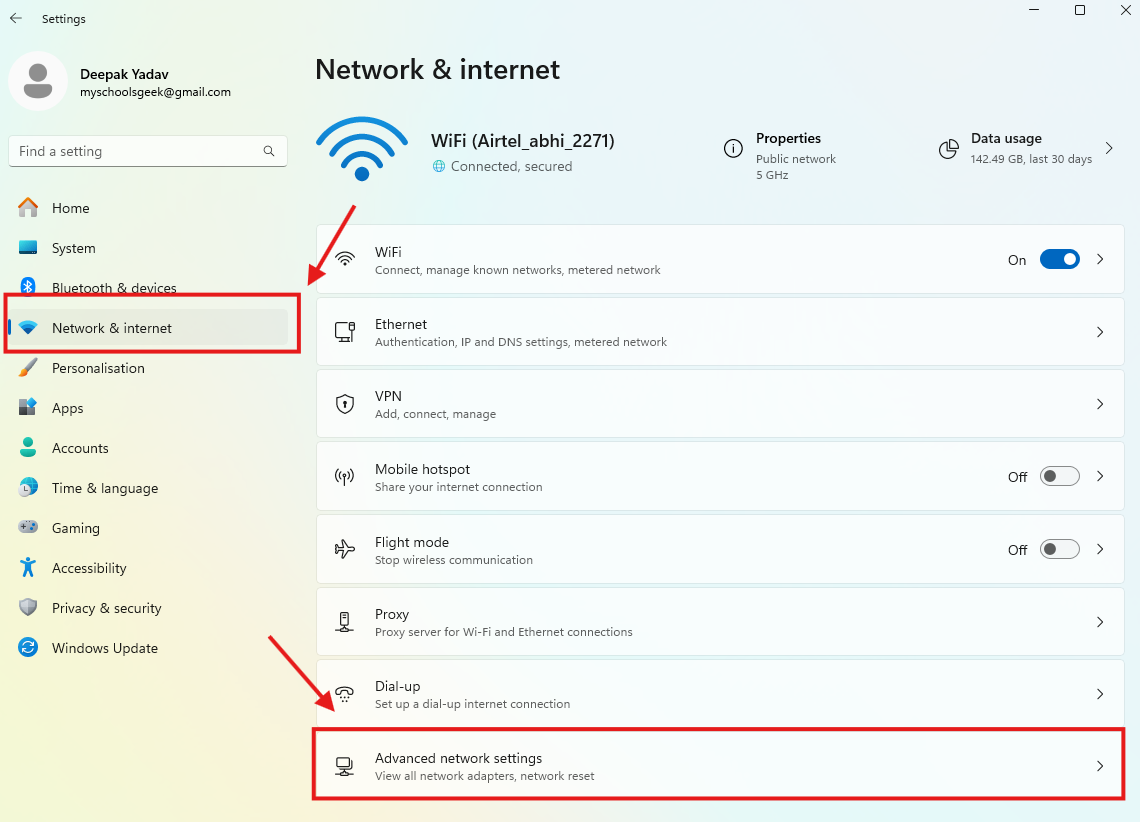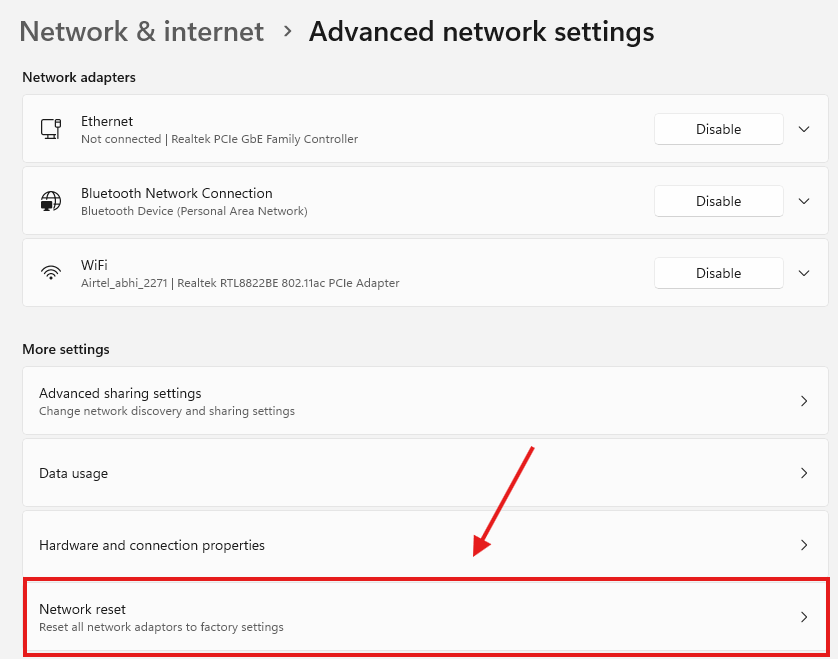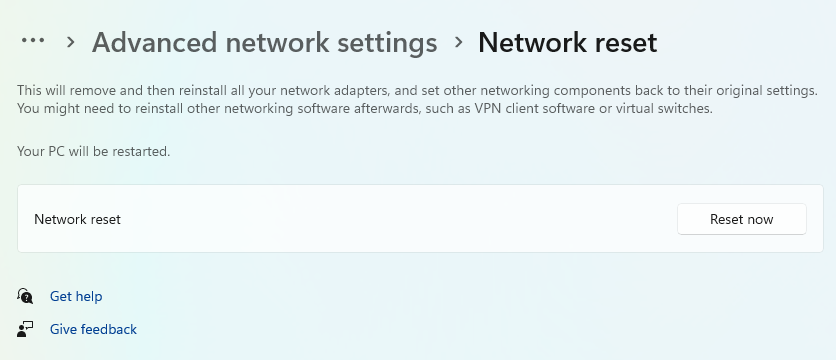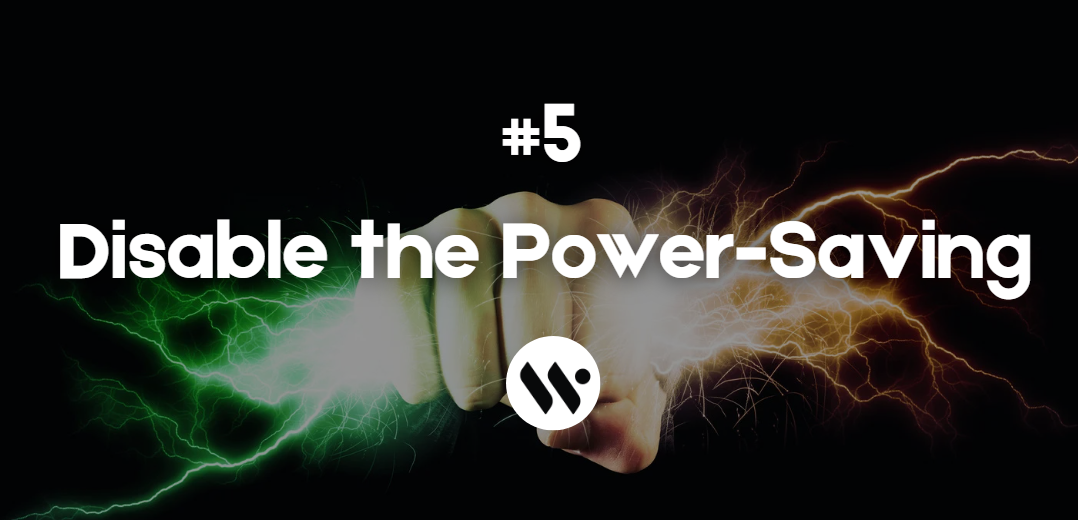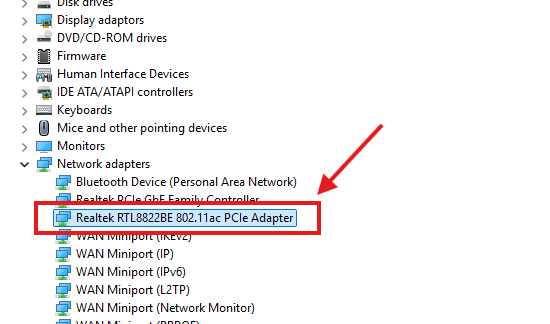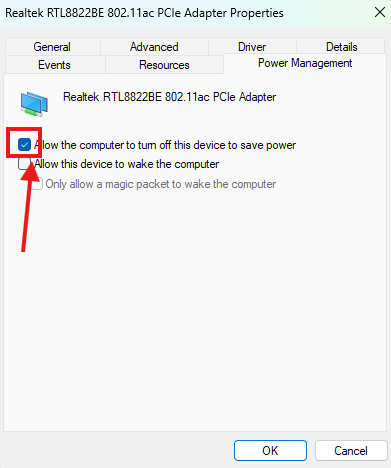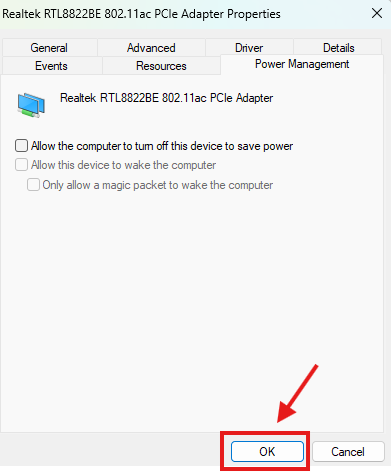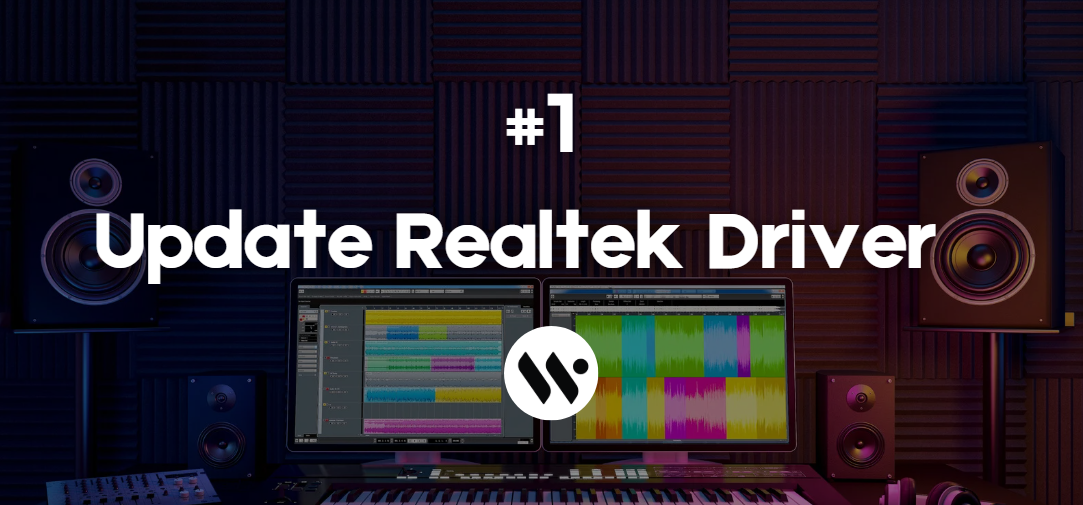 Method 1
Method 1
For: Fixing connectivity drops, slow speeds, or intermittent failures.
Open Device Manager
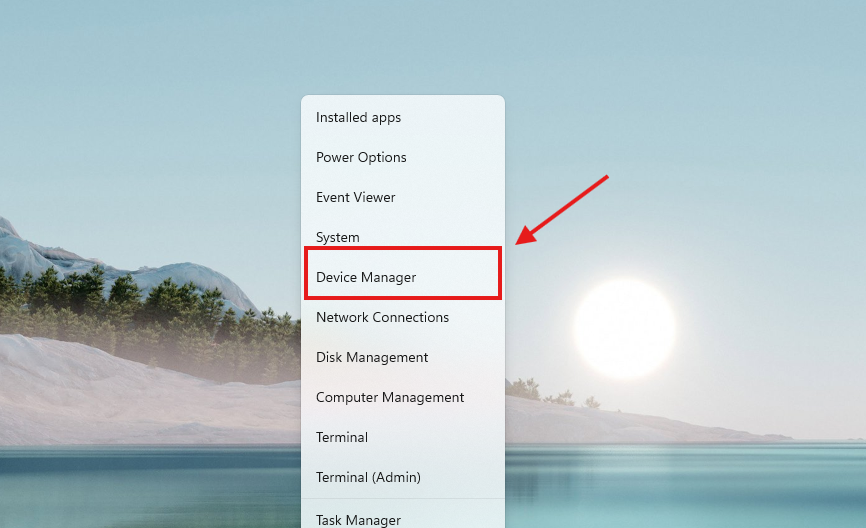
Press Win + X, then select Device Manager.
Expand Network Adapters
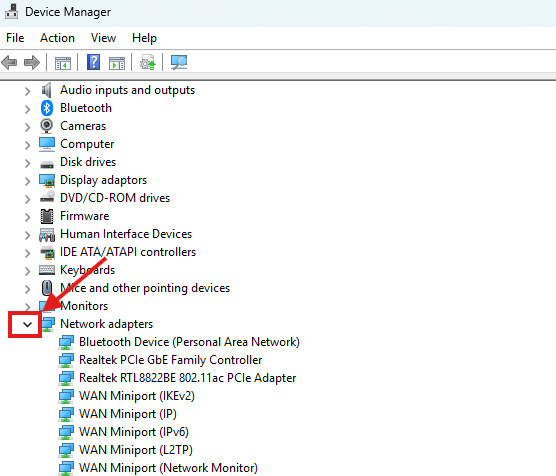
Locate your Realtek network controller.
Update the Driver
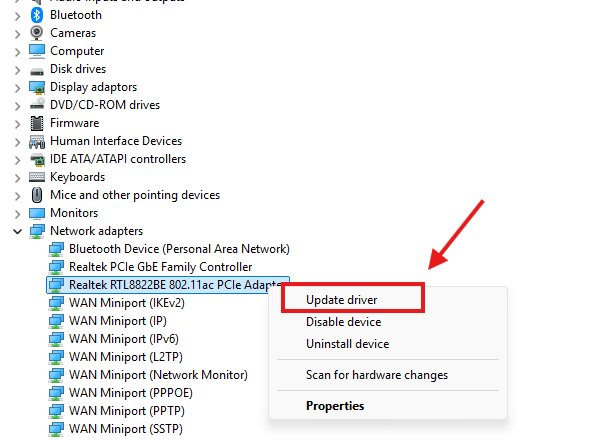
Right-click the Realtek adapter and choose Update driver.
Search Automatically
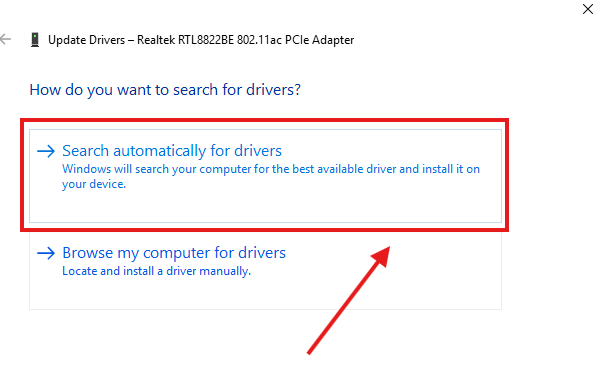
Select Search automatically for drivers and let Windows update it.
Restart Your PC
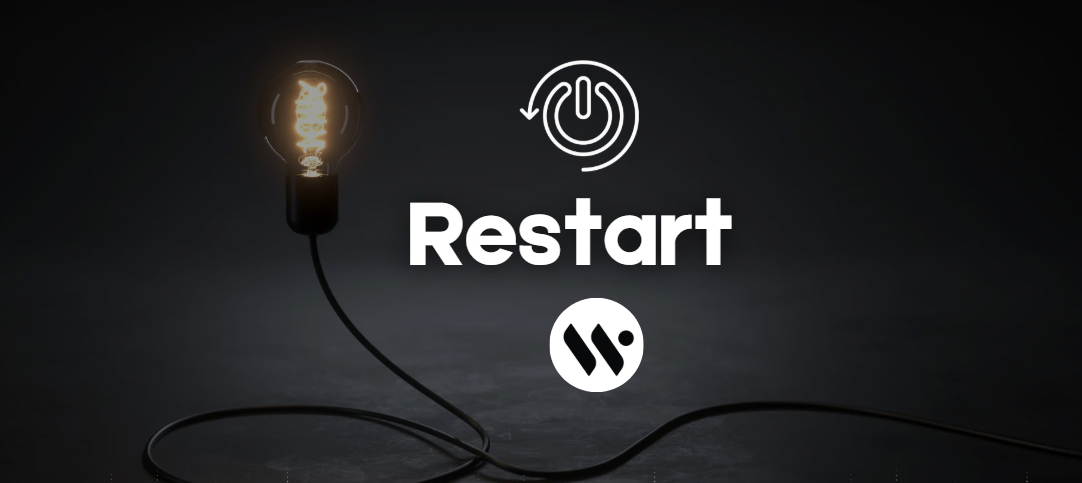
Restart to apply changes.
Tip: If Windows doesn’t find an update, download the latest driver directly from Realtek’s official website for guaranteed compatibility.