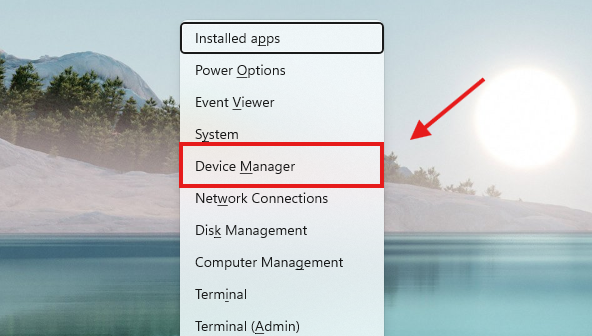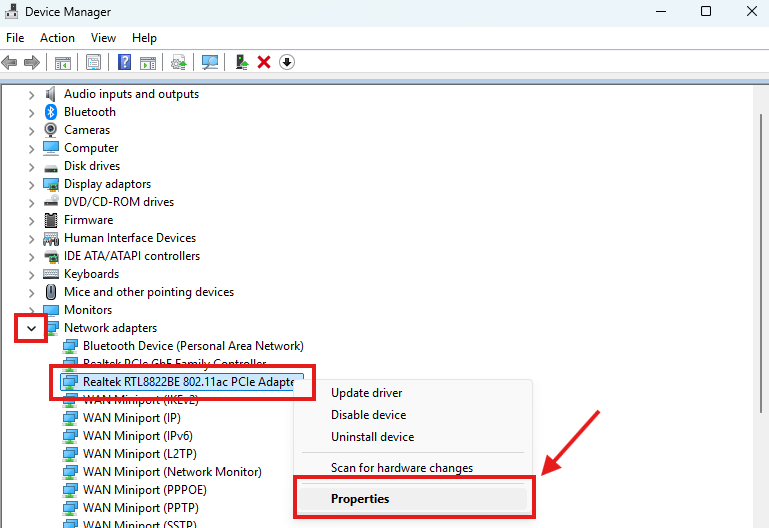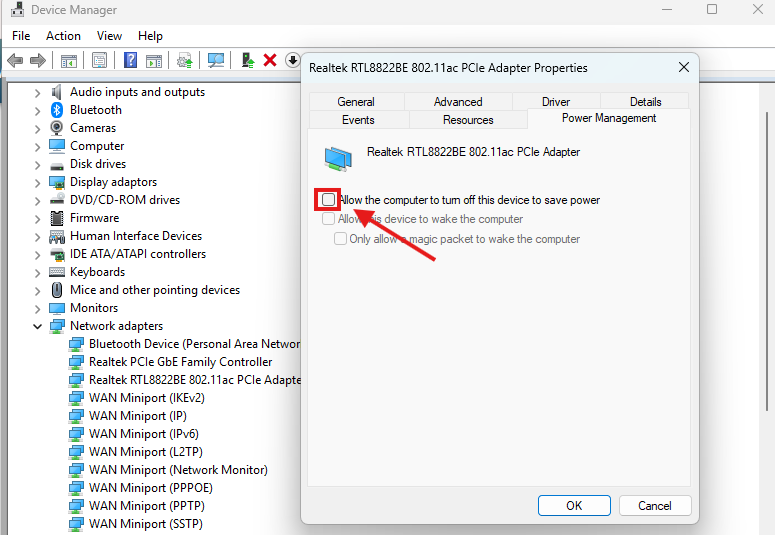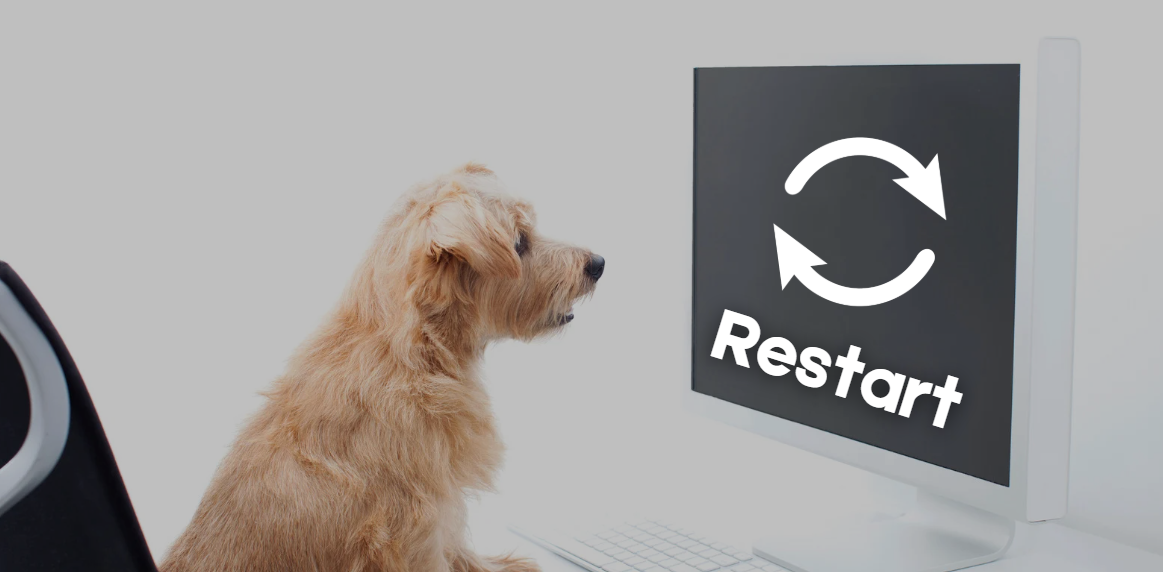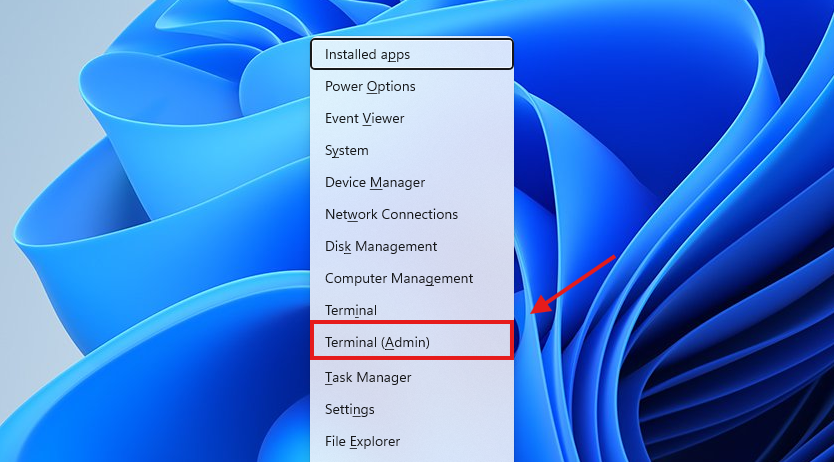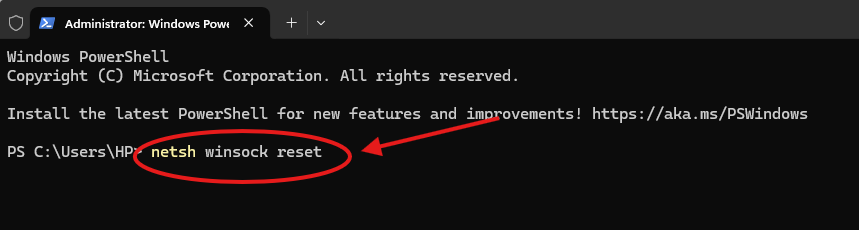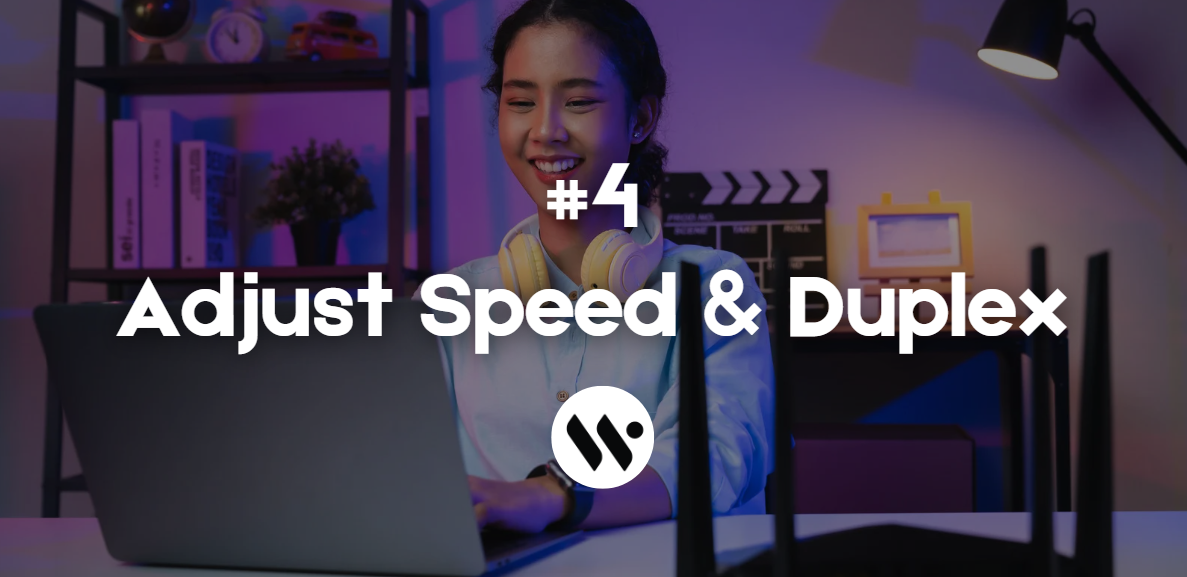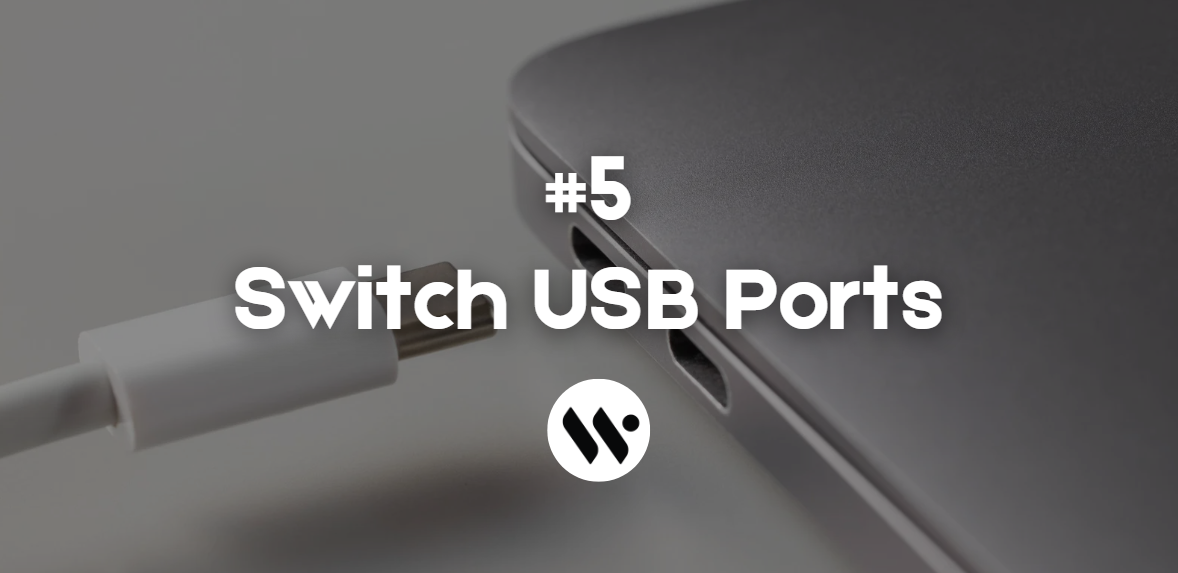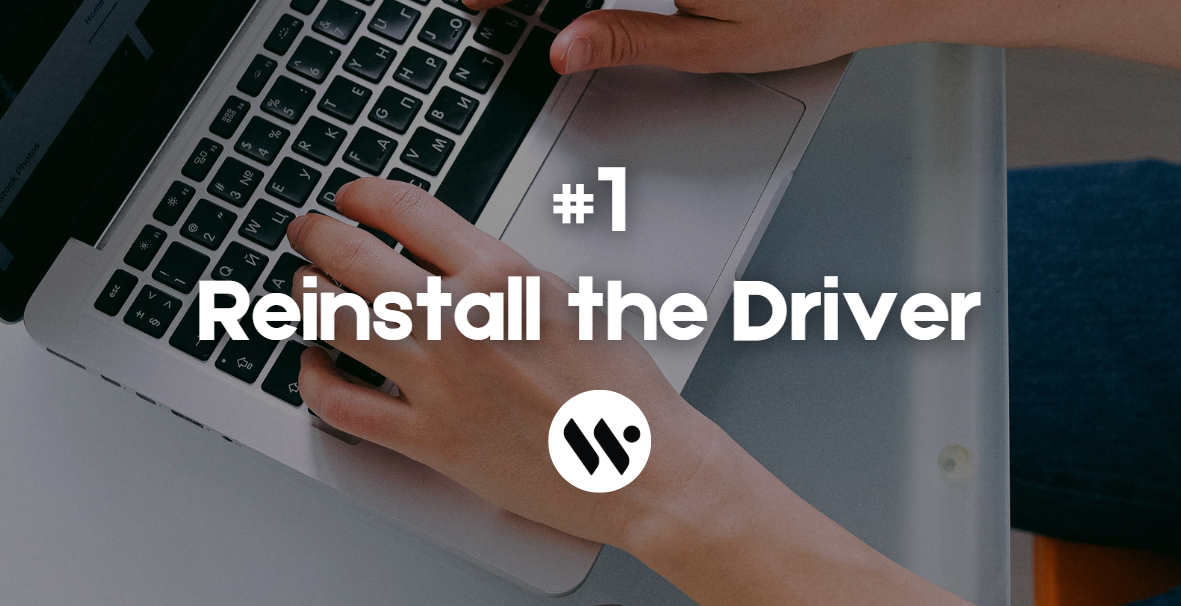 Method 1
Method 1
Why? Corrupted drivers are the #1 culprit. A clean install often works.
Open Device Manager
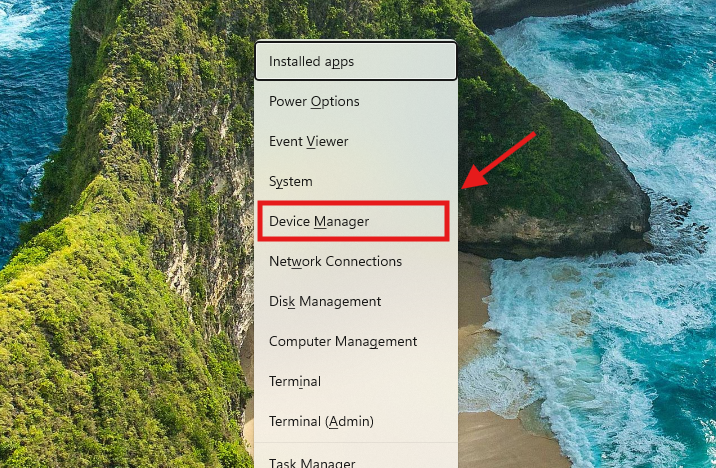
Press Win + X → Select Device Manager.
Uninstall Realtek Adapter
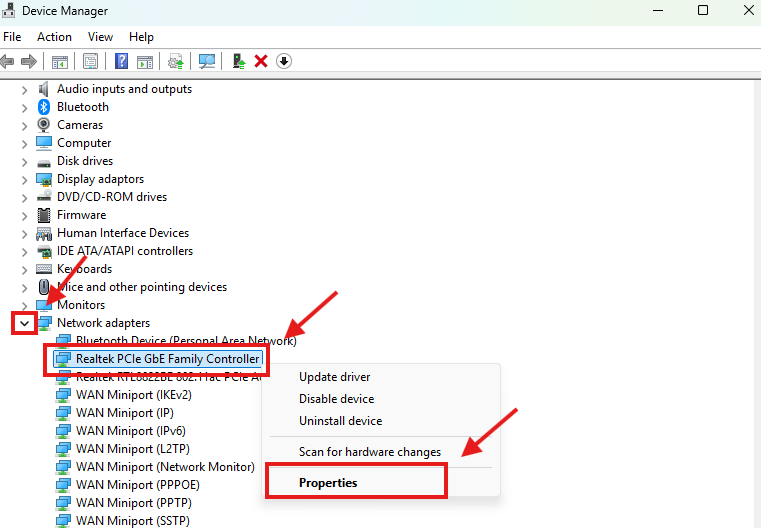
Expand Network Adapters, right-click your Realtek adapter → Click Uninstall device.
Delete Driver Software
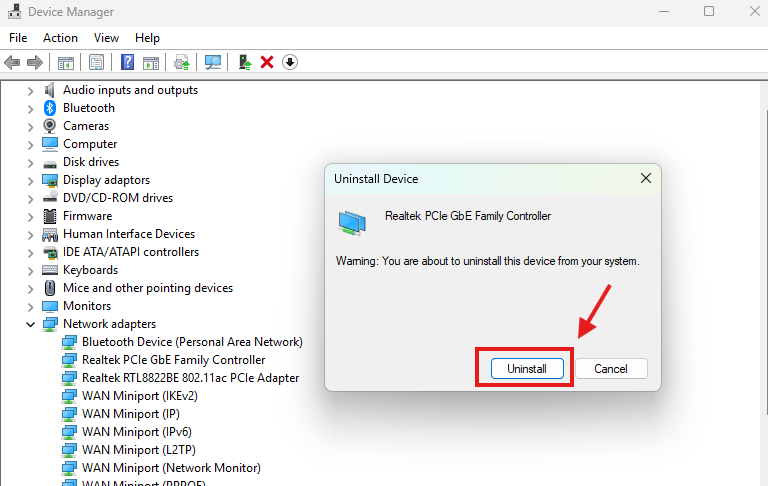
It will show some warning in popup, click on “Uninstall button” to Confirm.
Restart Your PC

Windows will auto-reinstall a basic driver.
Download Latest Driver (If Needed)
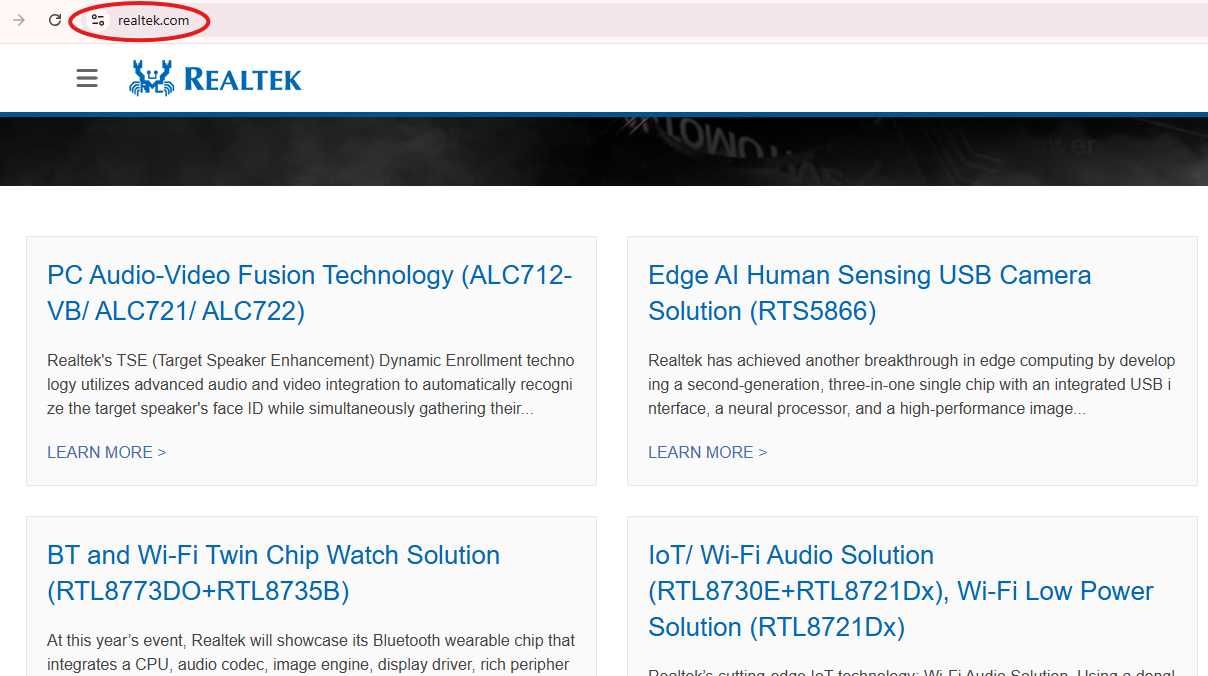
Get the latest driver from Realtek’s official website and install it.
Pro Tip: If your Ethernet is dead, download drivers on another device and transfer them via USB.