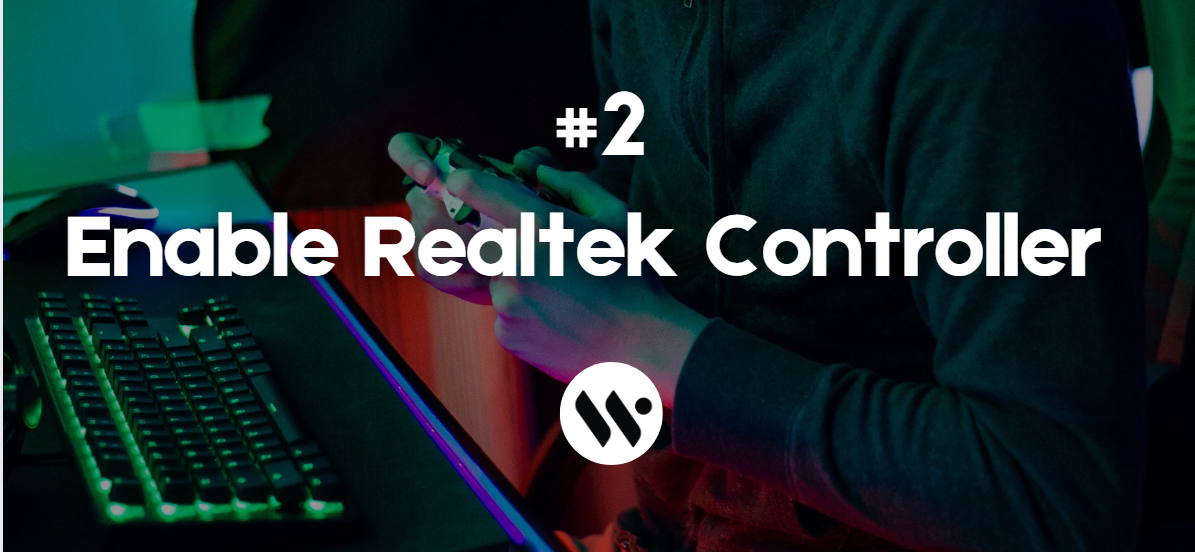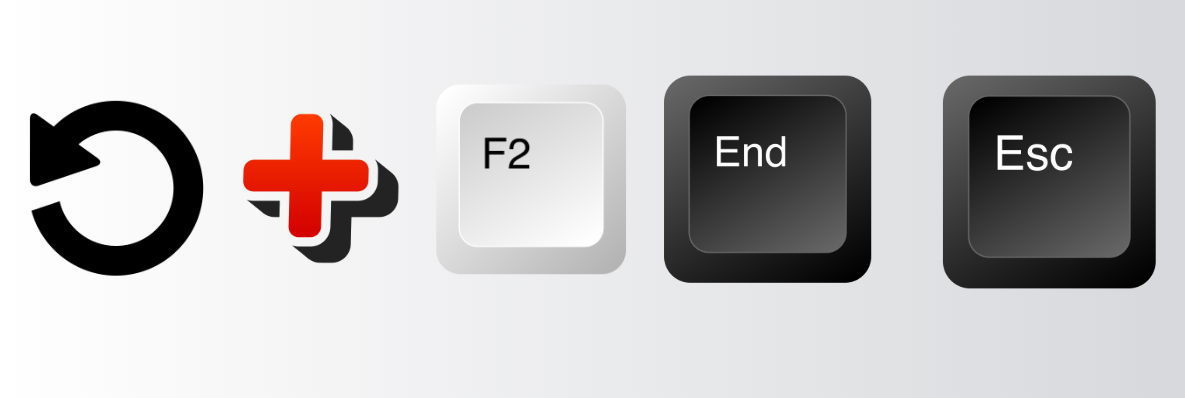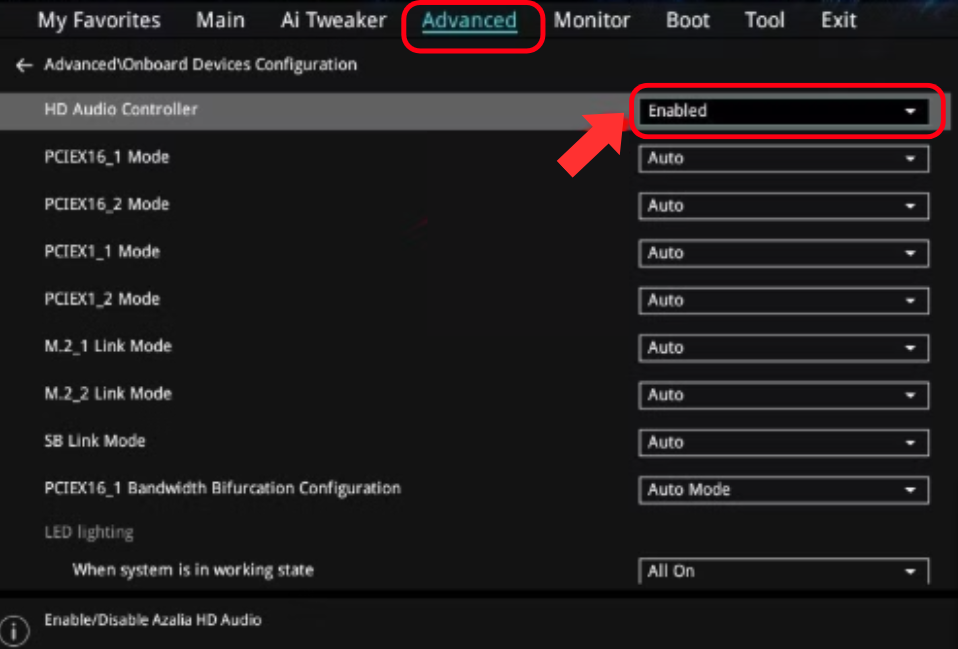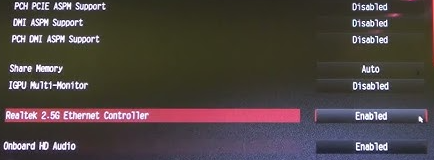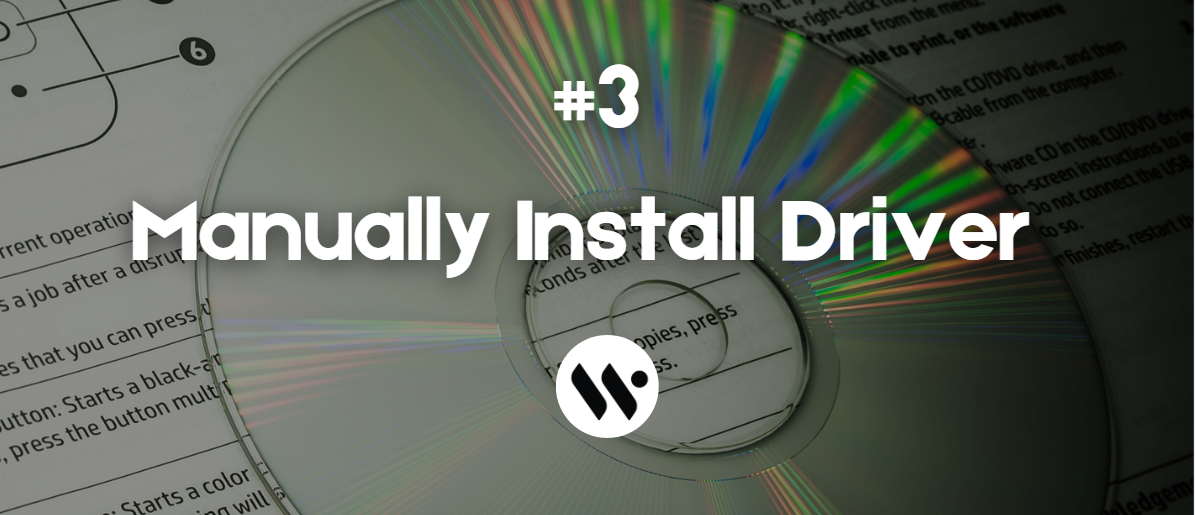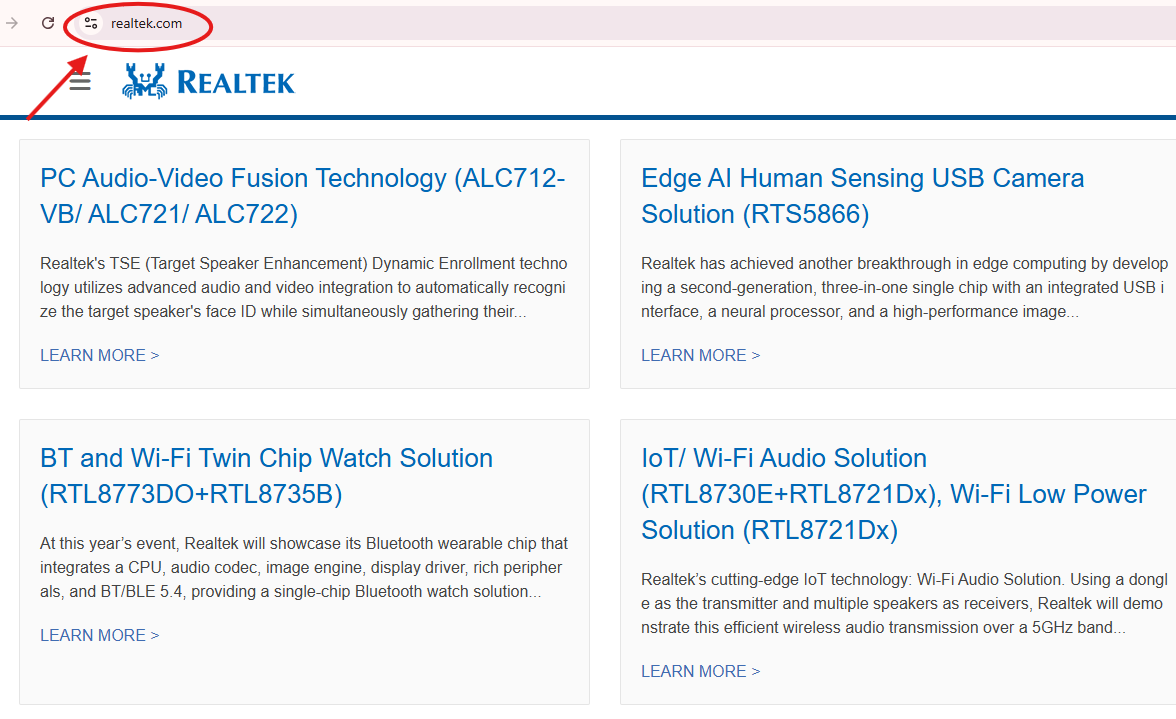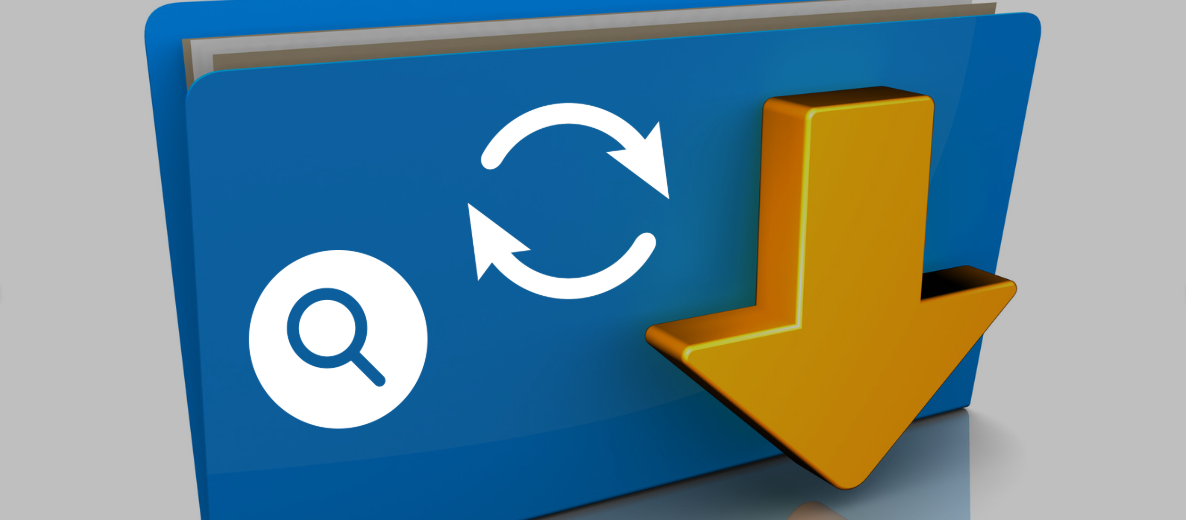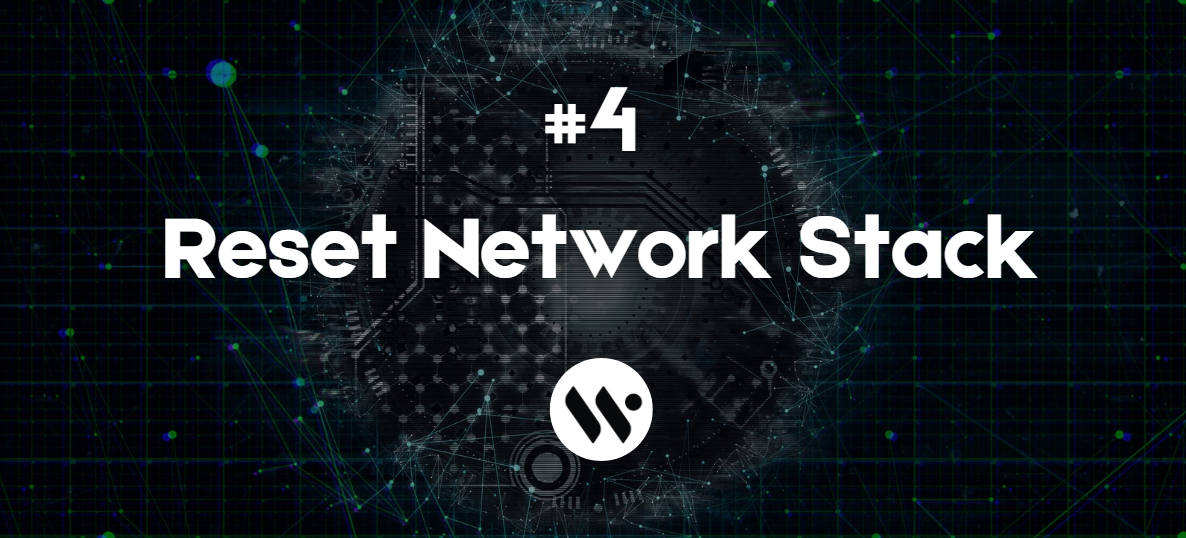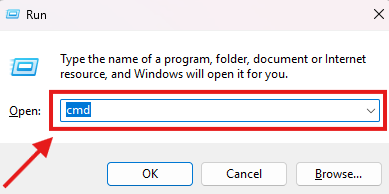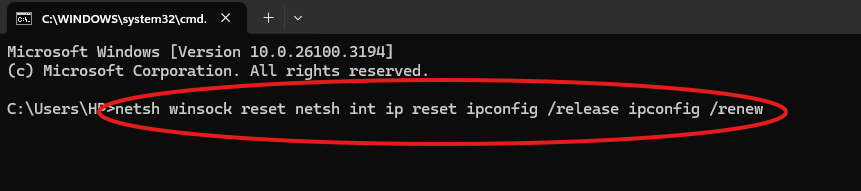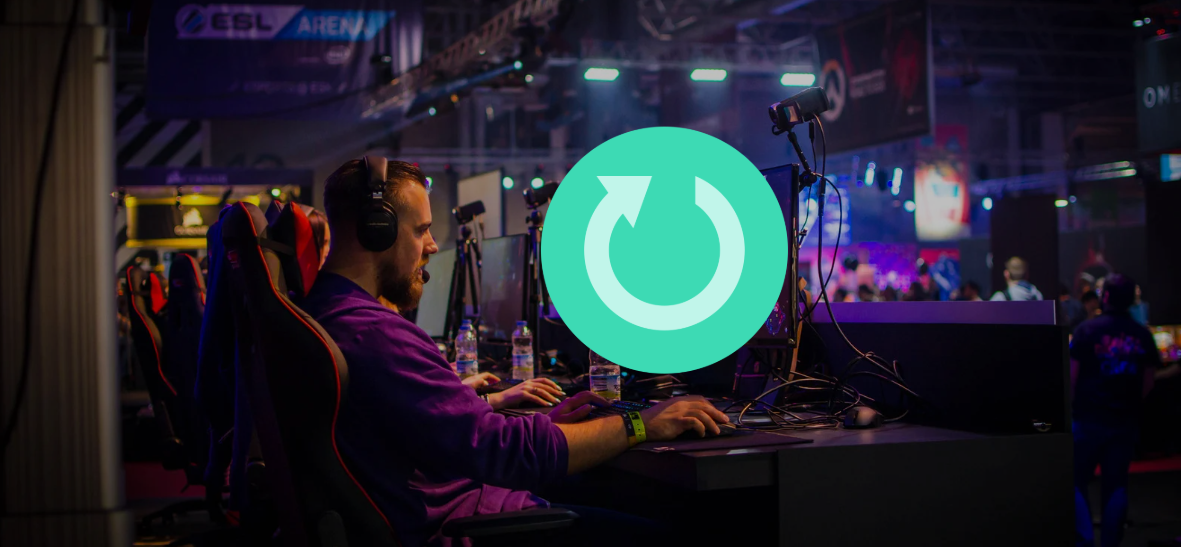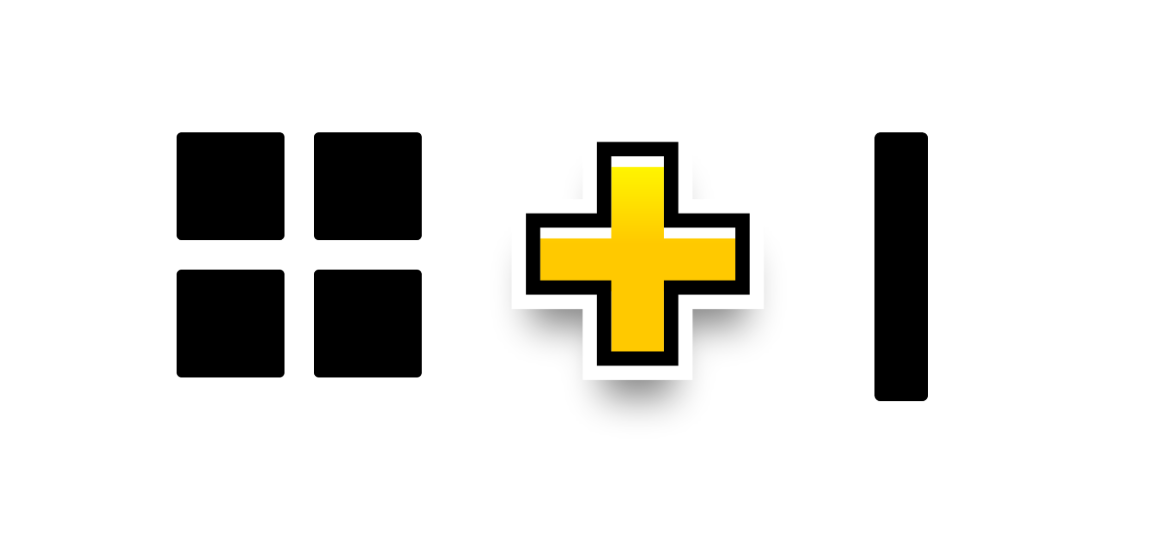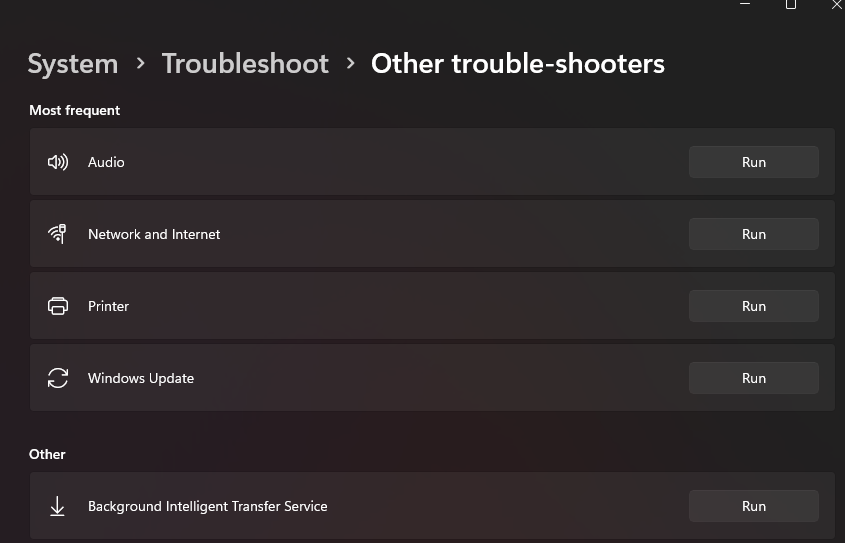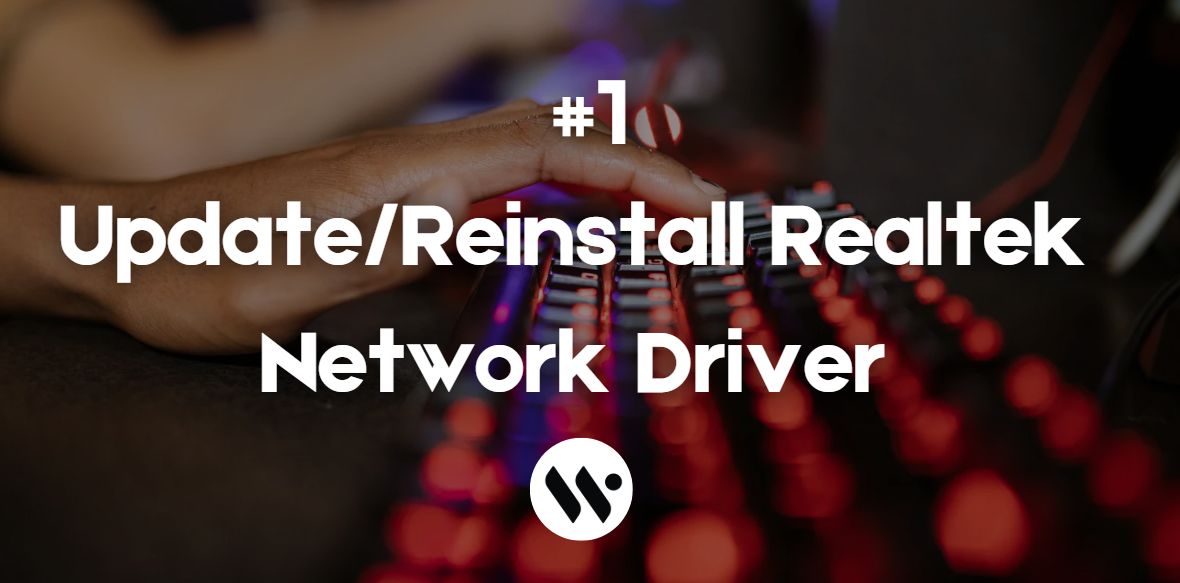 Method 1
Method 1
For: Fixing connectivity issues caused by outdated or missing drivers.
Open Device Manager
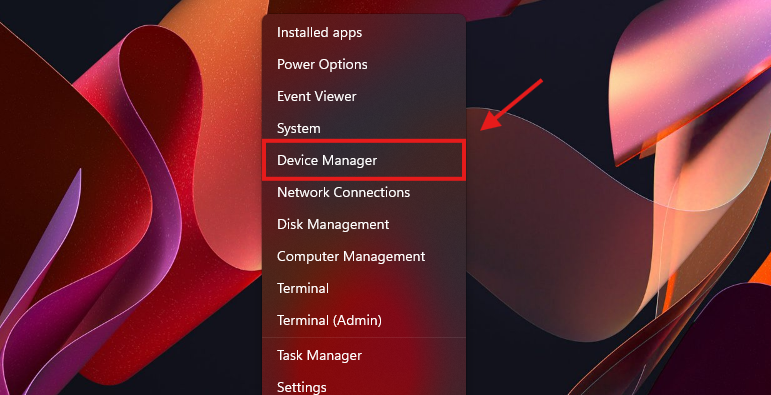
Press Win + X → Select Device Manager.
Find Network Adapter
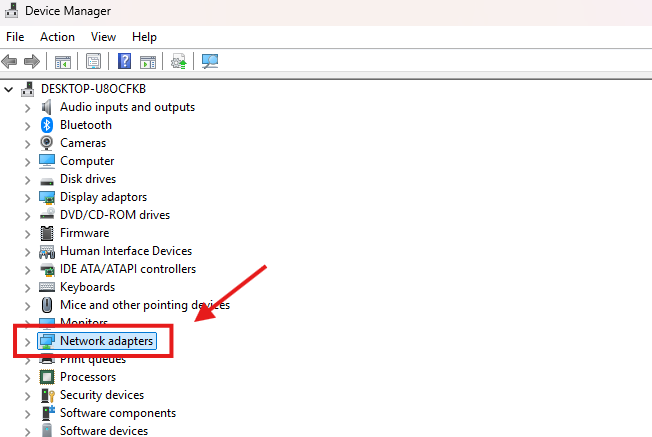
Expand Network adapters.
Update Driver
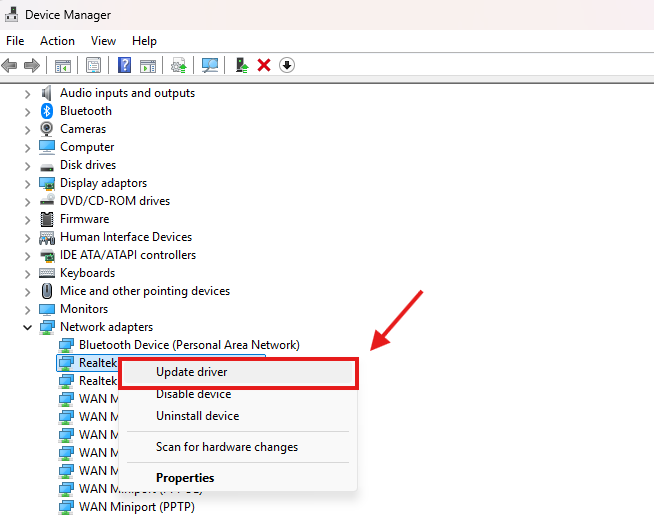
Right-click your Realtek Controller → Select Update driver → Choose Search automatically for drivers.
Scan for Missing Hardware
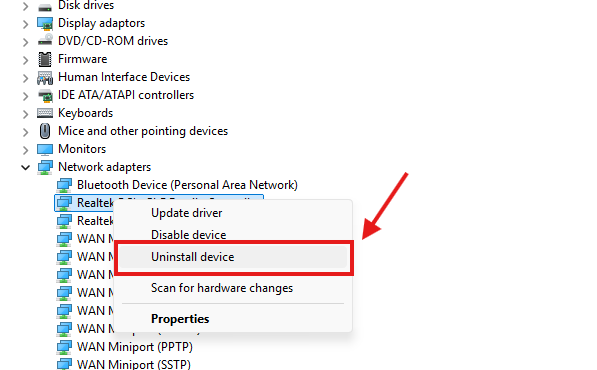
If the driver is missing, click Action (top menu) → Select Scan for hardware changes.
Uninstall & Restart
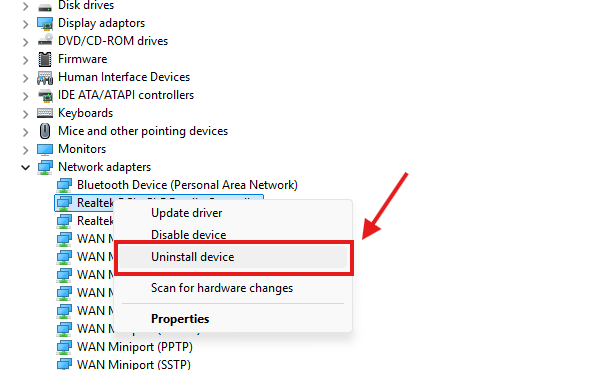
If updating doesn’t work, right-click the adapter → Select Uninstall device → Restart your PC.
Pro Tip: Disable Automatic Driver Download in Windows Update to prevent conflicting generic drivers.