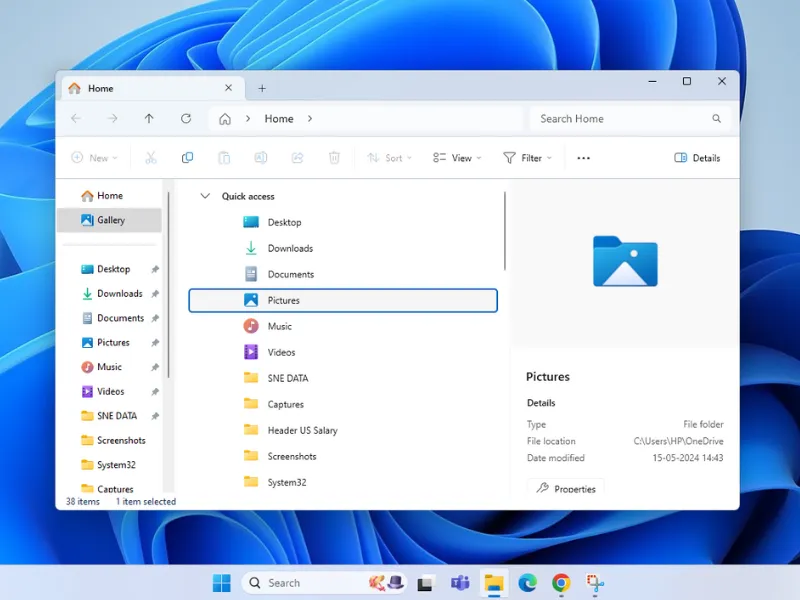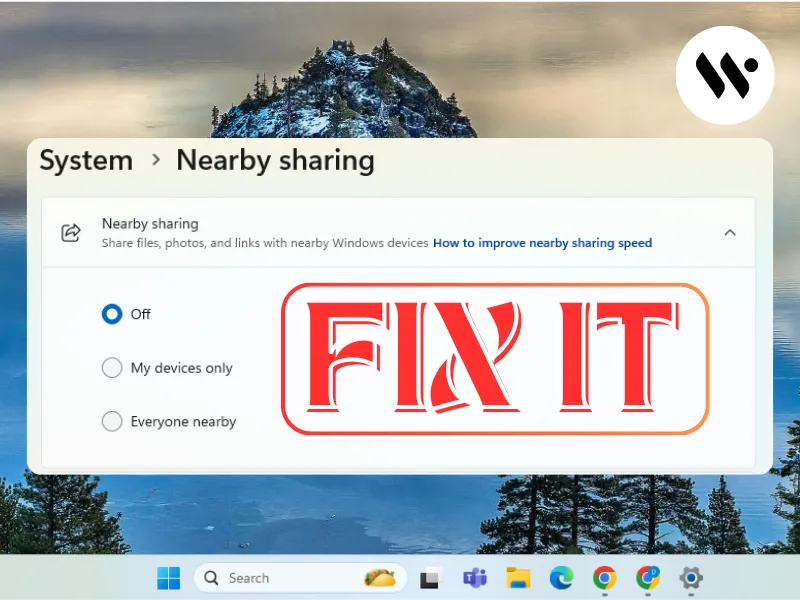Method 1
Method 1
If your Realtek audio or Wi-Fi is acting up, it’s often due to old or glitchy drivers. Reinstalling gives you a clean slate.
Open Device Manager
Press Win + X → Select Device Manager.
Expand the Correct Category
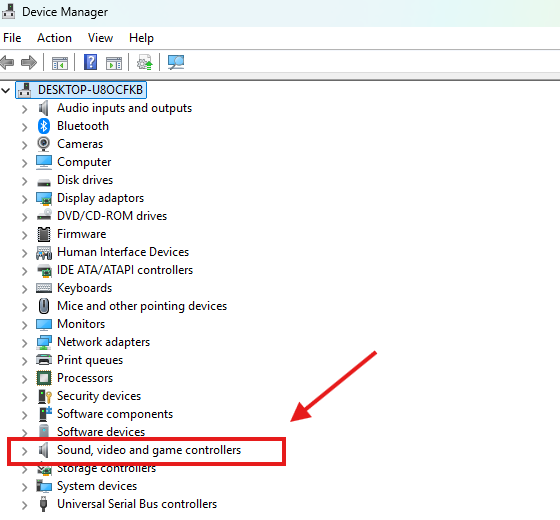
Choose Sound, video, and game controllers for audio issues or Network adapters for Wi-Fi.
Uninstall Driver
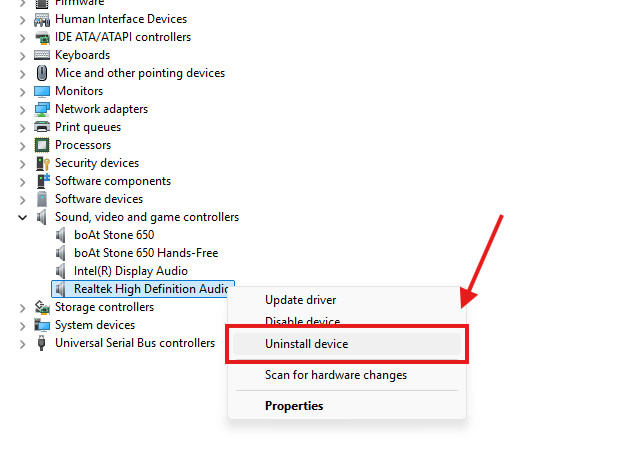
Right-click your Realtek Audio or Wi-Fi adapter → Select Uninstall device.
Delete Driver Software
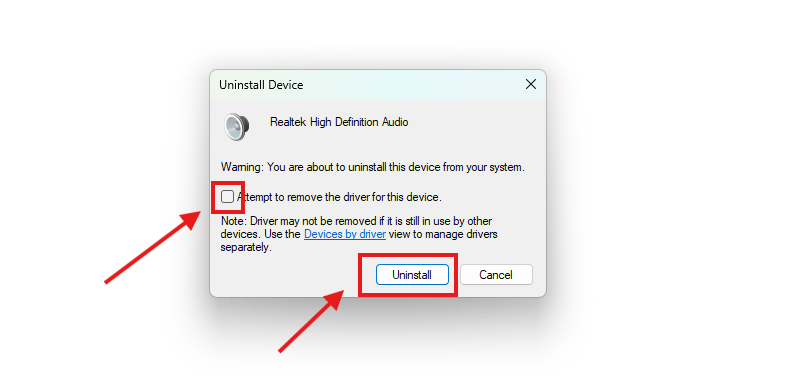
Check the box for Delete the driver software for this device, then click Uninstall.
Restart Your PC

Windows will auto-install fresh drivers.
Quick tip: If Windows doesn’t do it for you, grab the driver directly from your laptop brand’s support site. Avoid generic ones—they can be flaky!
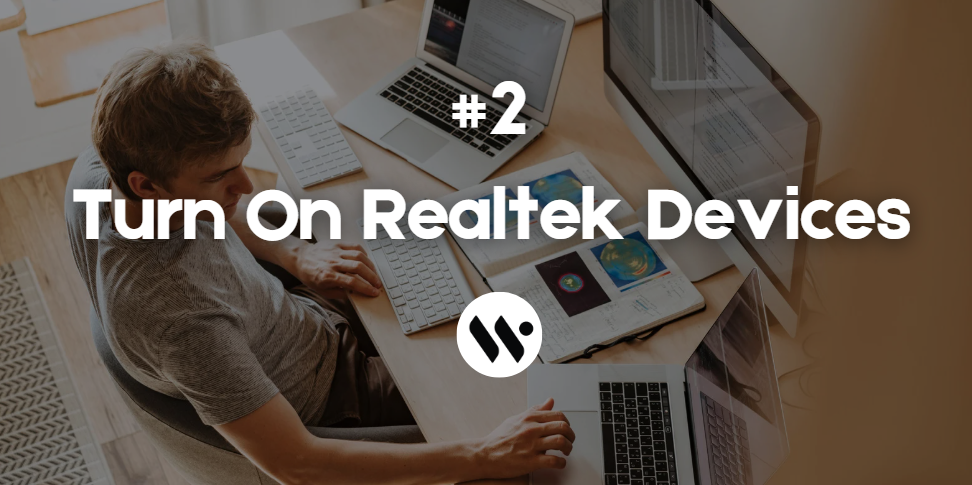

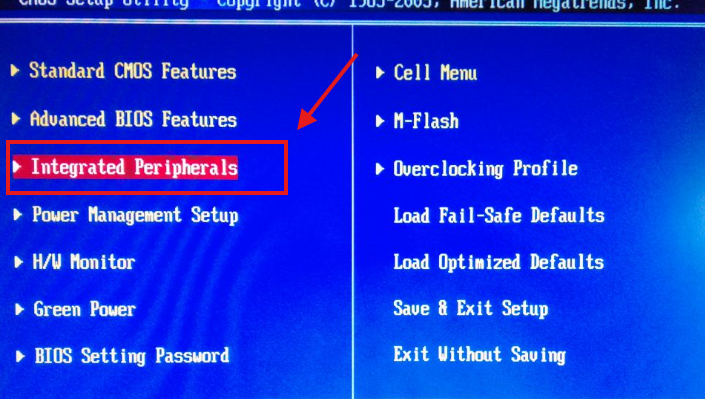
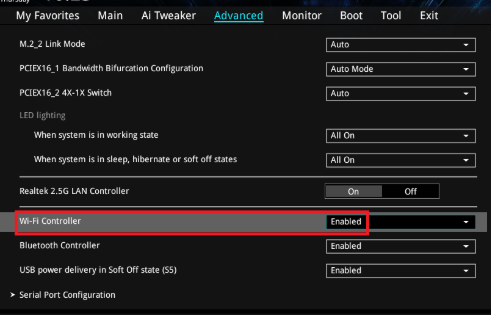
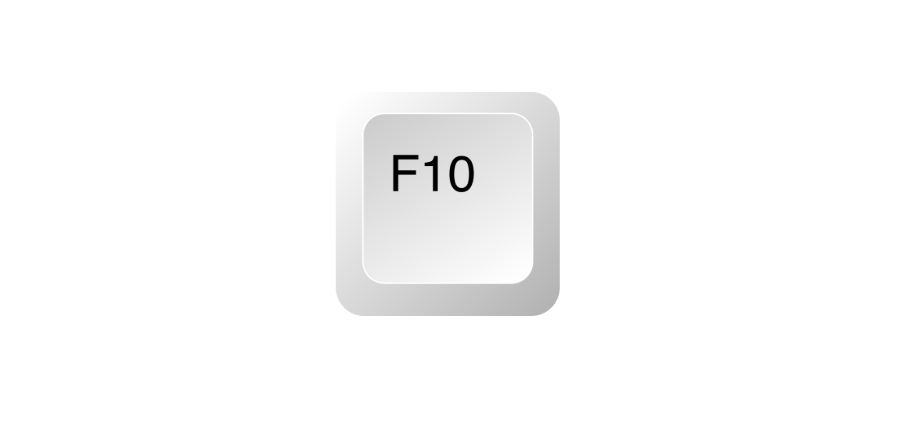

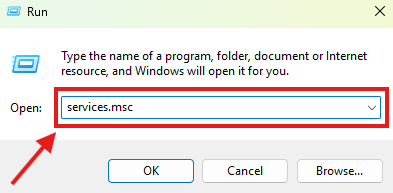
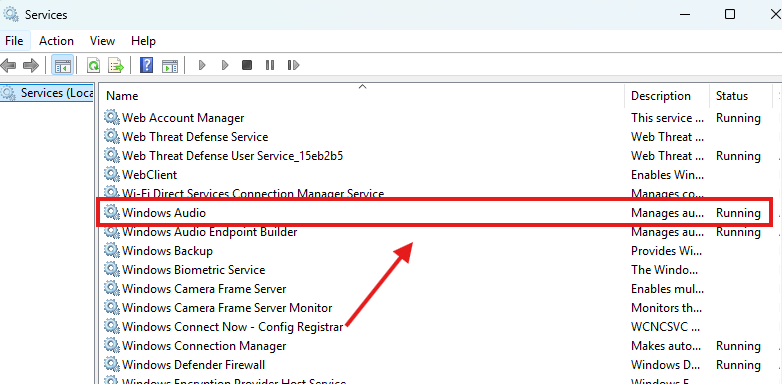


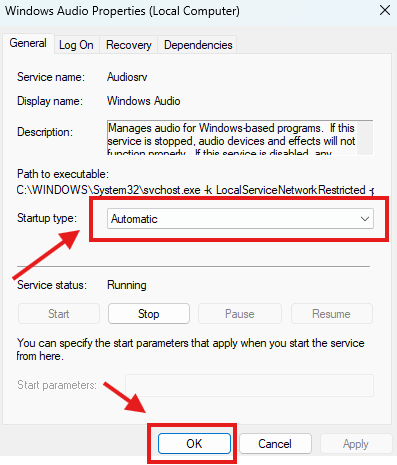
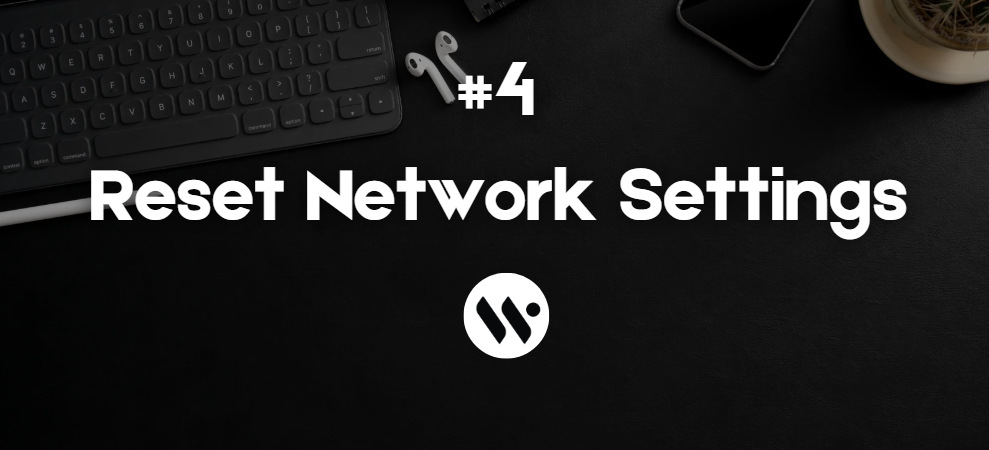
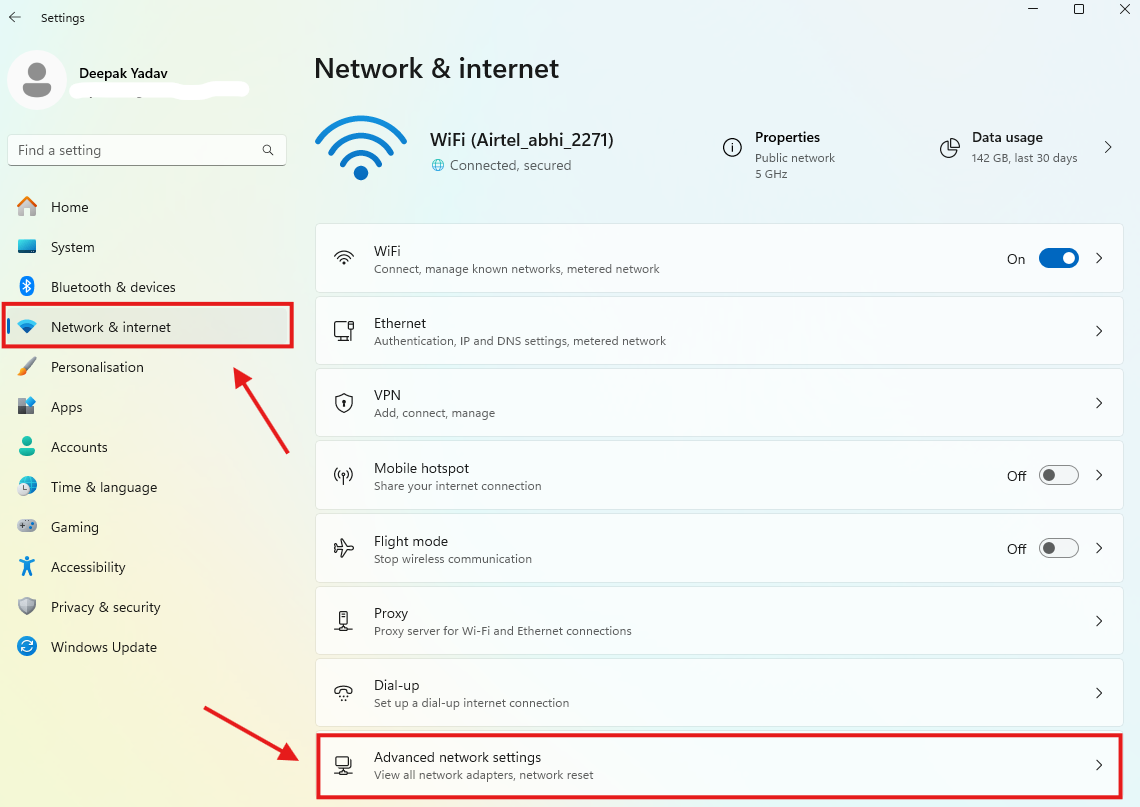
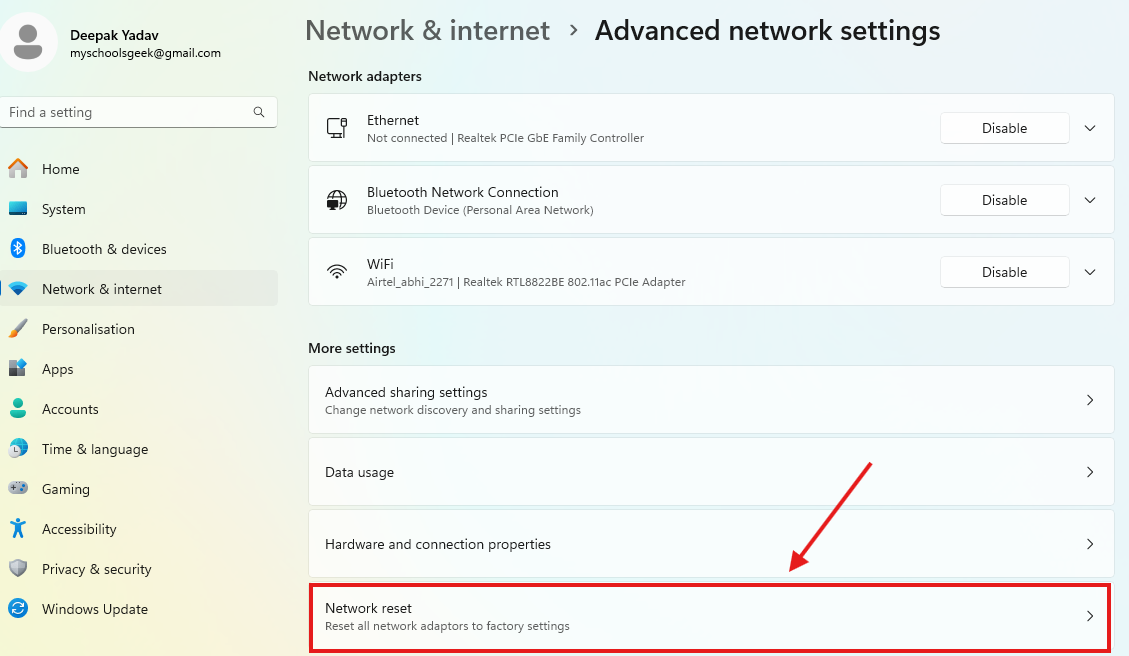
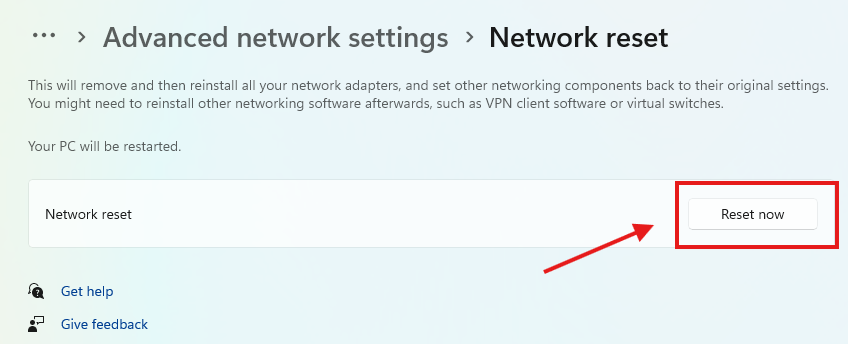
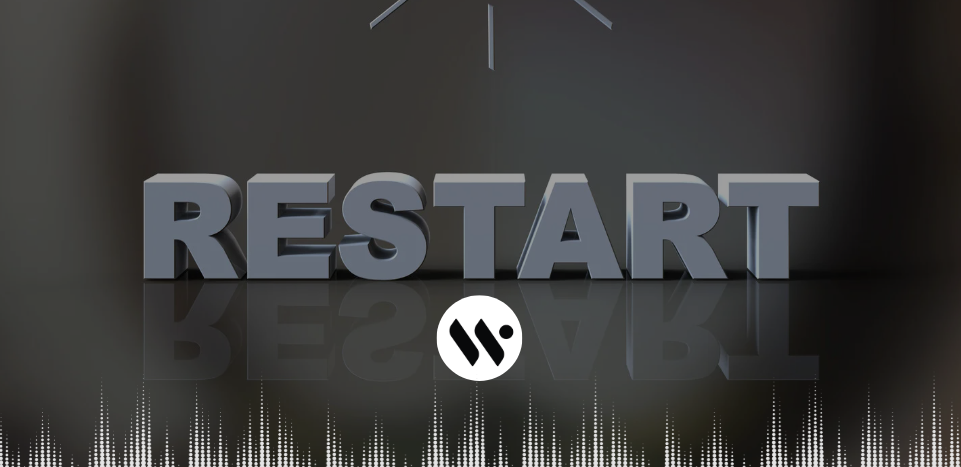

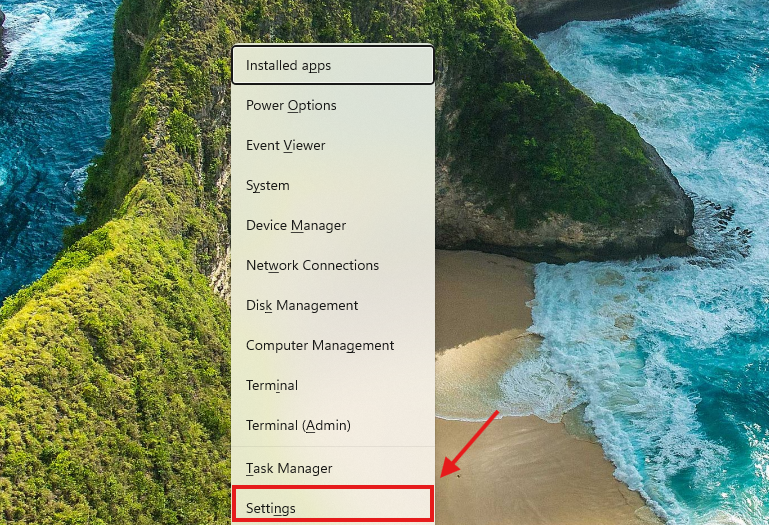
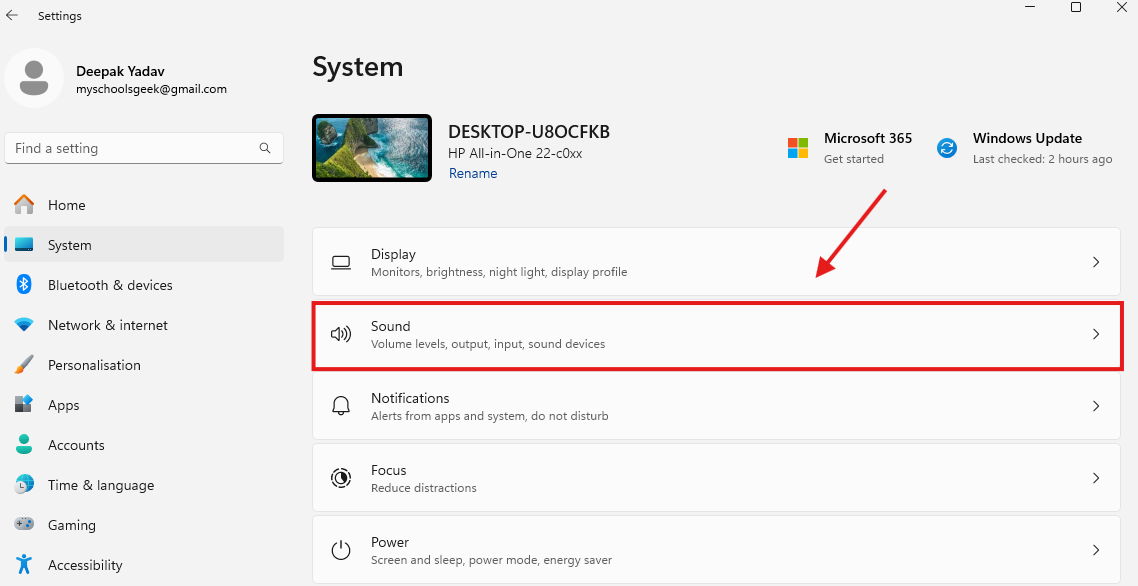
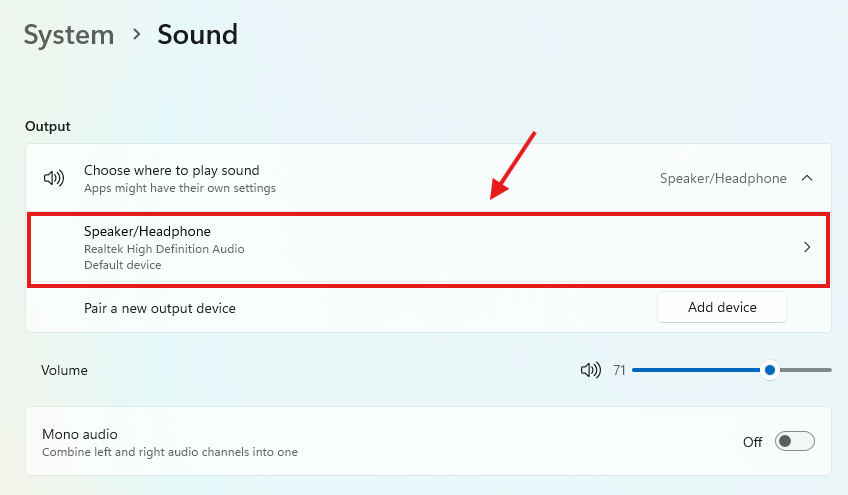
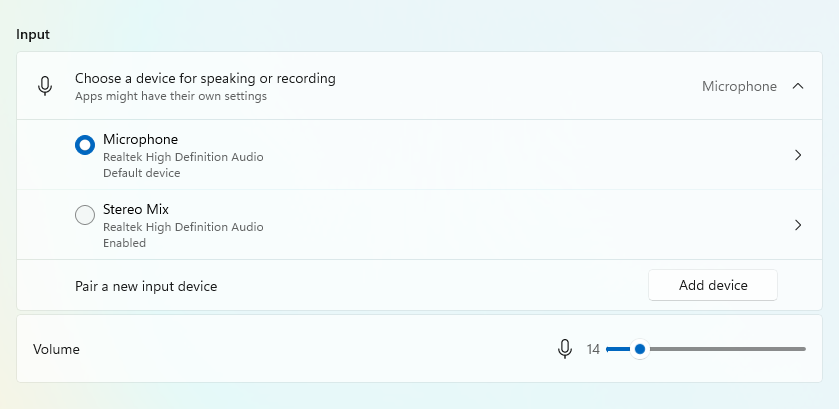

.webp)