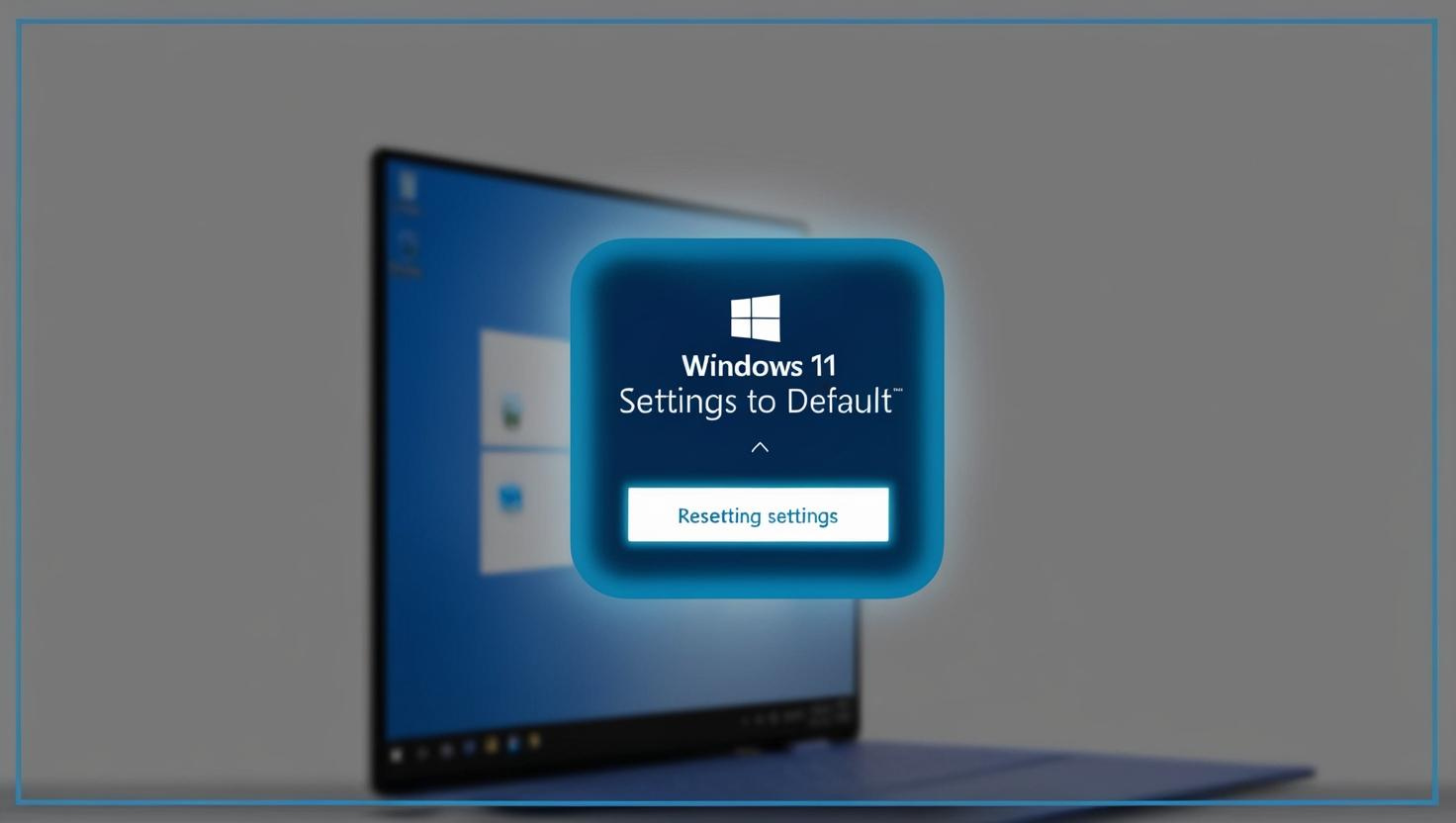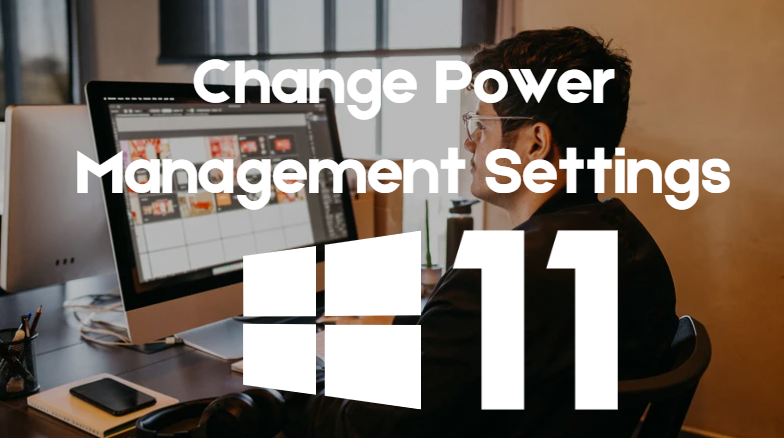How to Reset Missing Touchpad Settings in Windows 11
Touchpad issues in Windows 11 can be frustrating, especially when settings seem to vanish. This guide offers unique, tested methods to restore your touchpad functionality, along with insights into why these problems occur.
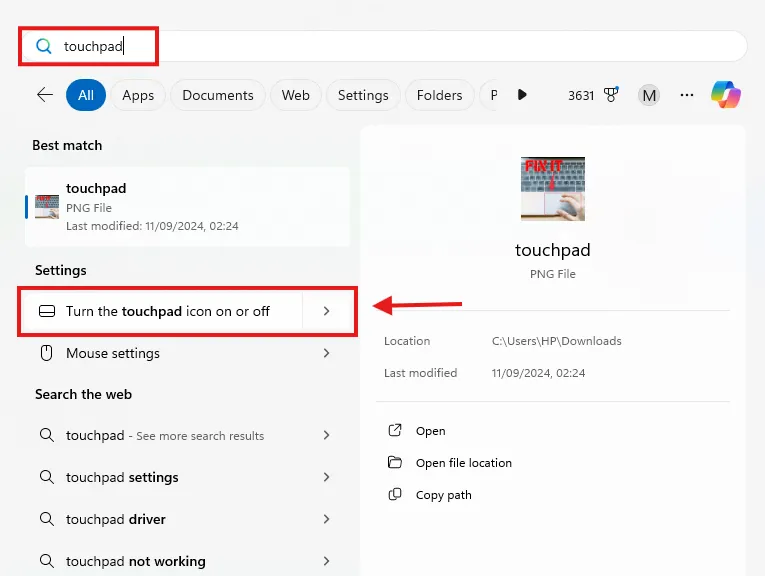


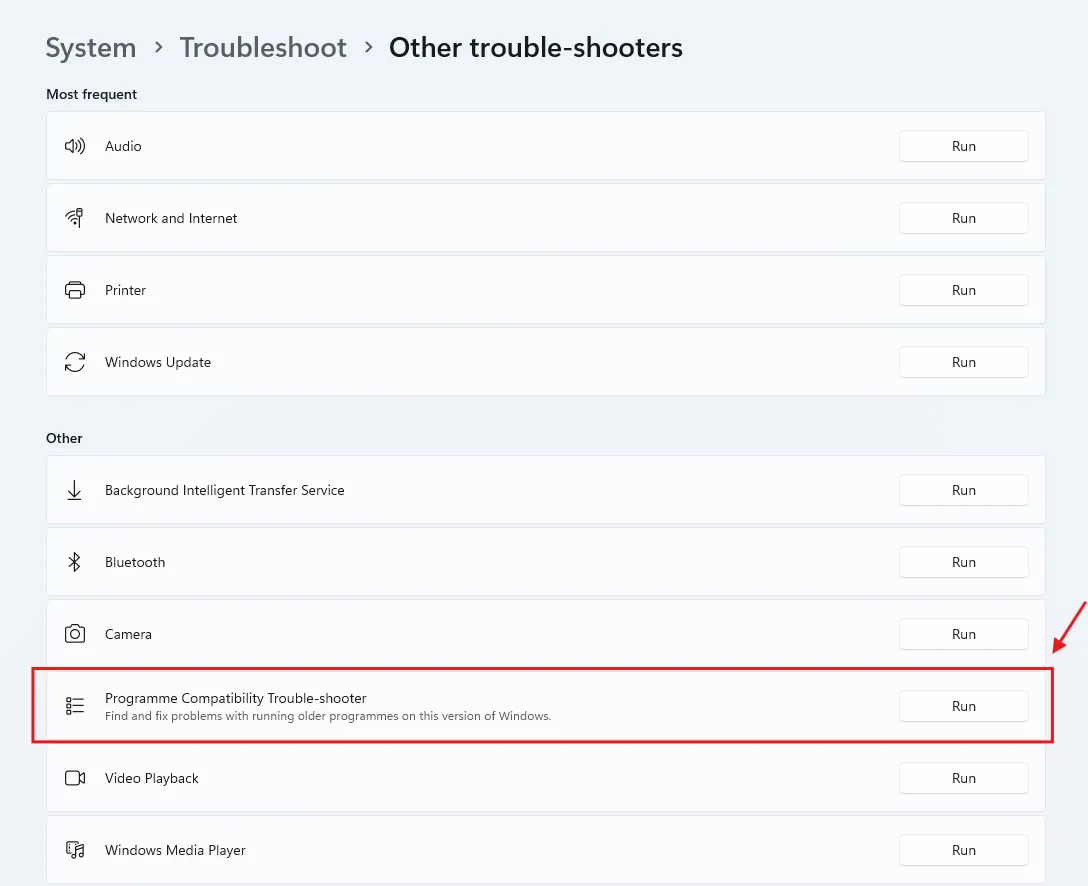
.webp)


.webp)
.webp)
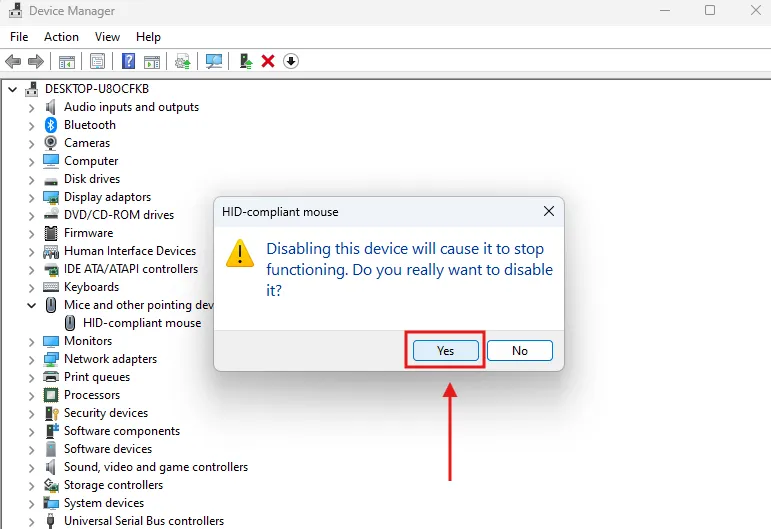

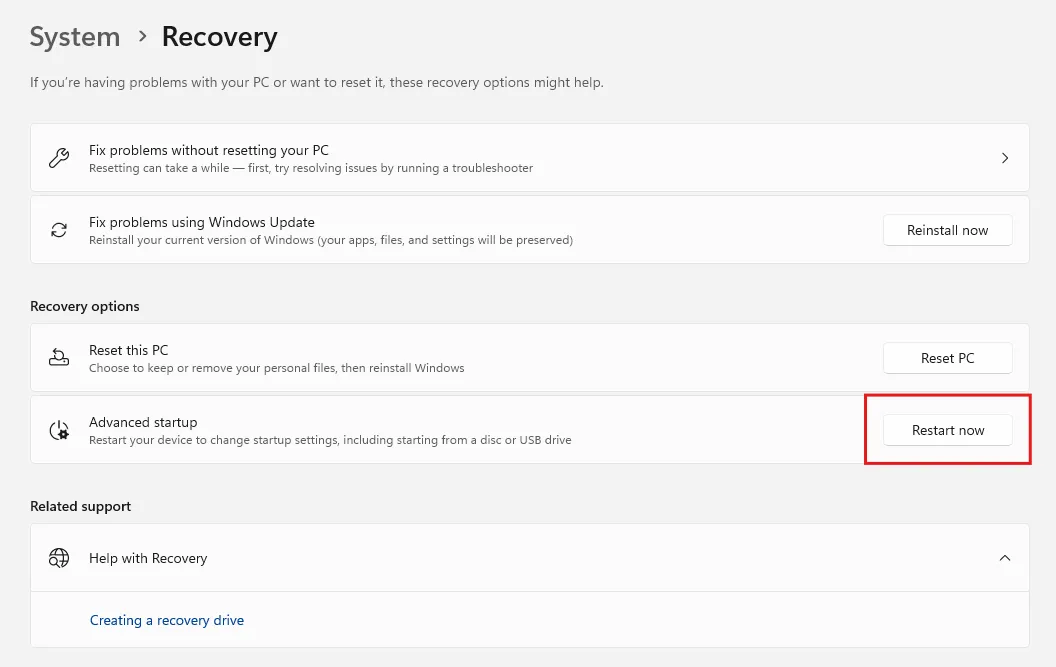
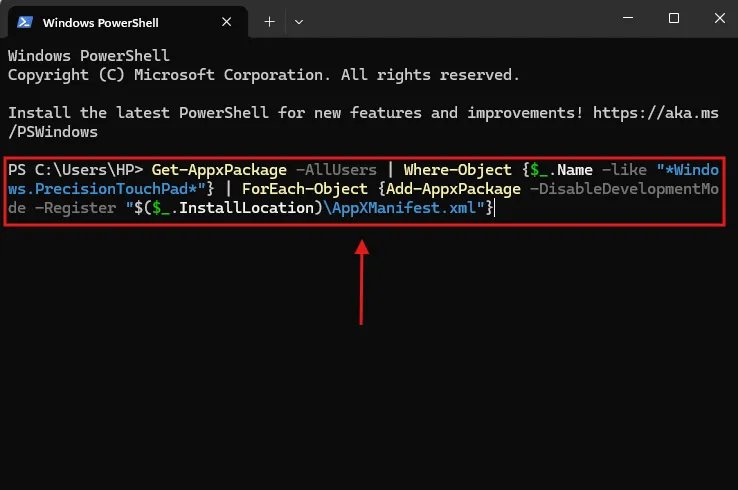
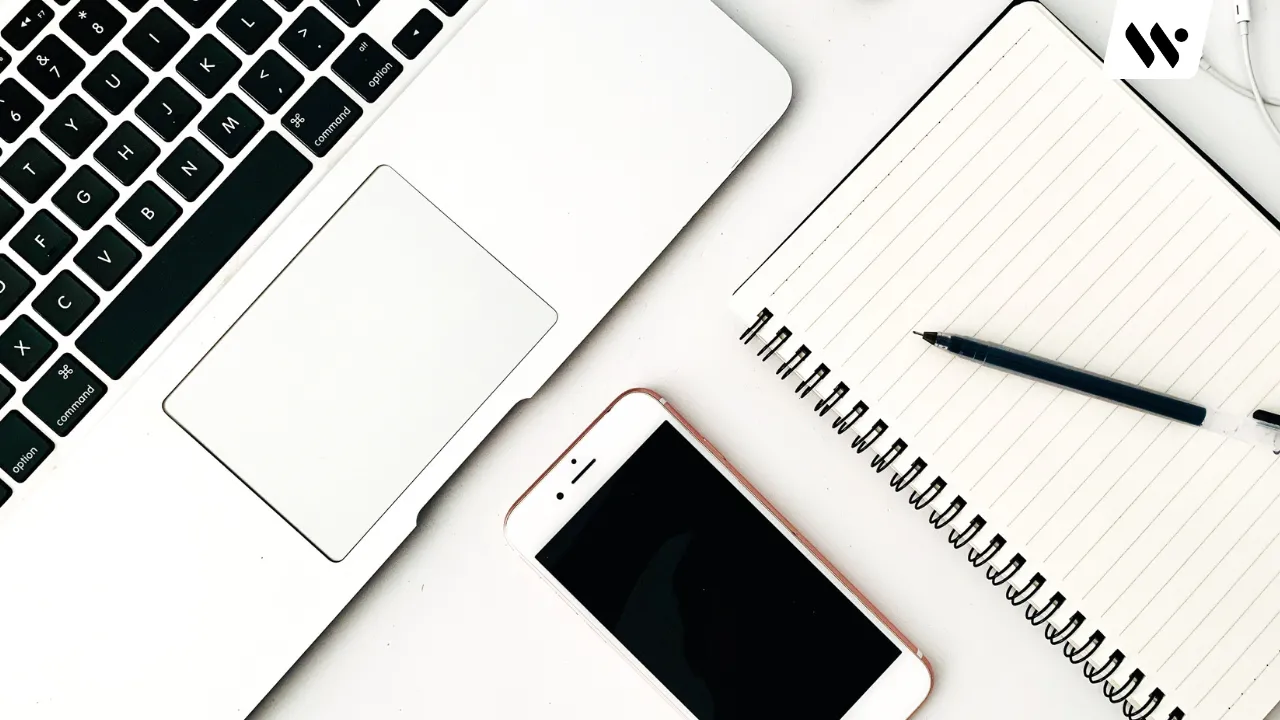


.webp)