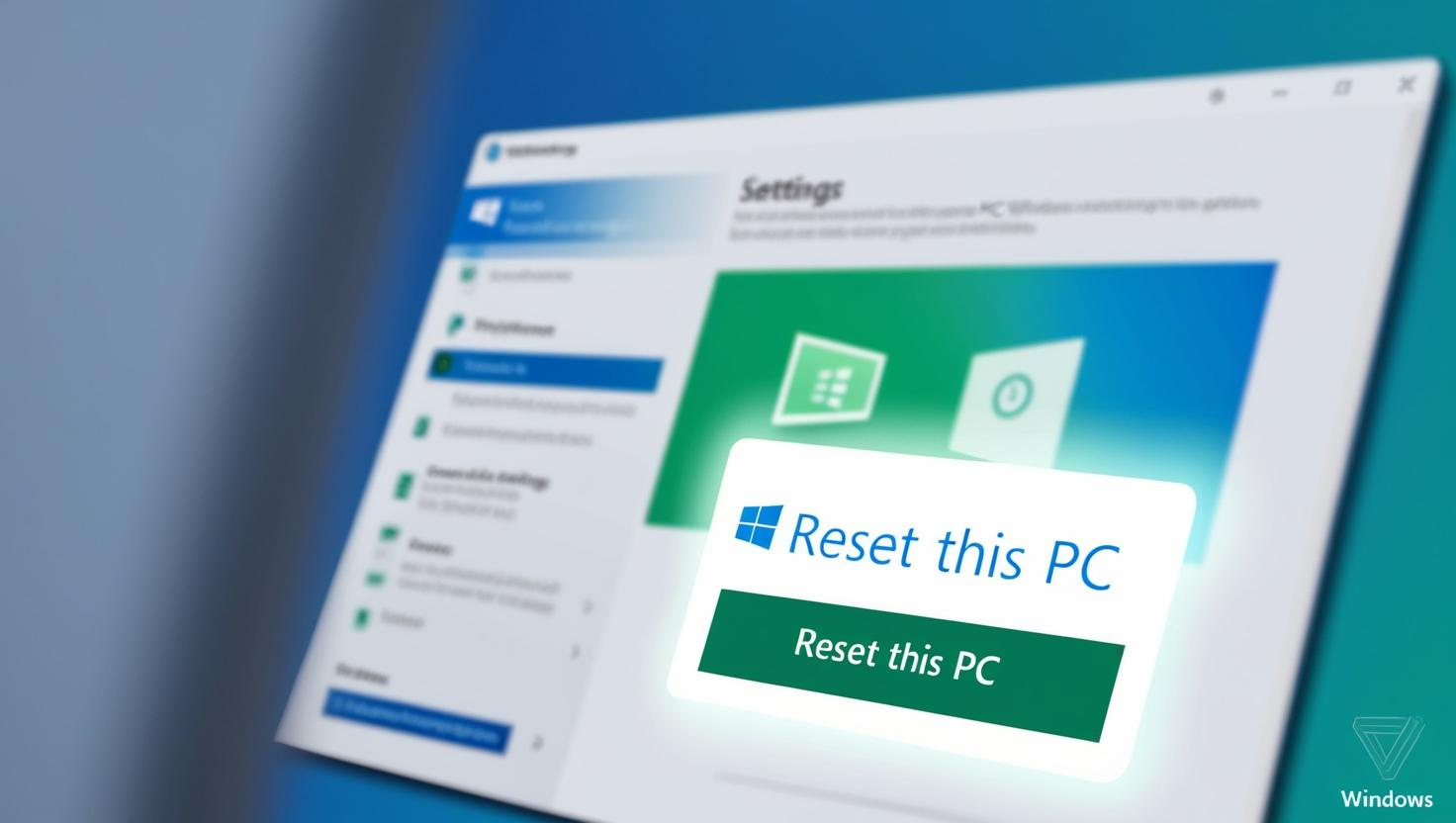 Method 1
Method 1
This method resets all system settings without affecting personal files.
Open Settings
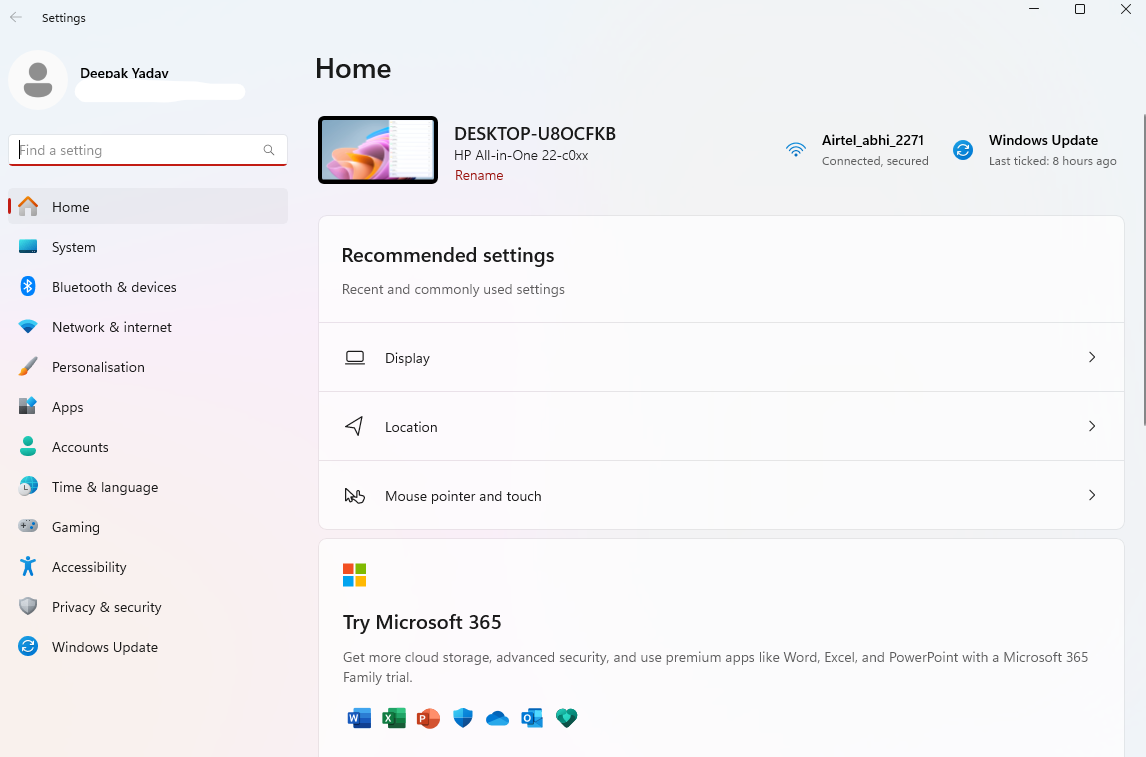
Press Win + I to open Settings.
 Step 2
Step 2
Access Recovery Options
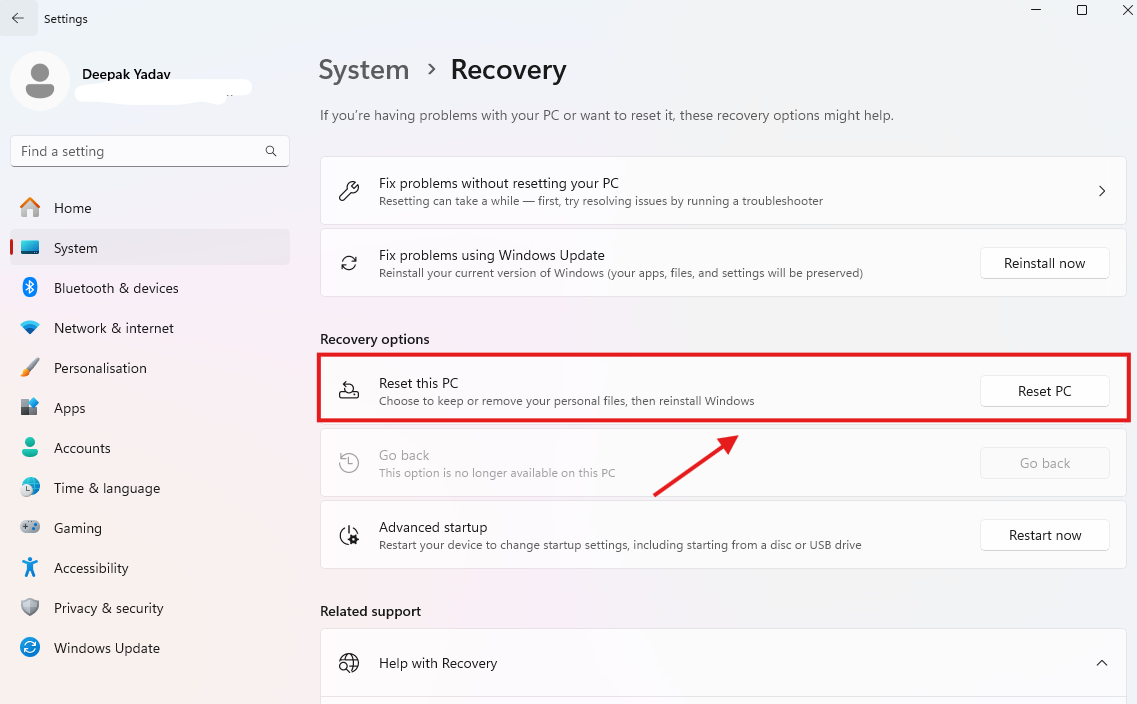
Go to System > Recovery.
Under Recovery options, click Reset PC.
Choose Reset Type "Select Keep my files"
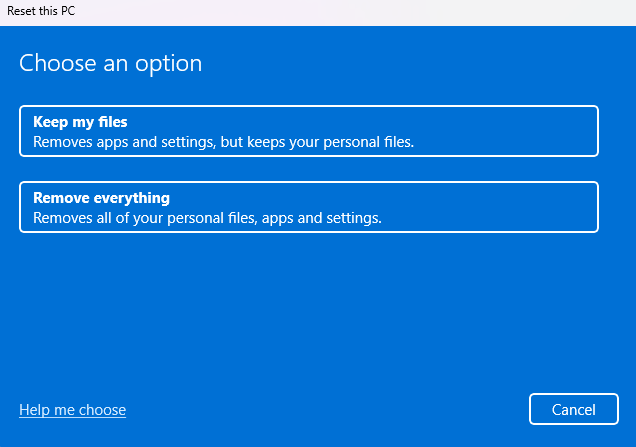
Follow on-screen prompts to complete the reset.
Tip: Ideal for resolving misconfigurations or performance issues.
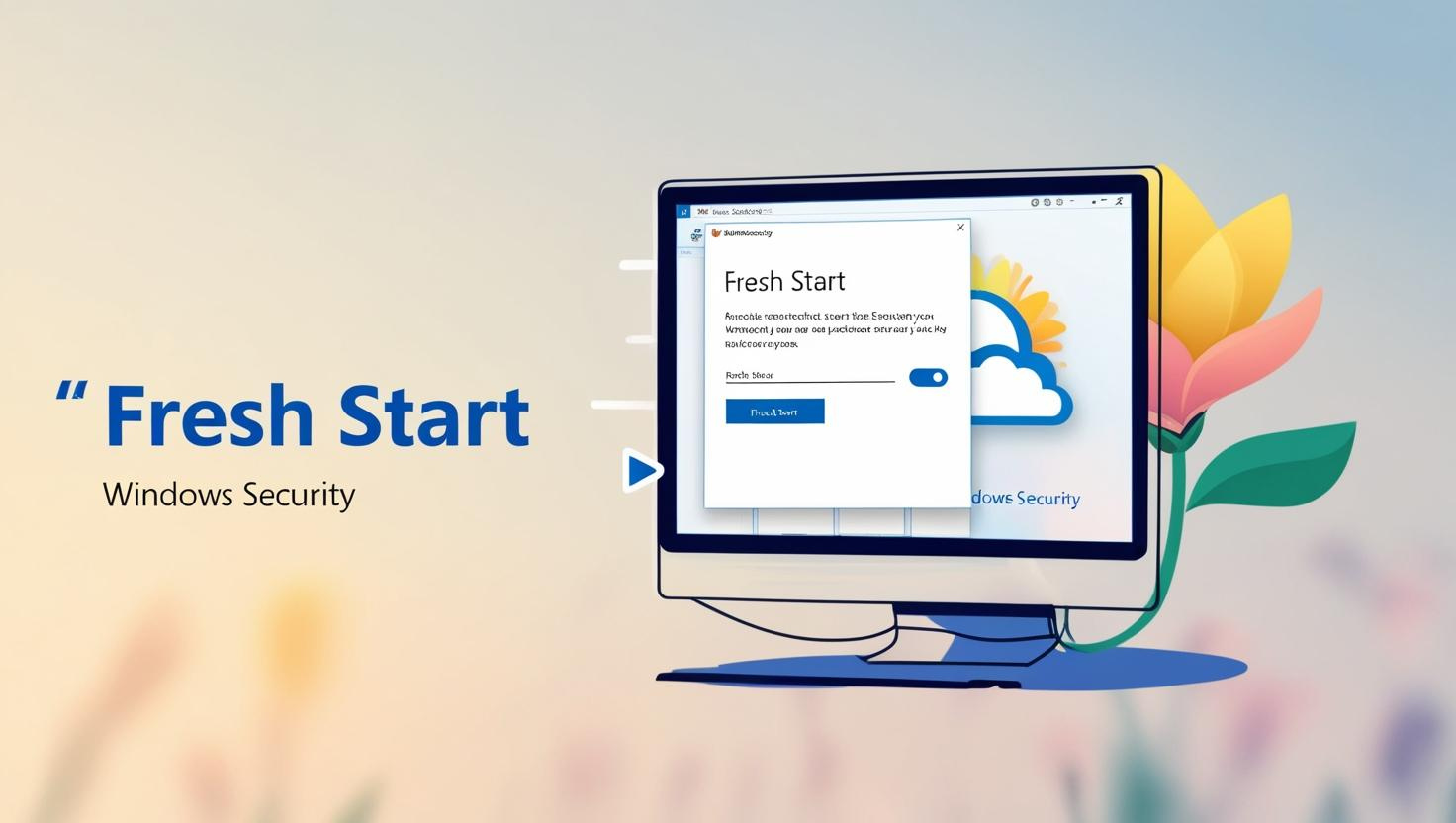
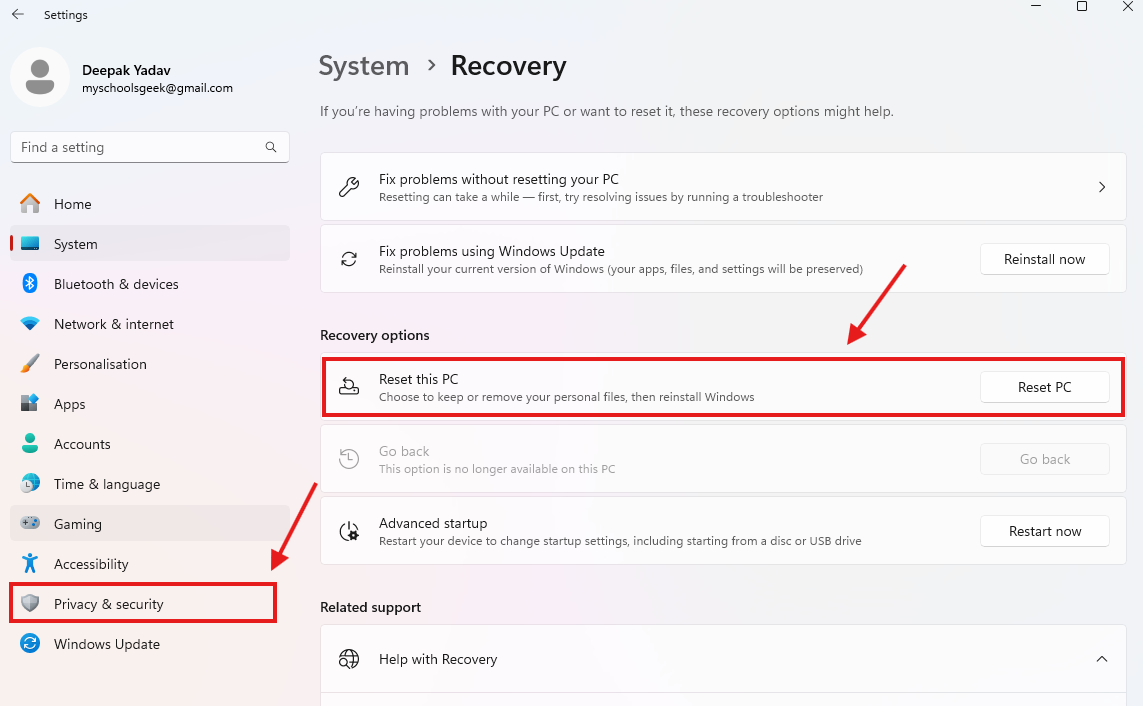
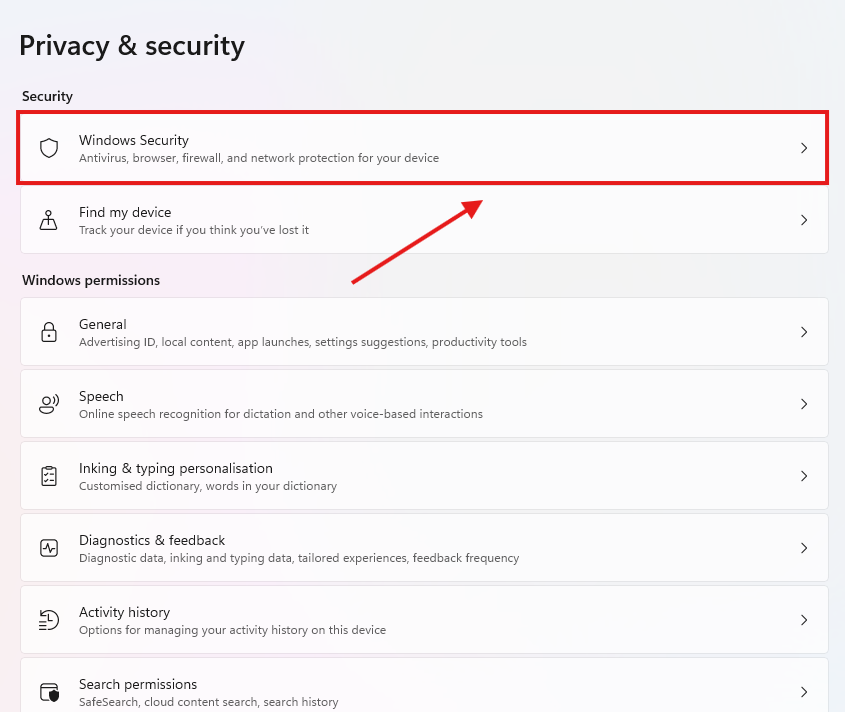
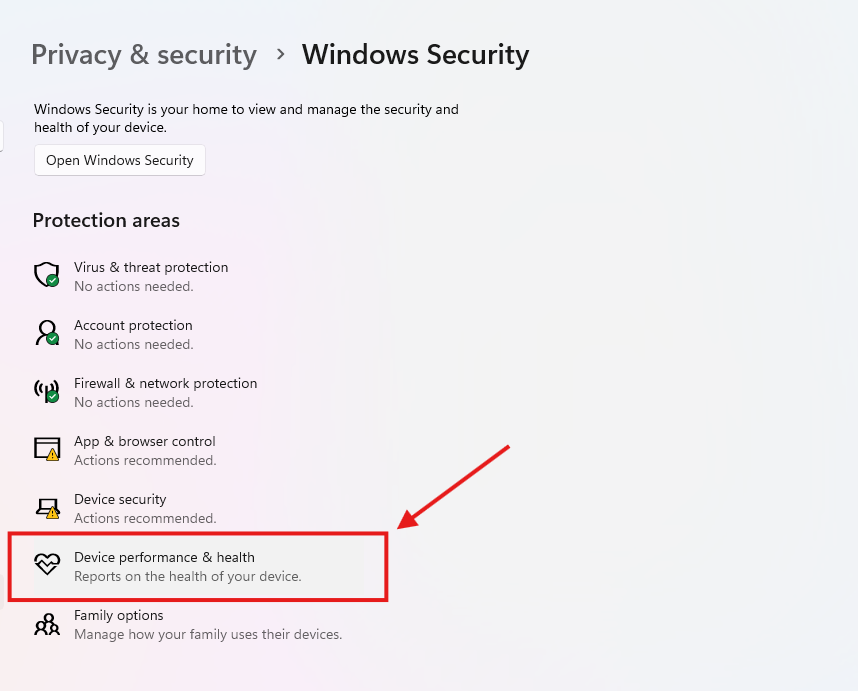

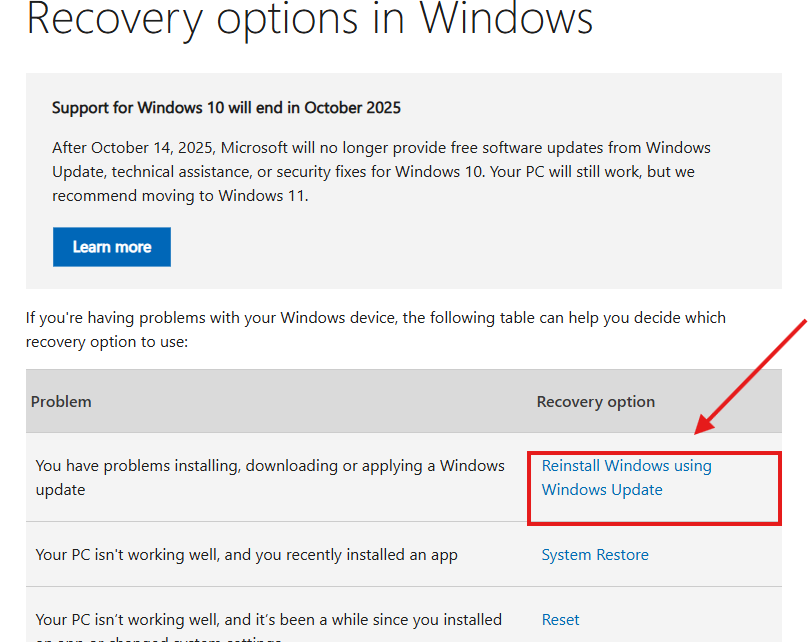
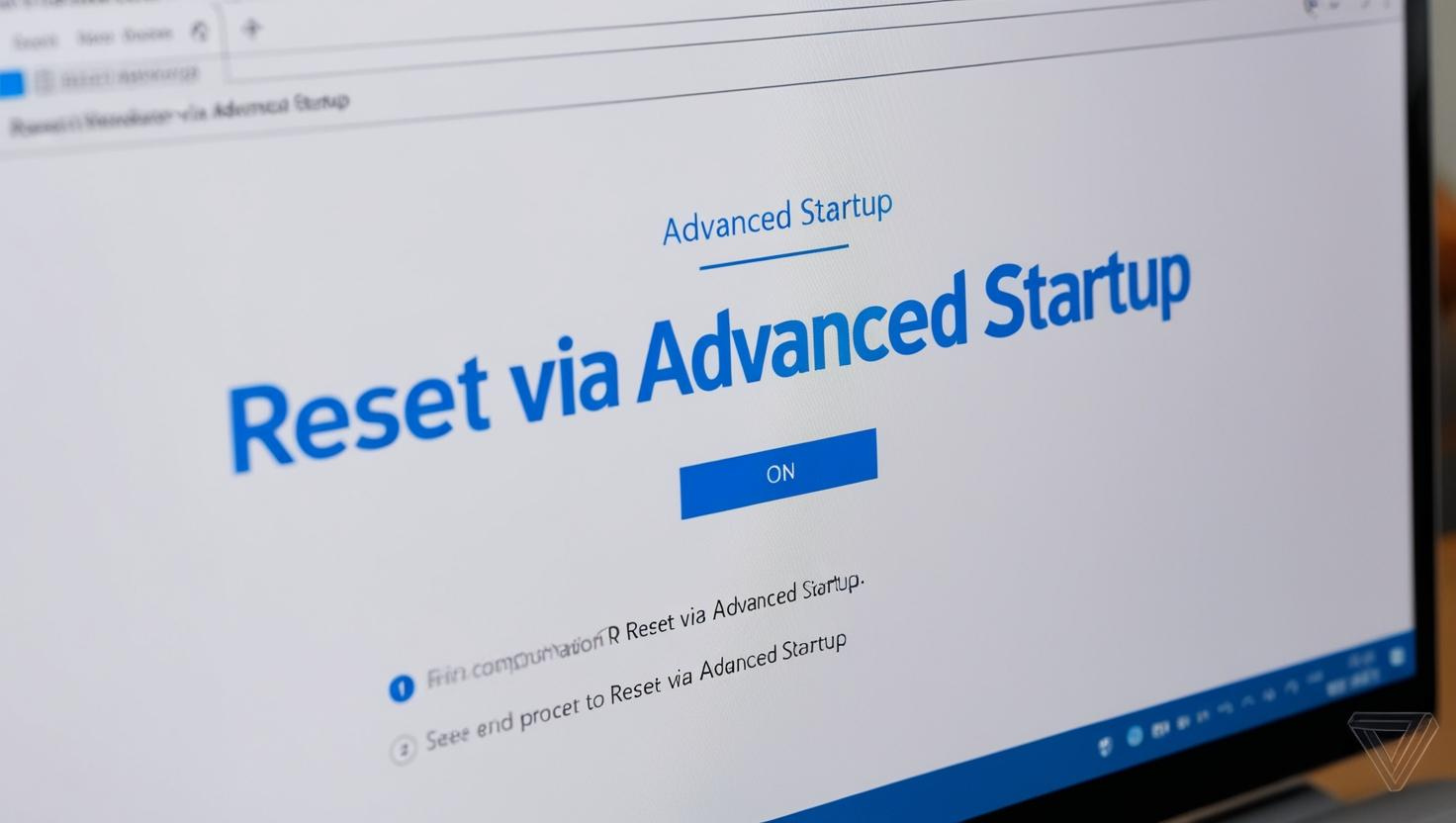
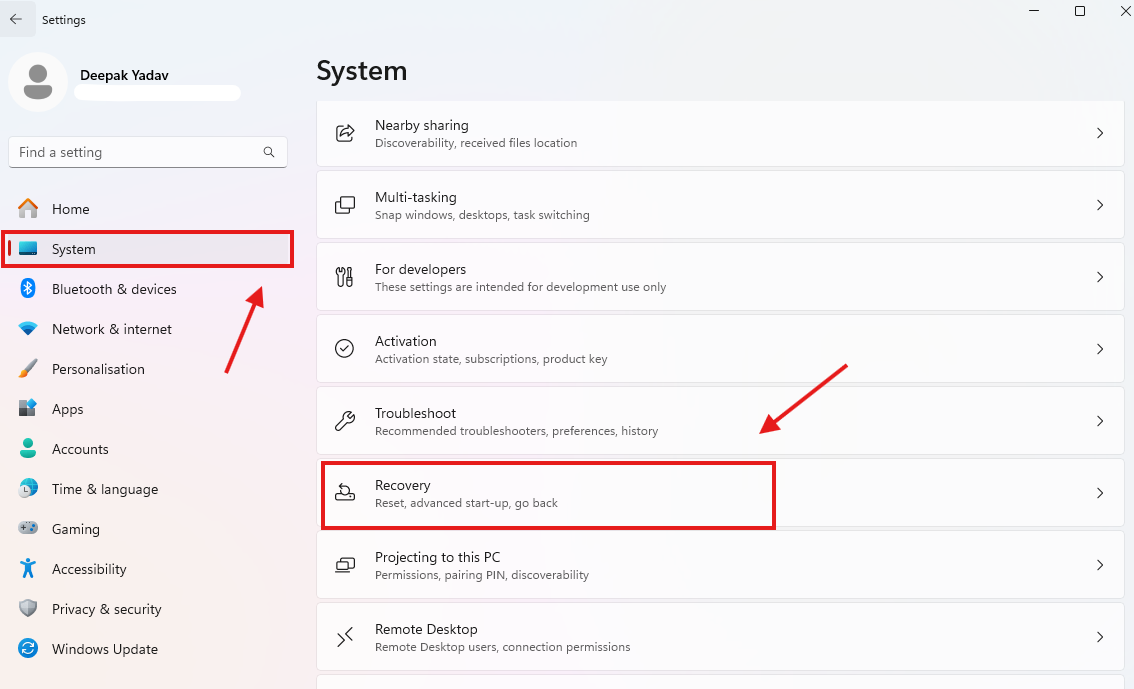
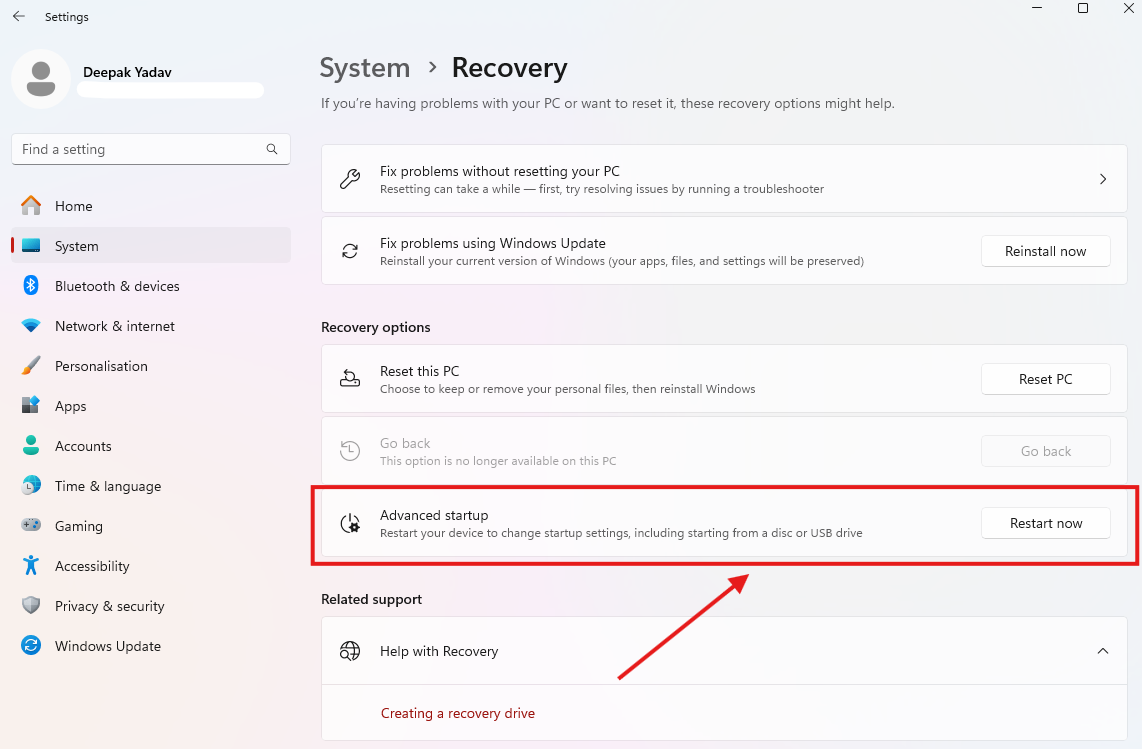
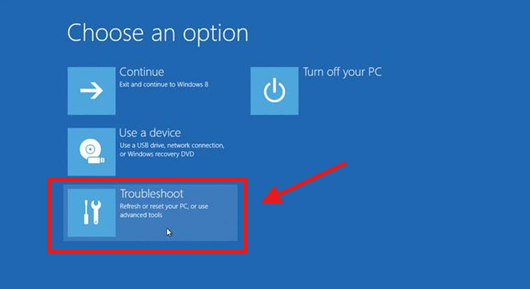
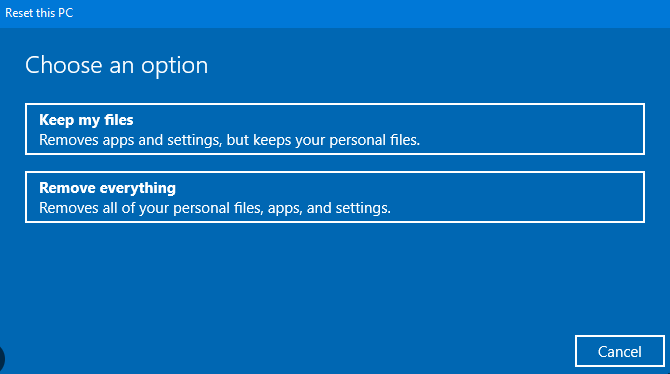
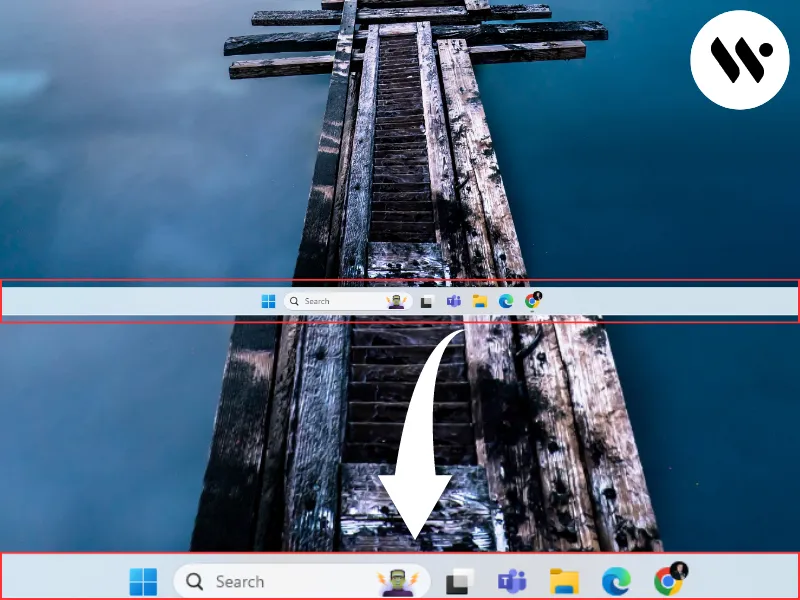

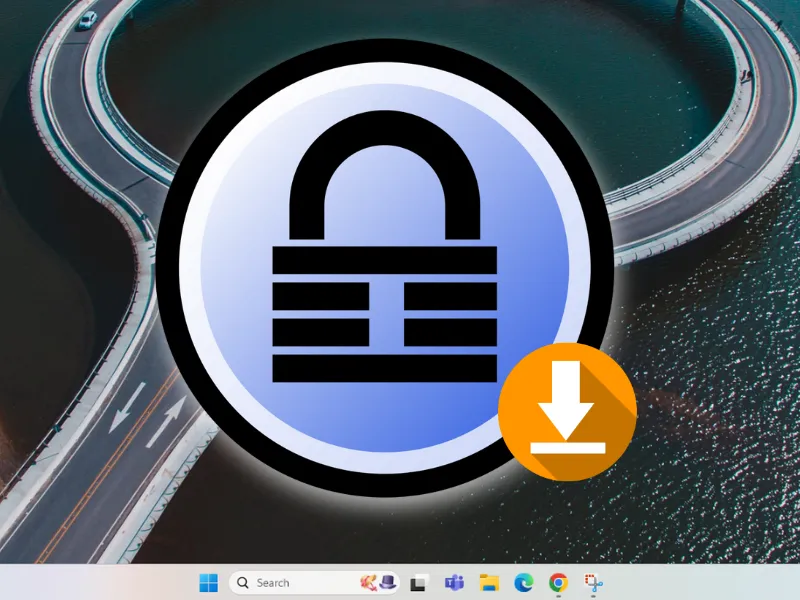


.webp)