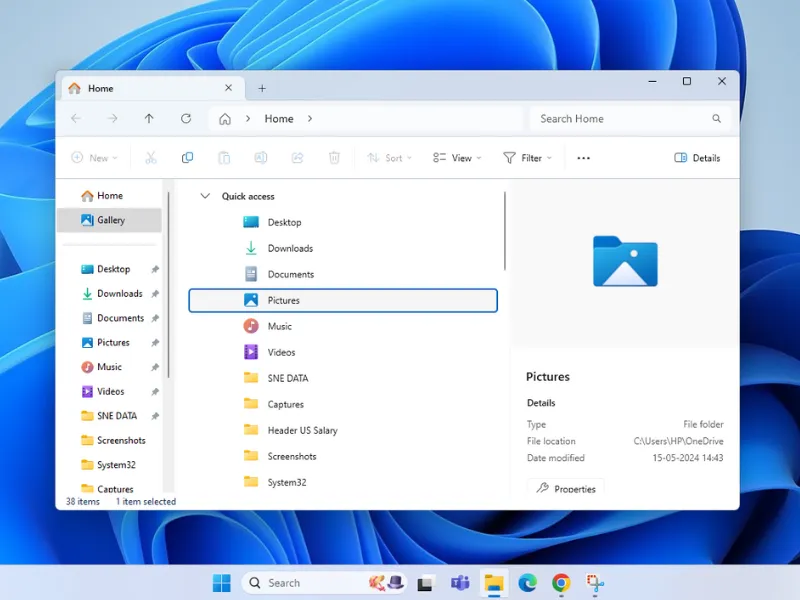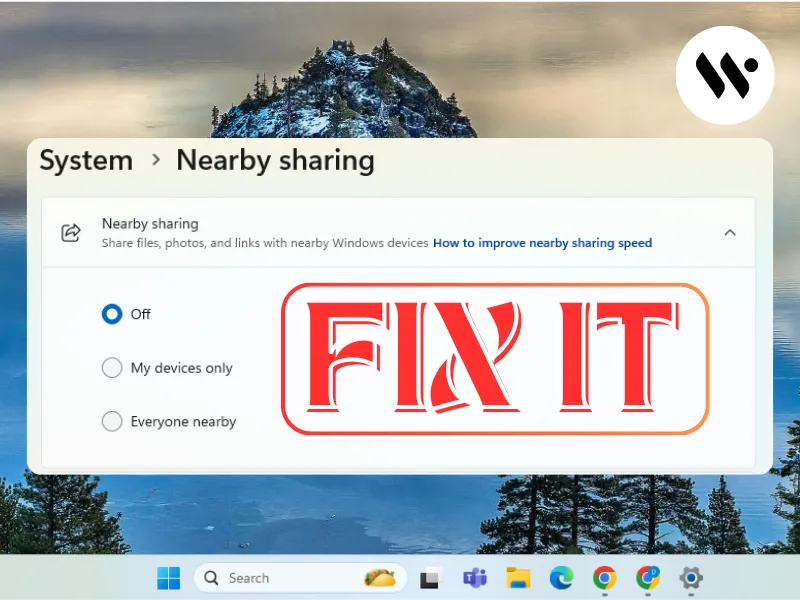Method 1
Method 1
Fast Startup speeds up boot time but may cause driver conflicts.
Open Run Dialog

Press Win + R, type control, and hit Enter.
 Step 2
Step 2
Open Power Options

Click Power Options → Choose what the power buttons do.
Change Power Settings

Select Change settings that are currently unavailable.
Disable Fast Startup

Uncheck Turn on fast startup (recommended).
Save and Restart

Click Save changes and restart your PC.







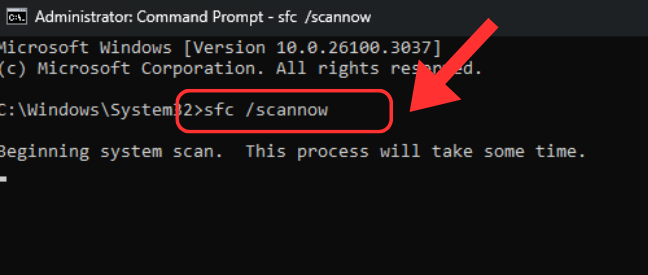






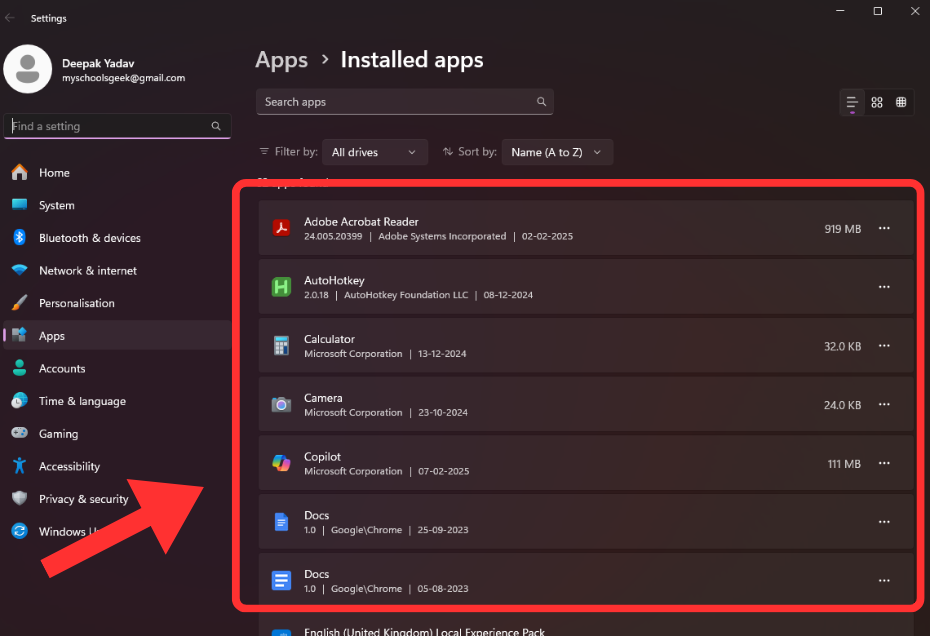



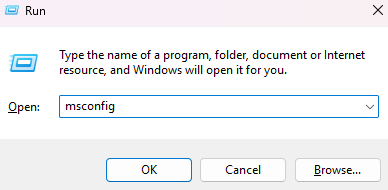

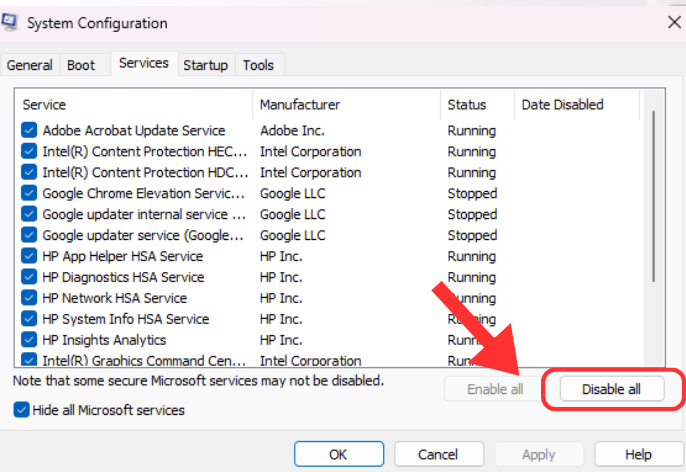


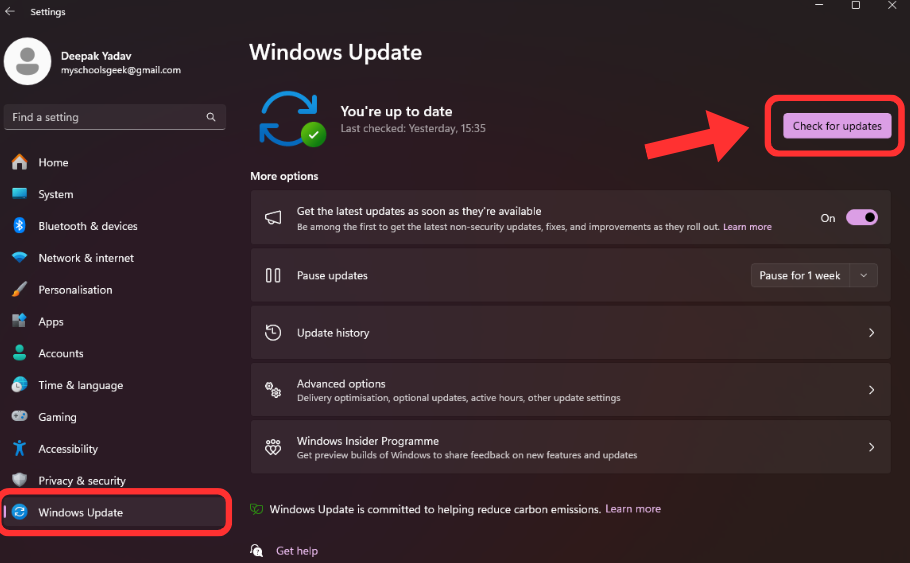





.webp)