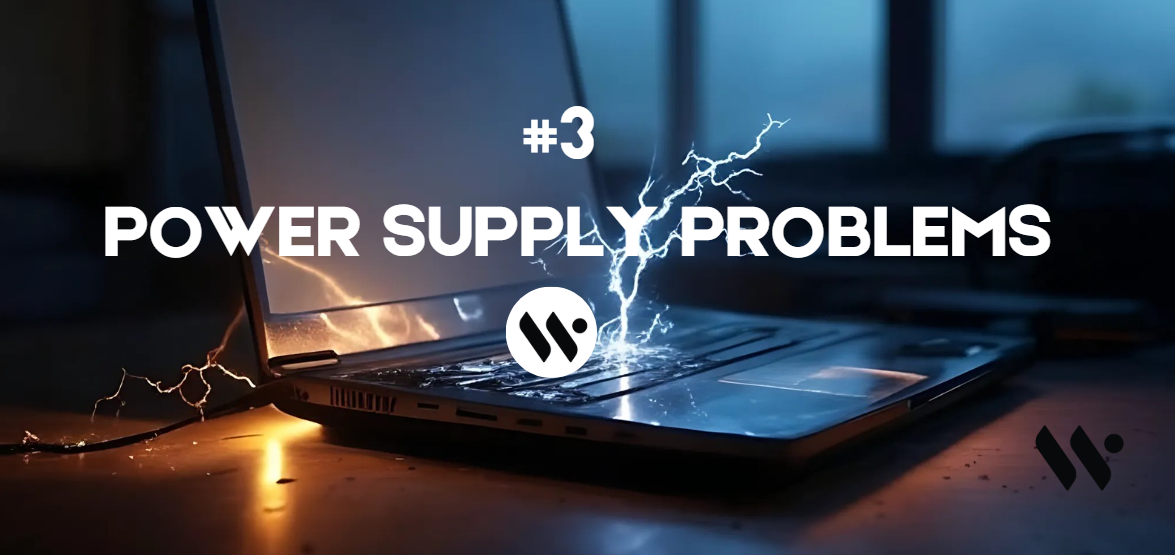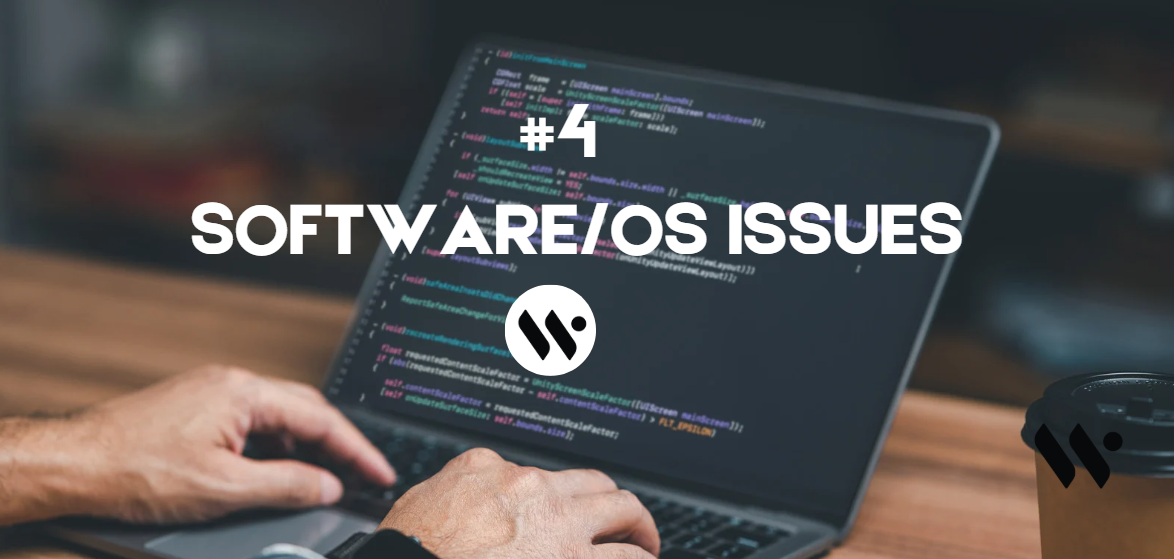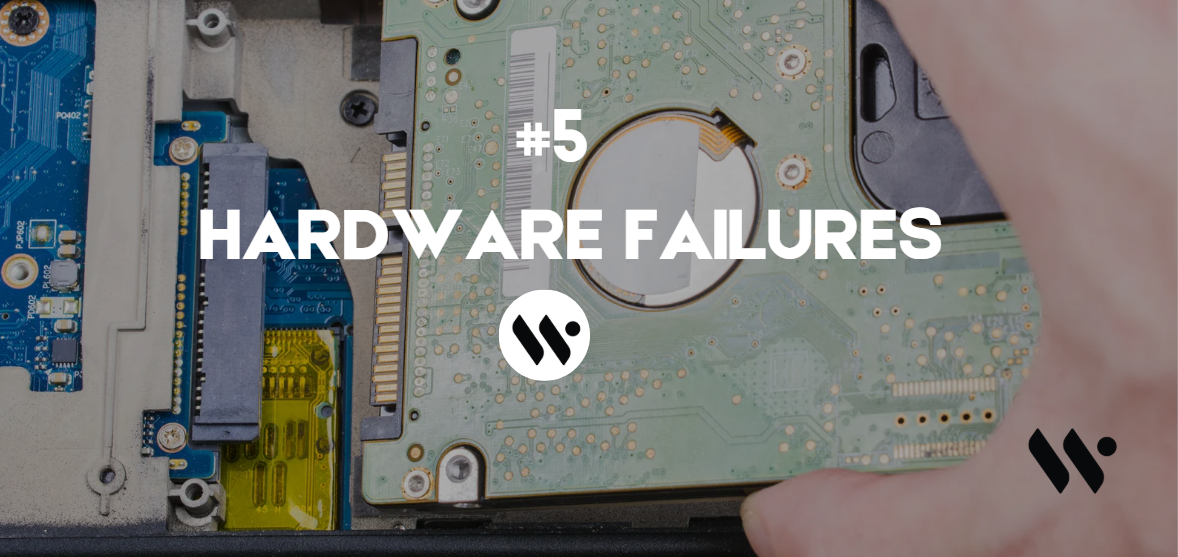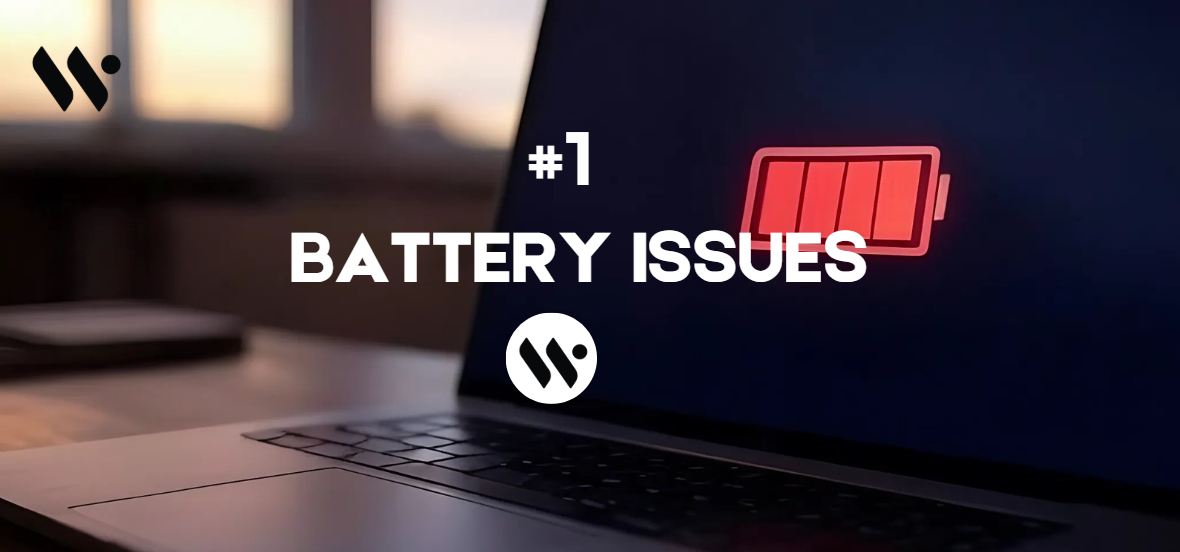 Method 1
Method 1
Scenarios
Shutdowns at 50%, 30%, 20% battery; dies quickly even when "charged".
Root Cause
- Battery degradation (Reduced capacity, swollen cells.)
- Incorrect calibration (Software misreports charge level)
- Aggressive power settings (e.g., shutdown at 20% by default.)
Recalibrate the battery
Charge to 100%, drain to 0%, recharge fully.
Use powercfg /batteryreport (Windows) or CoconutBattery (Mac) to check health.
Replace the battery (If)
It’s swollen, lasts <1 hour, or fails calibration.
You’ve owned the laptop for 2+ years.
Adjust power settings
Go to Control Panel > Power Options > Change Plan Settings > Change Advanced Power Settings.