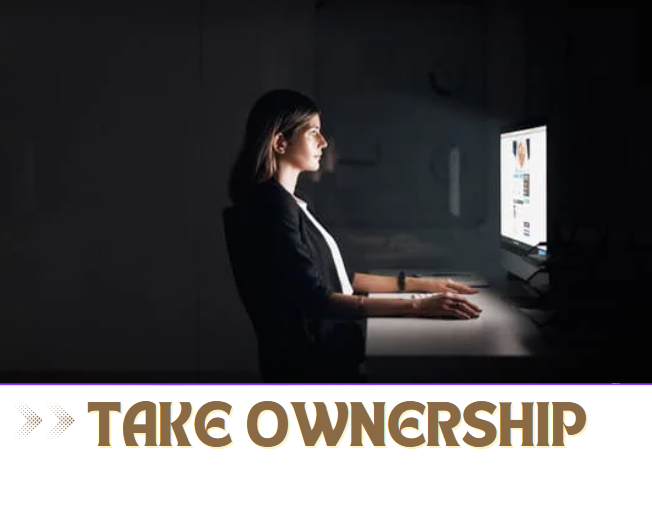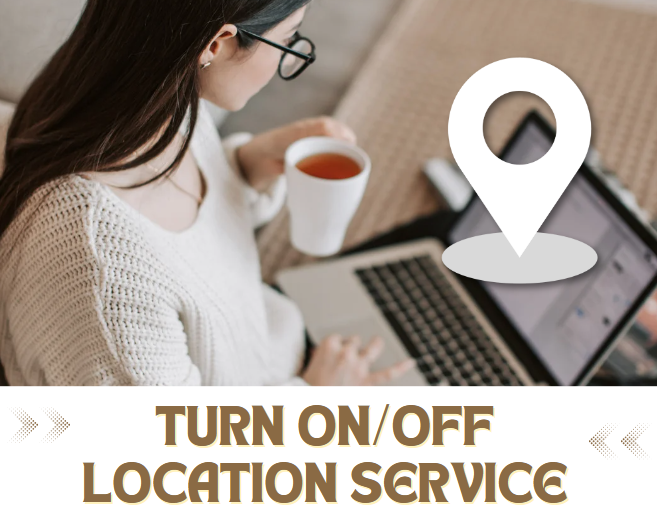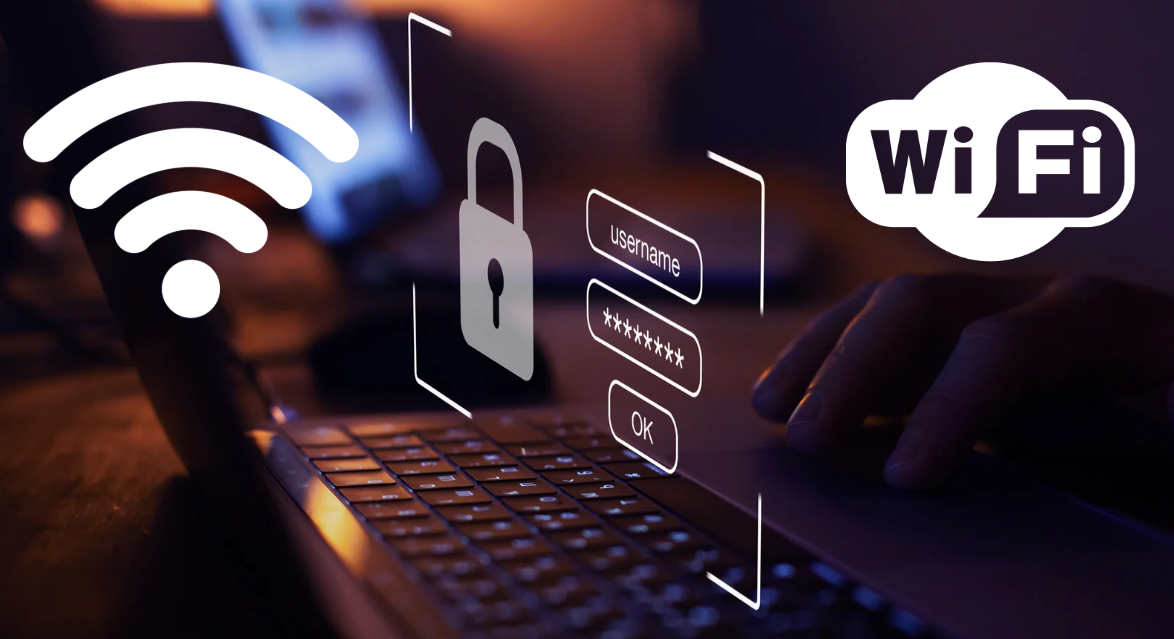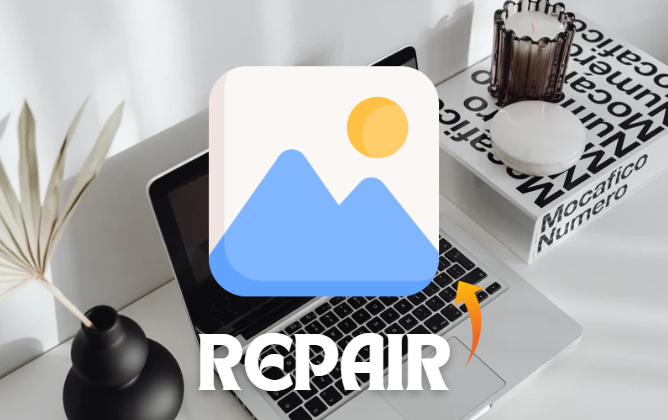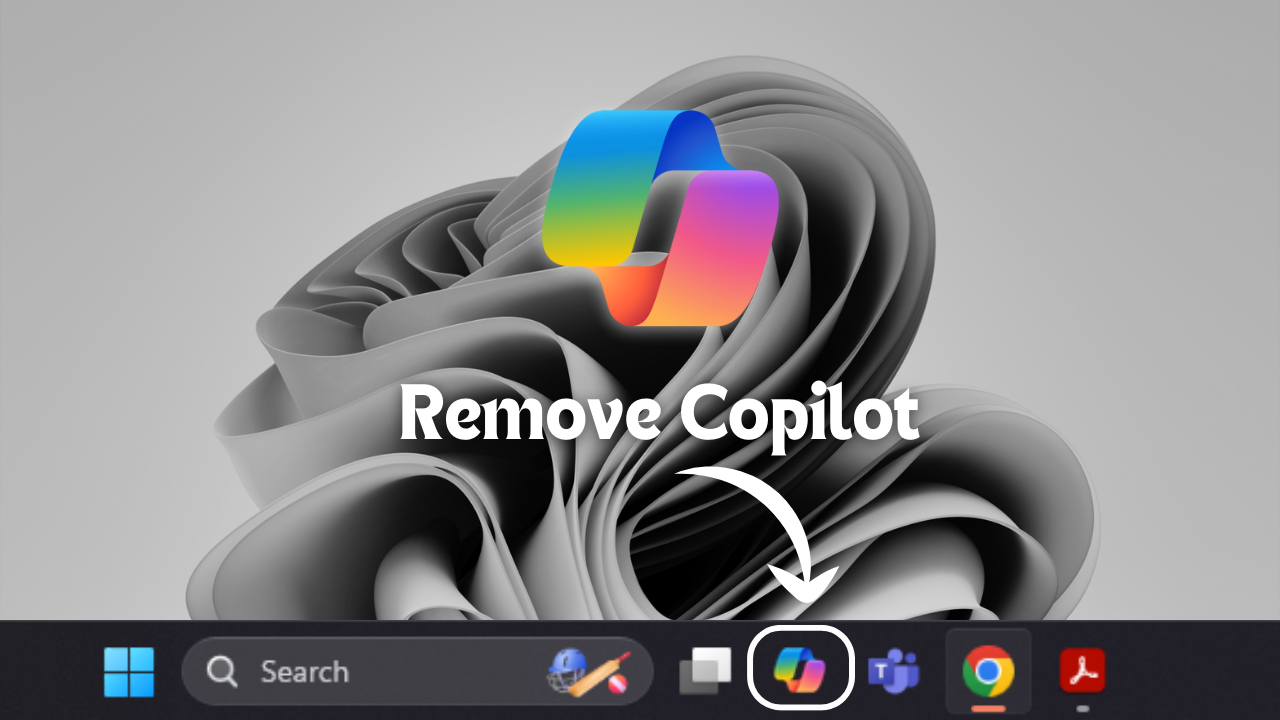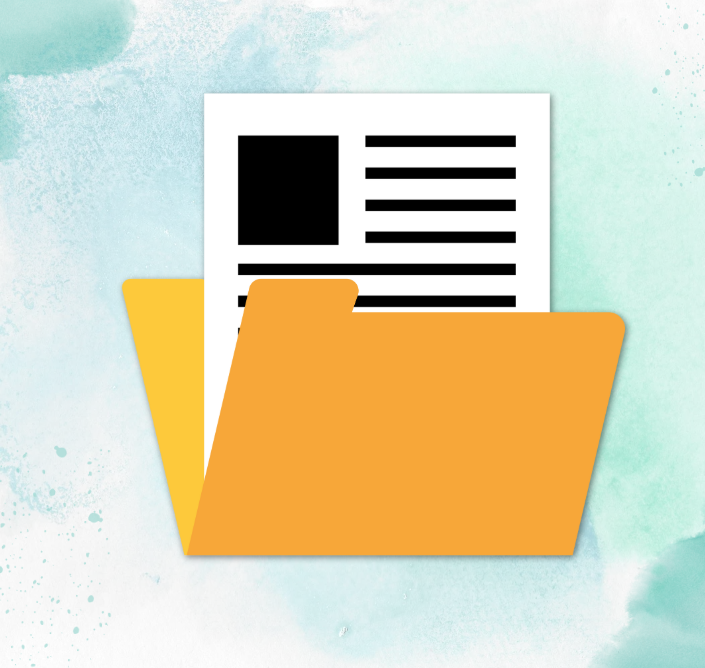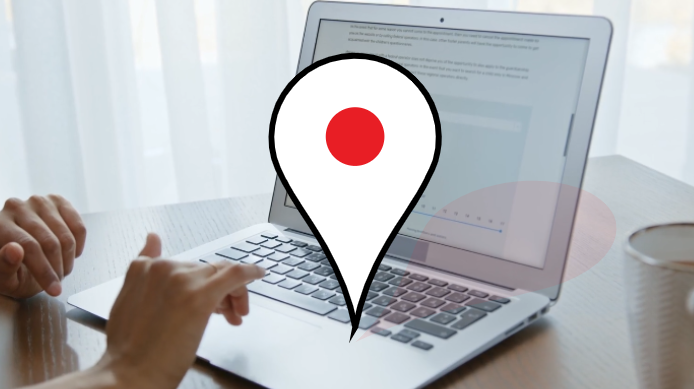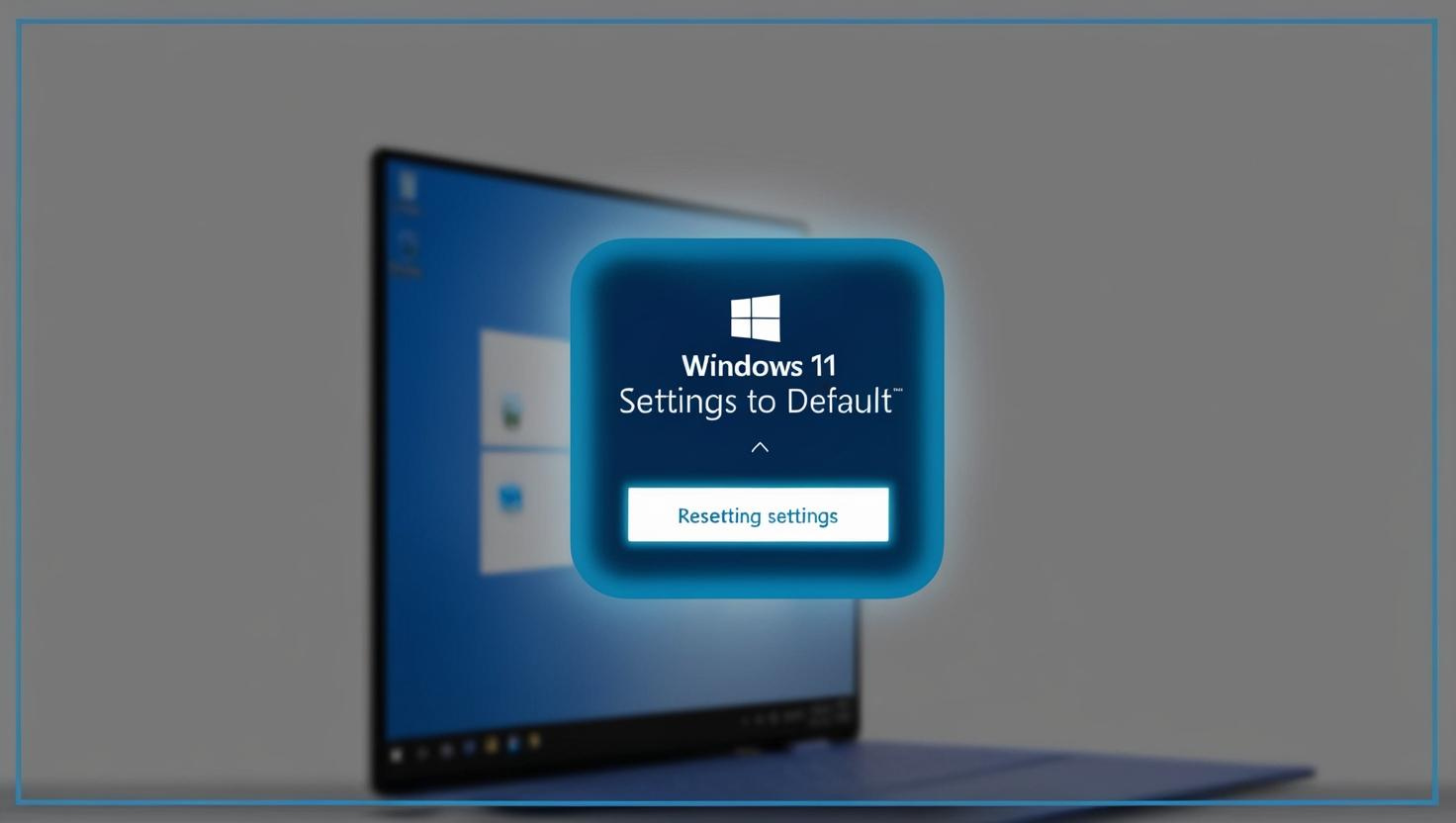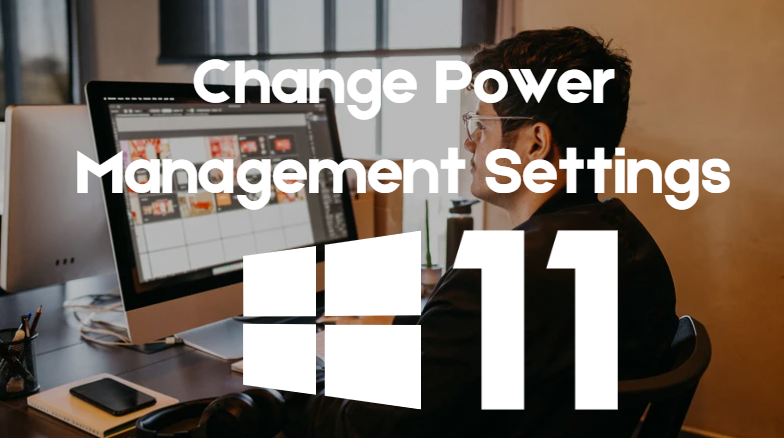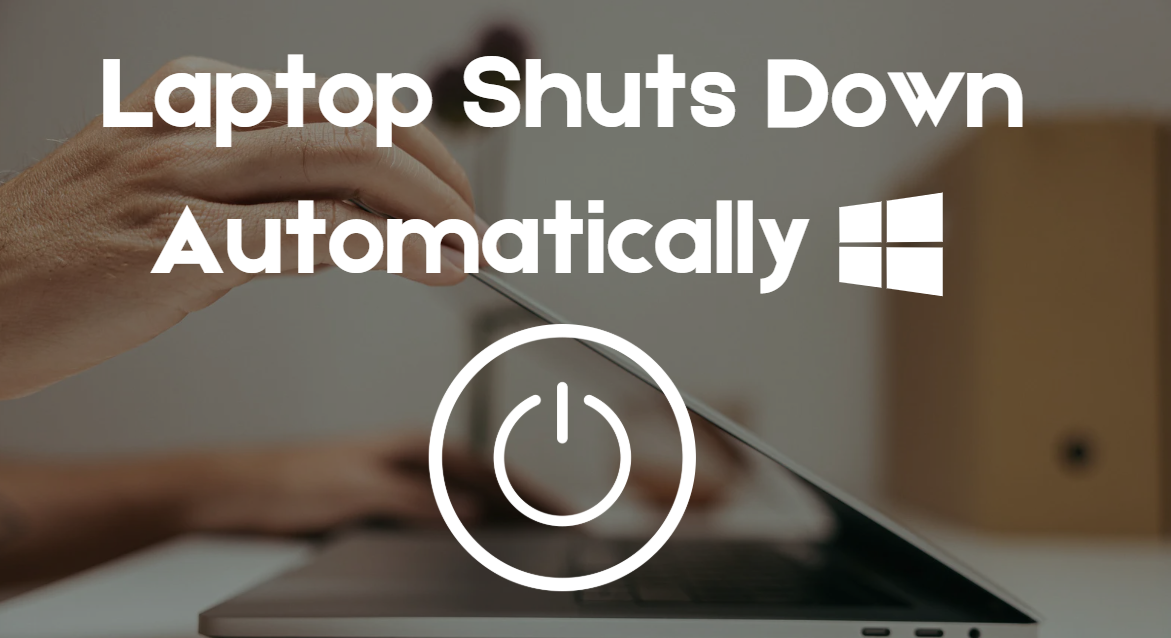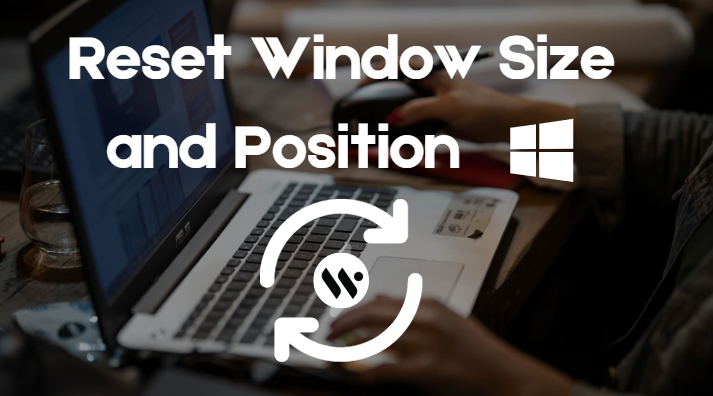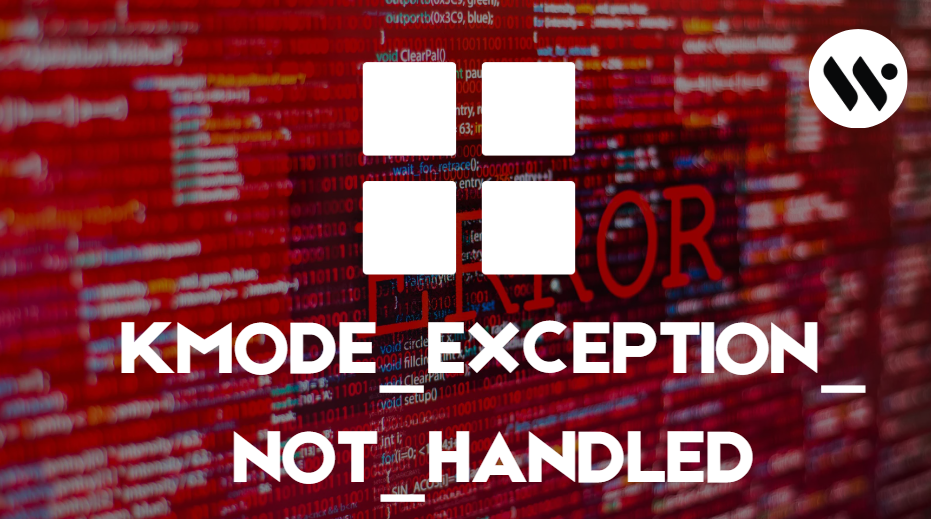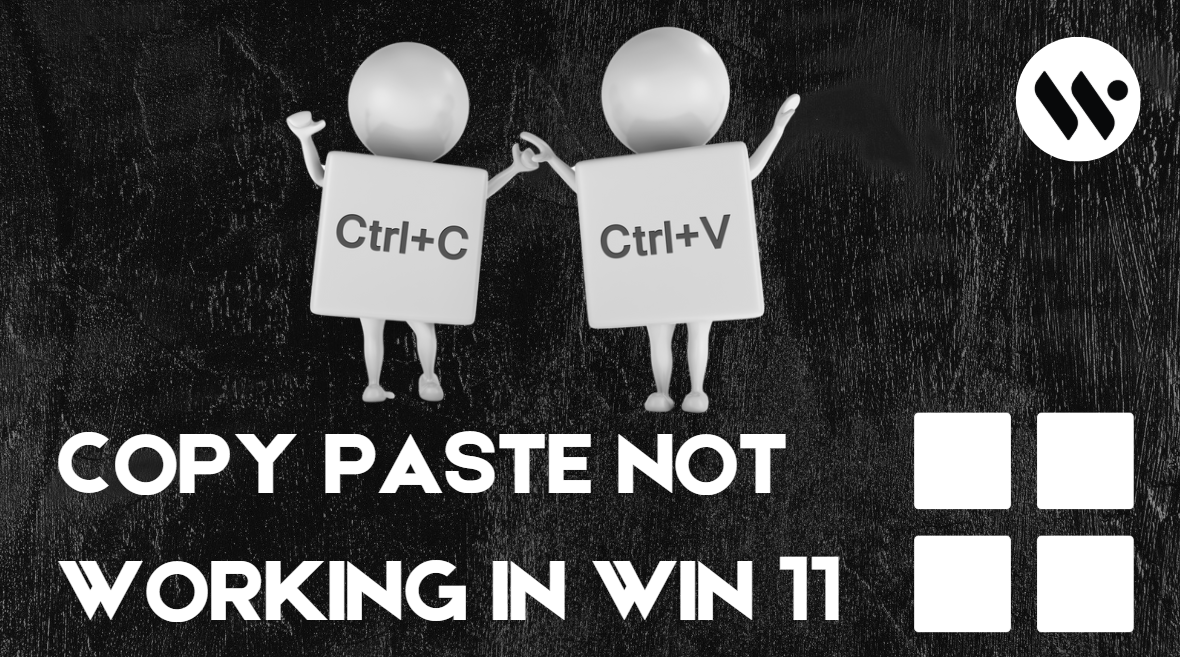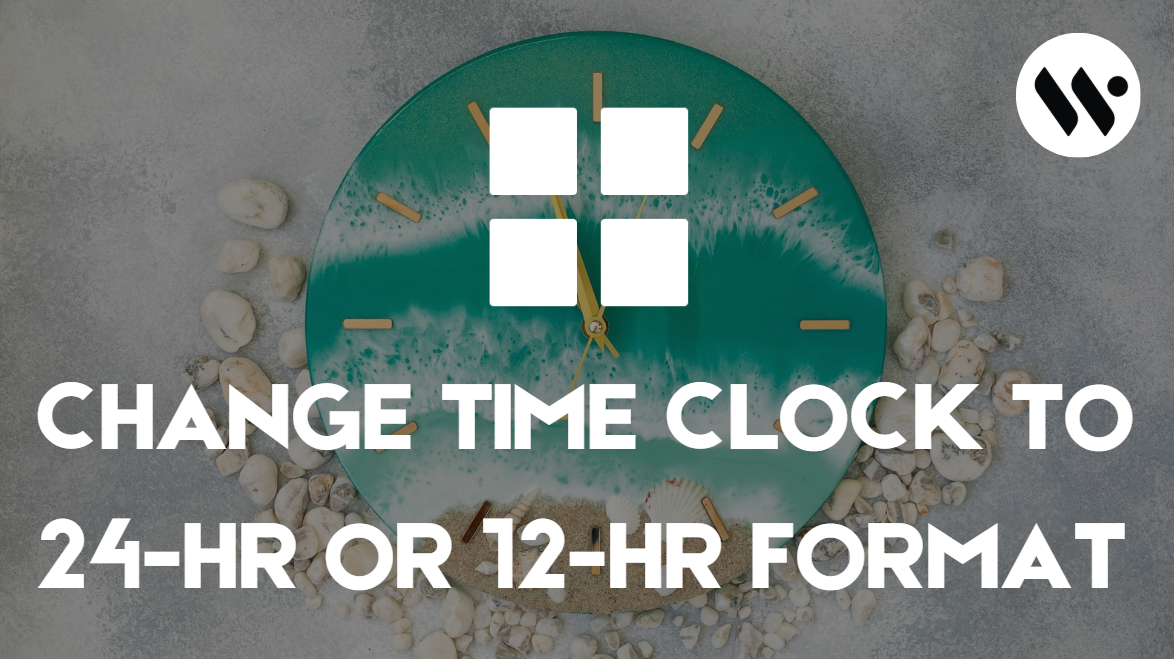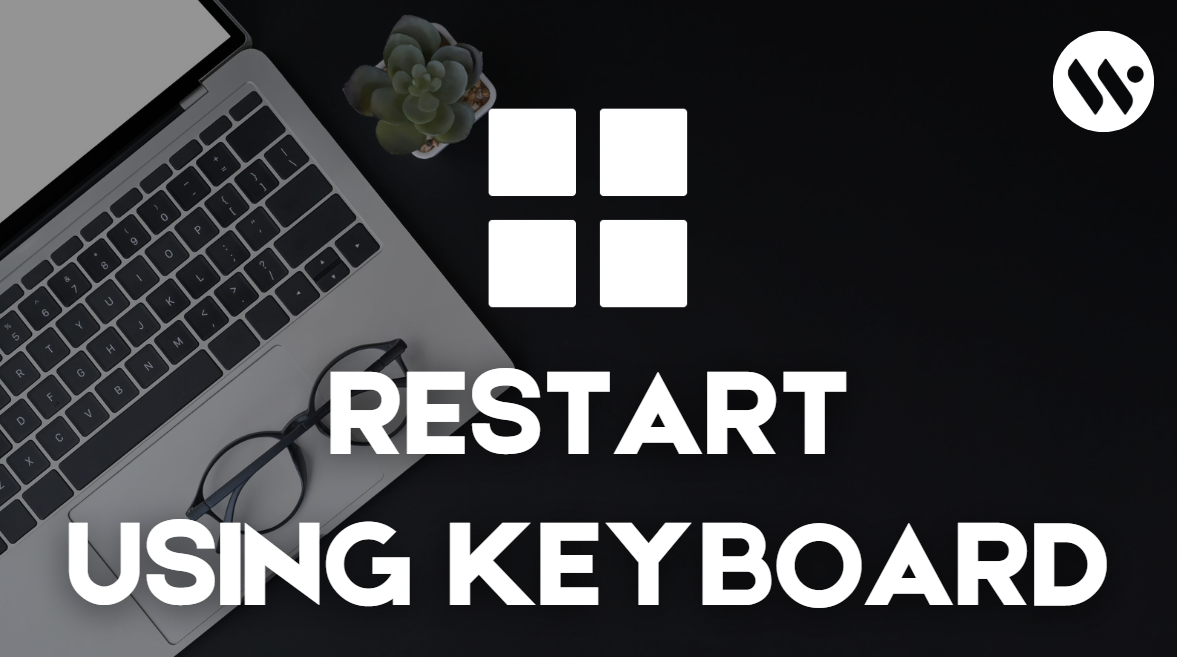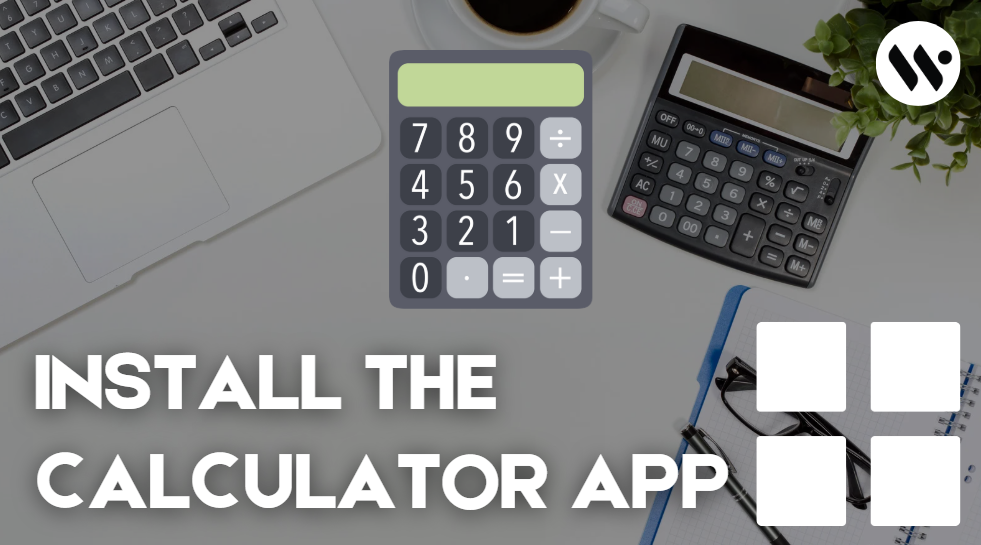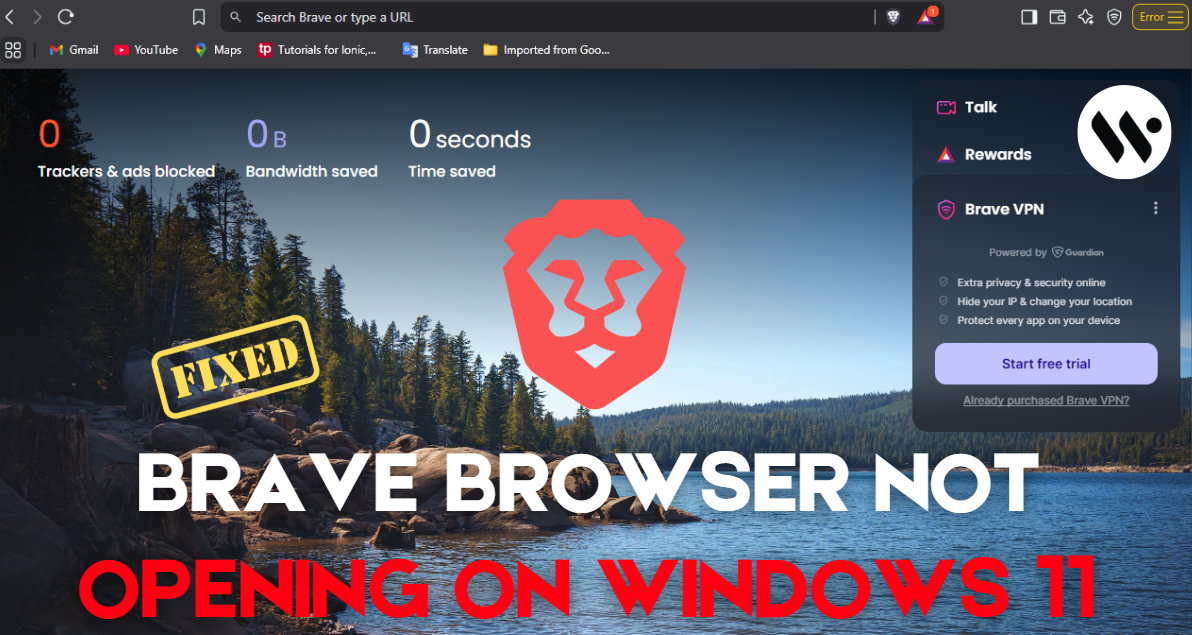How to Resize the Windows 11 Taskbar: Make It Bigger or Smaller
Windows 11 offers various methods to customize your taskbar size, catering to different user preferences and needs. This guide provides detailed steps for each technique and unique tips and insights to enhance your Windows 11 experience.

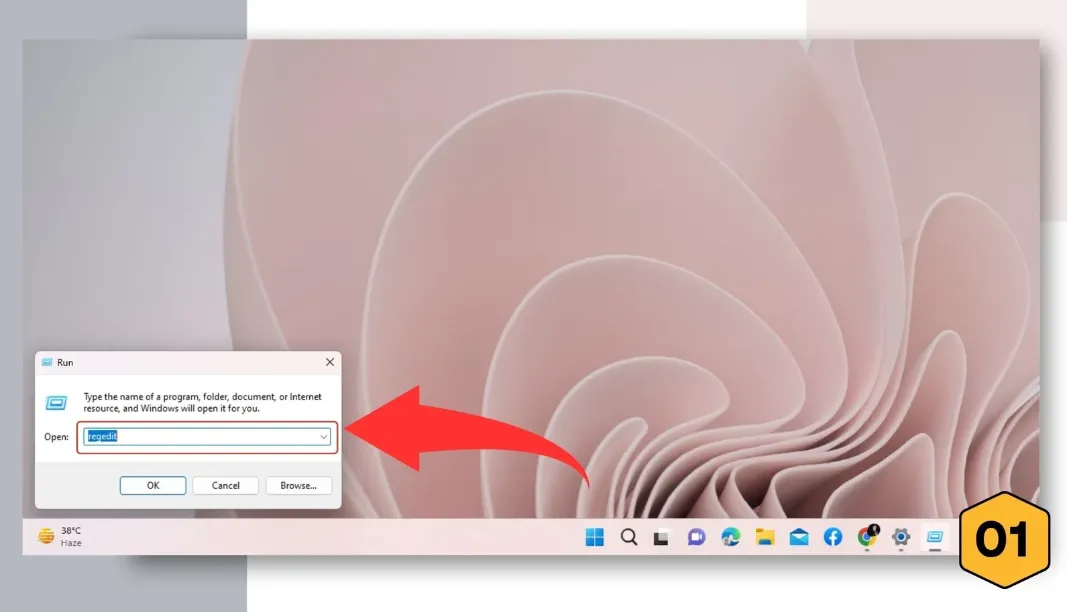
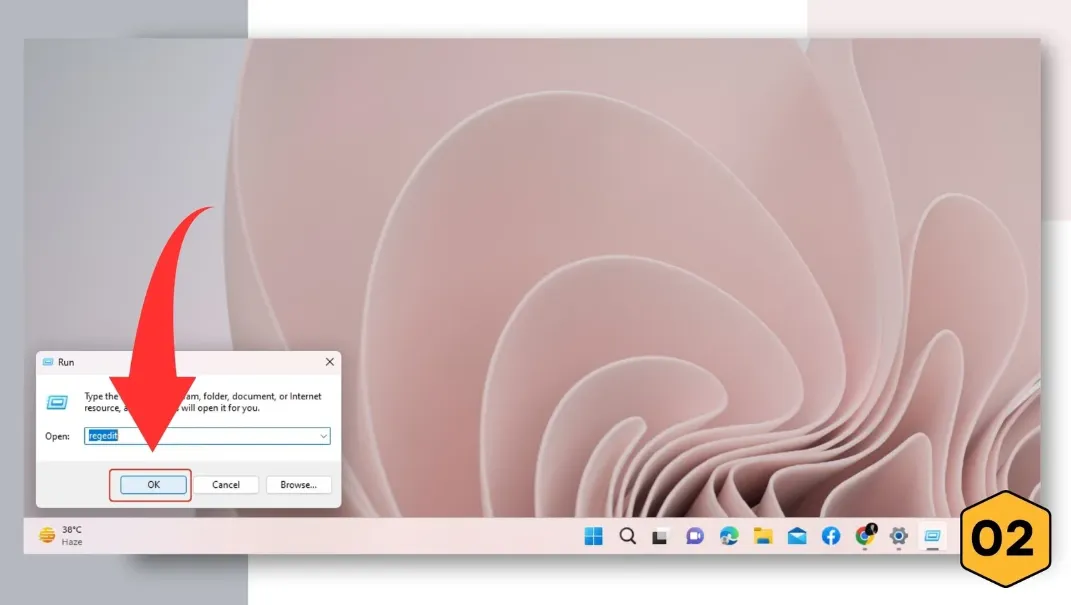

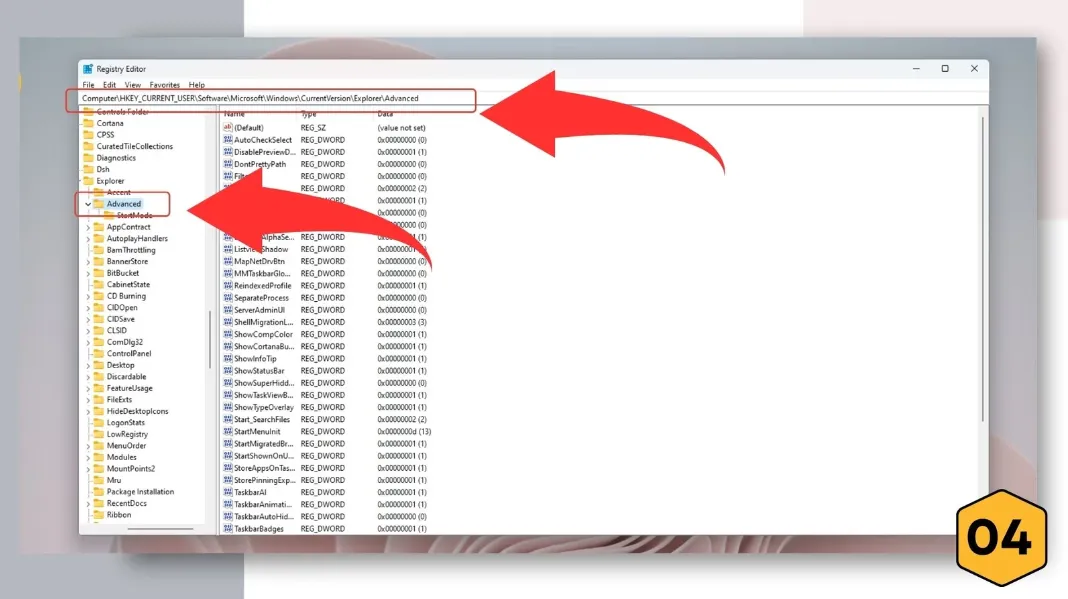

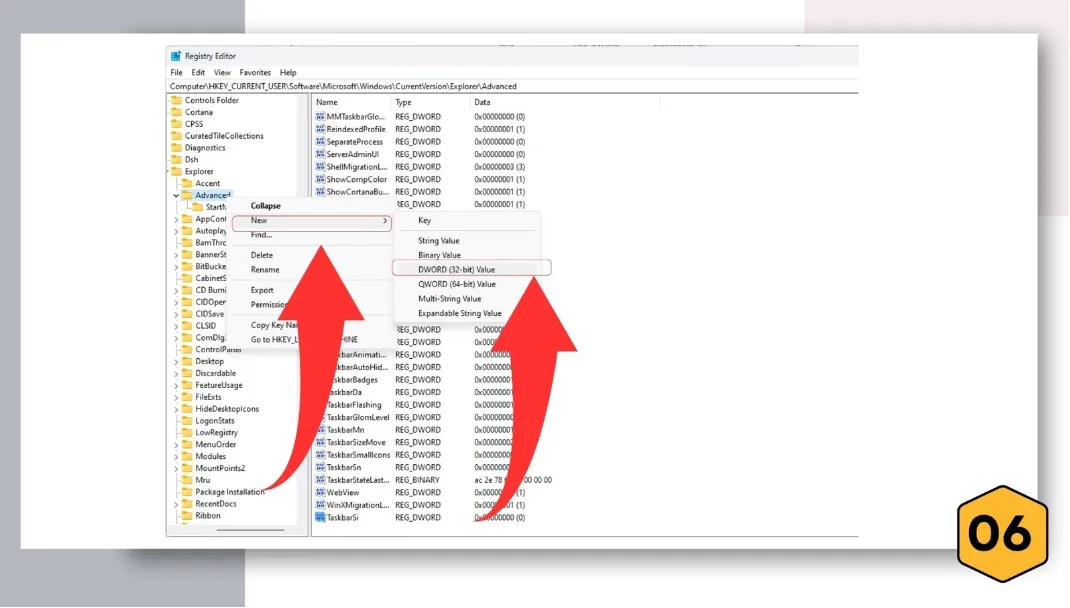

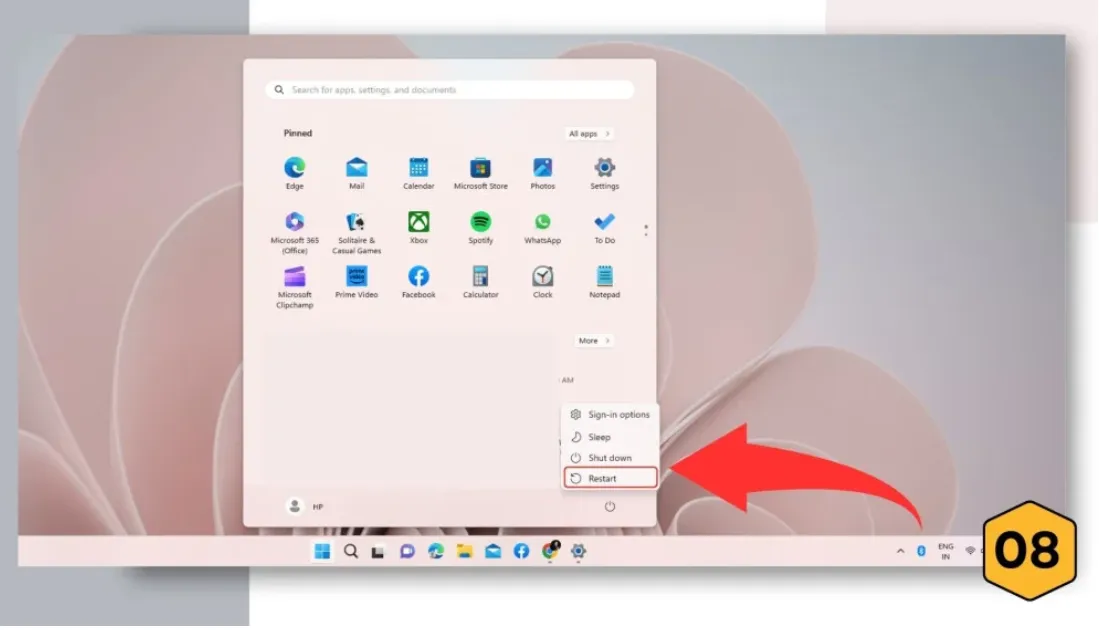
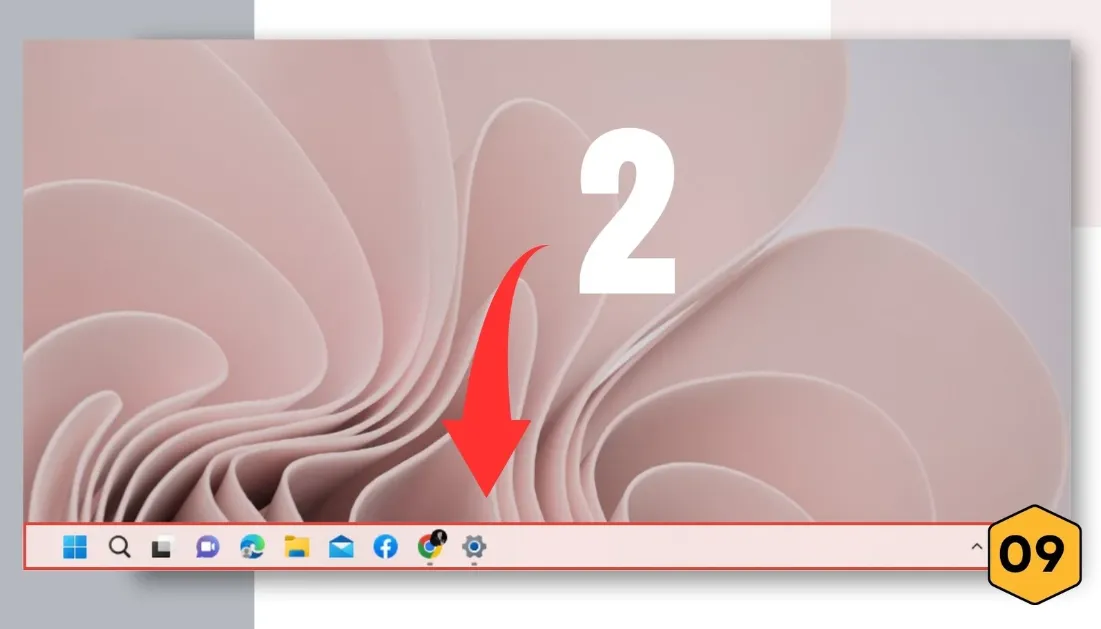


.webp)


.webp)

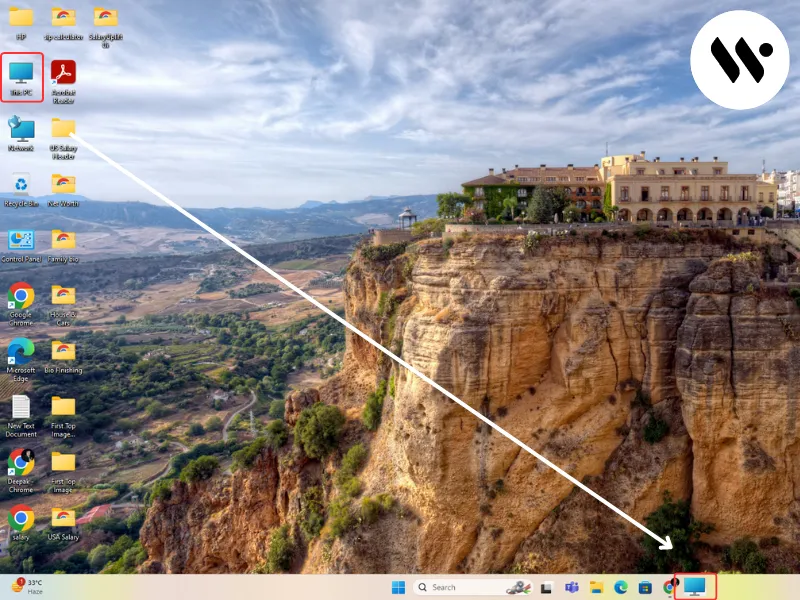
.webp)

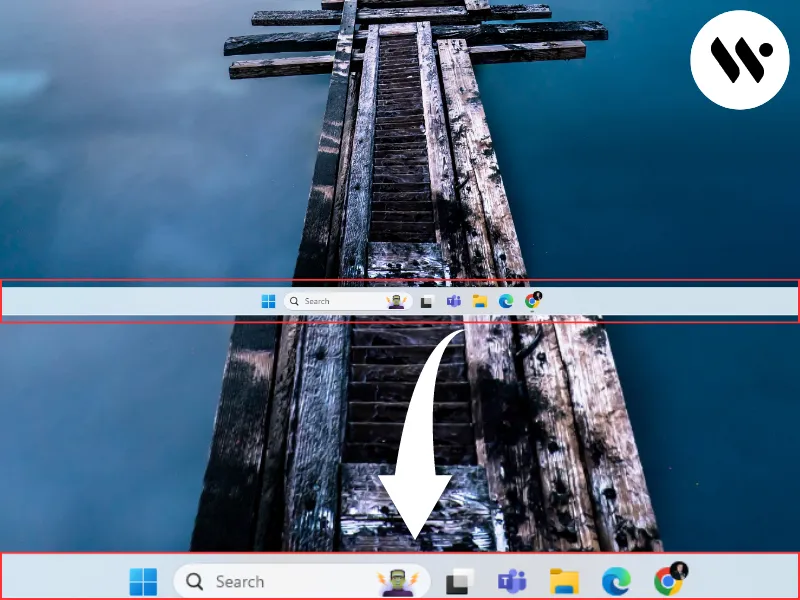
.webp)
.webp)
.webp)
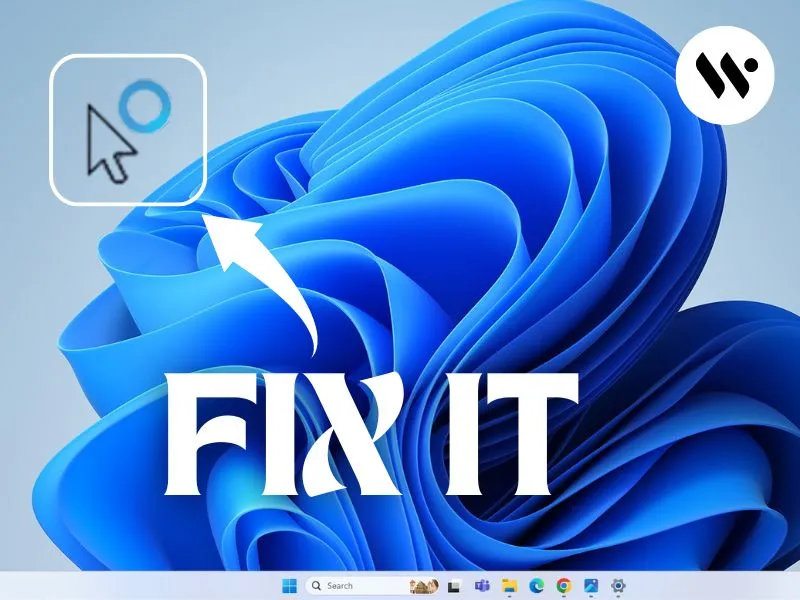

.webp)


.webp)
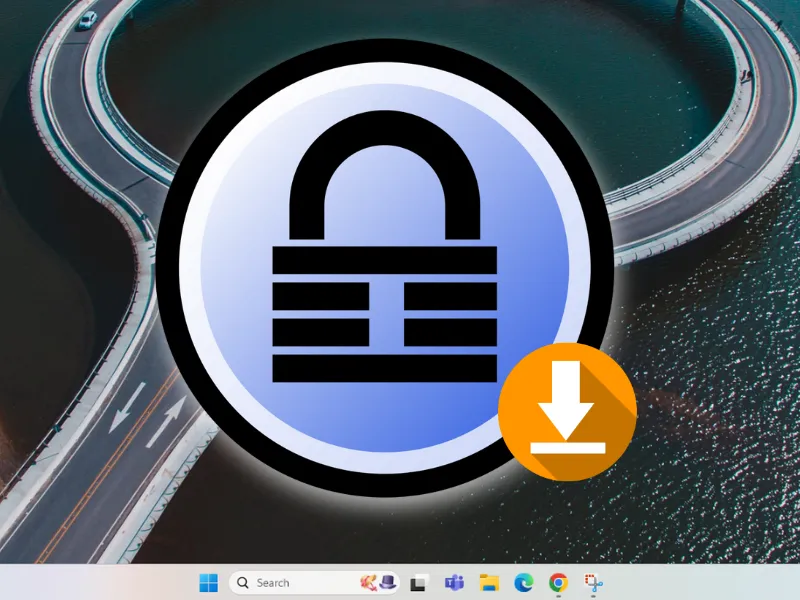
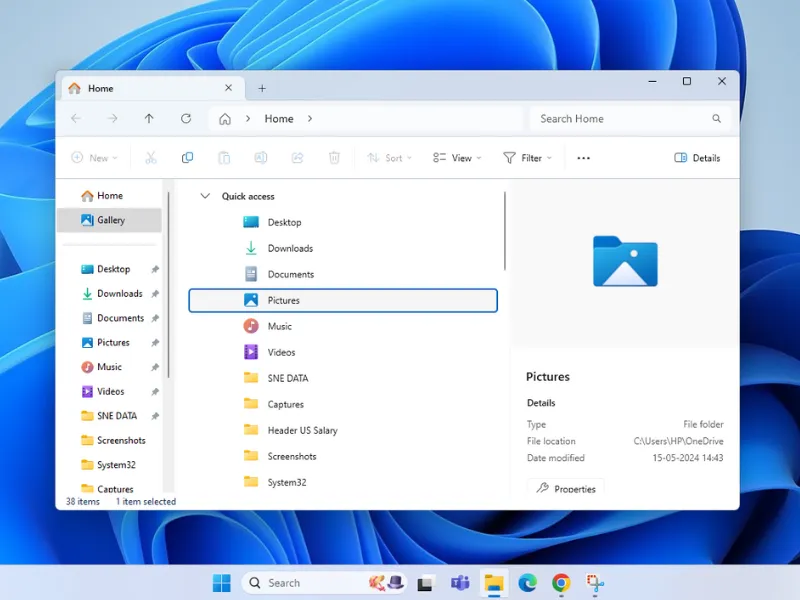
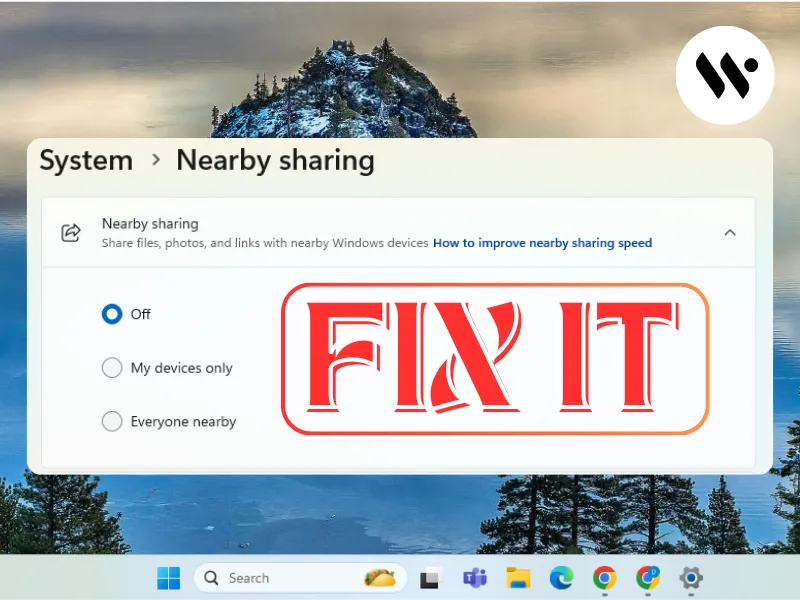
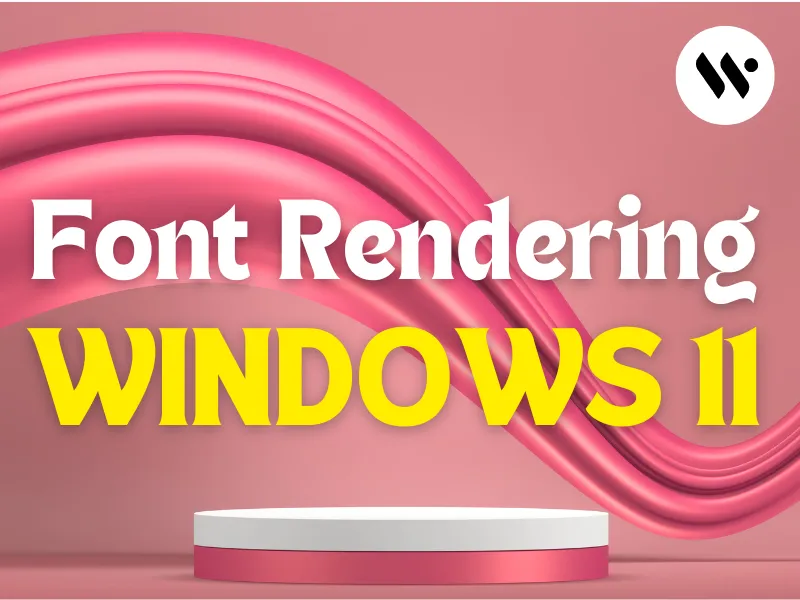





.webp)
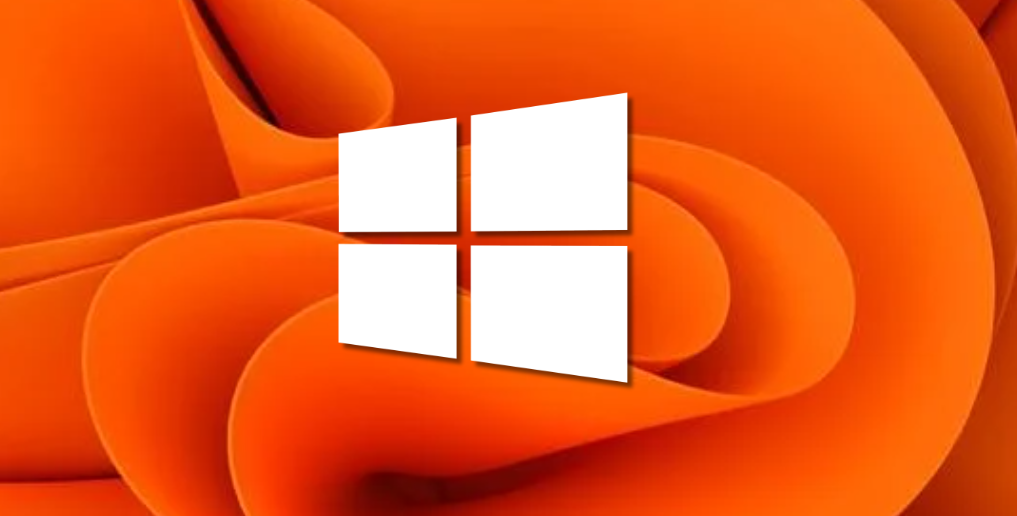




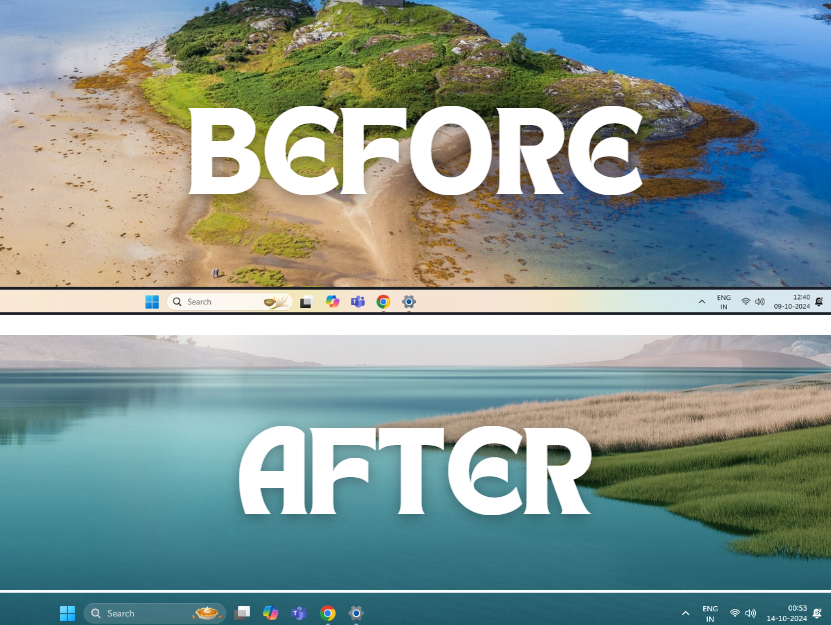



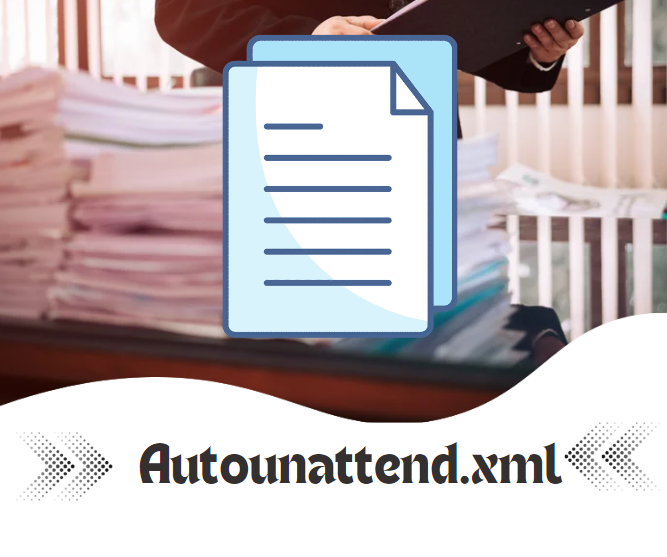



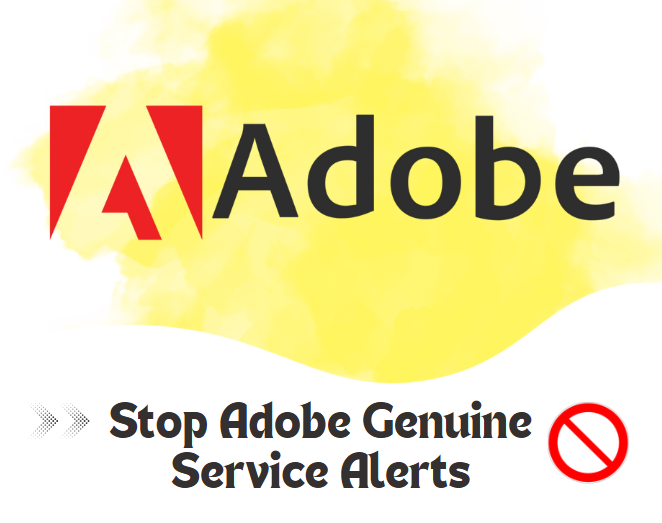


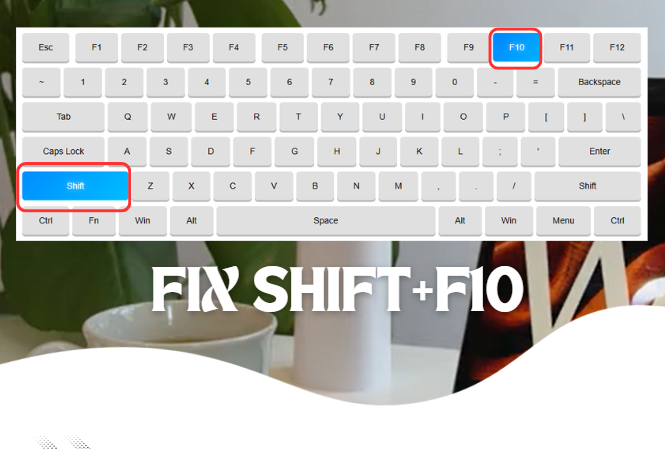

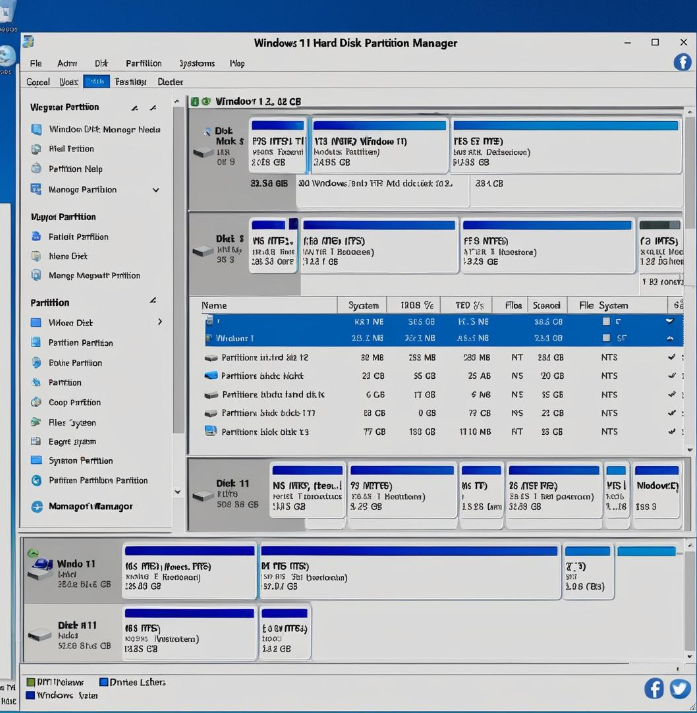
.webp)