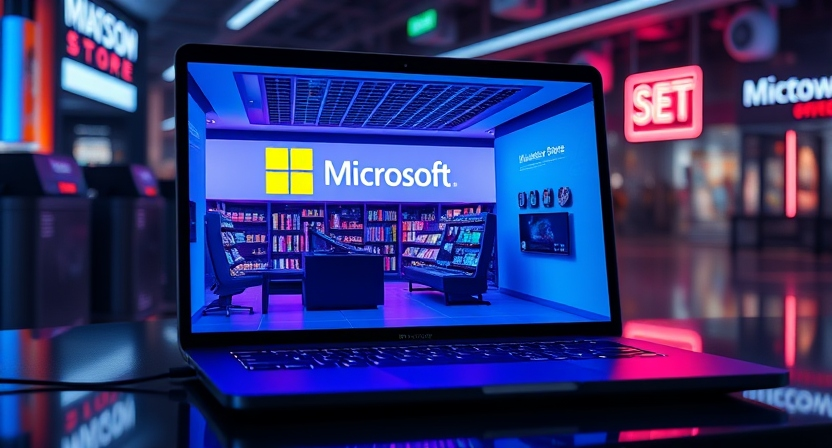 Method 1
Method 1
This built-in tool is the quickest way to reset the Microsoft Store cache without affecting installed apps or settings.
Open Run Dialog

Press Win + R.
In the Run dialog box, type wsreset.exe.
Press Enter.
Wait for the Command to Finish
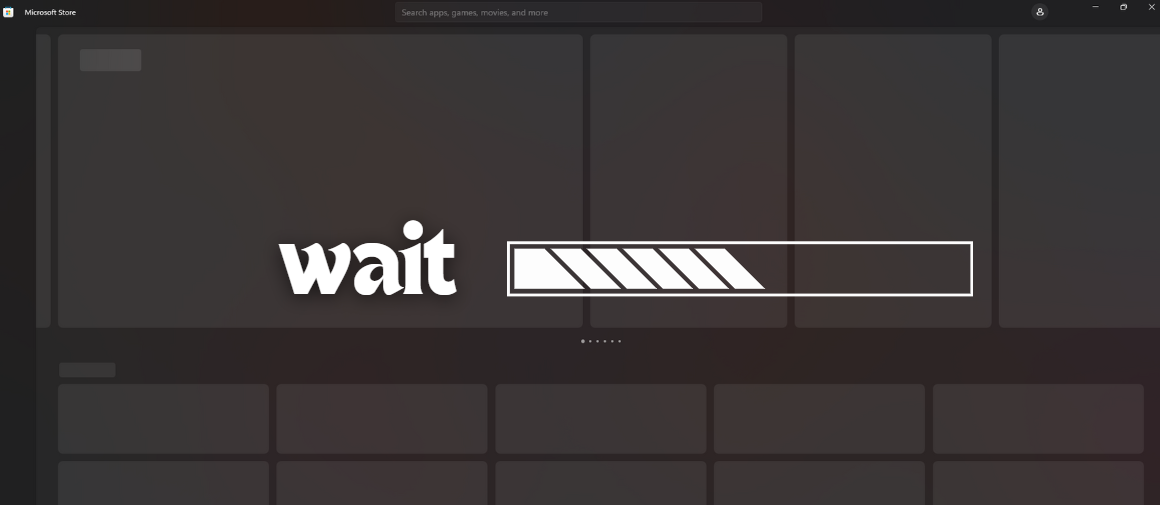
A blank Command Prompt window will appear.
Wait for it to close automatically.
Relaunch Microsoft Store
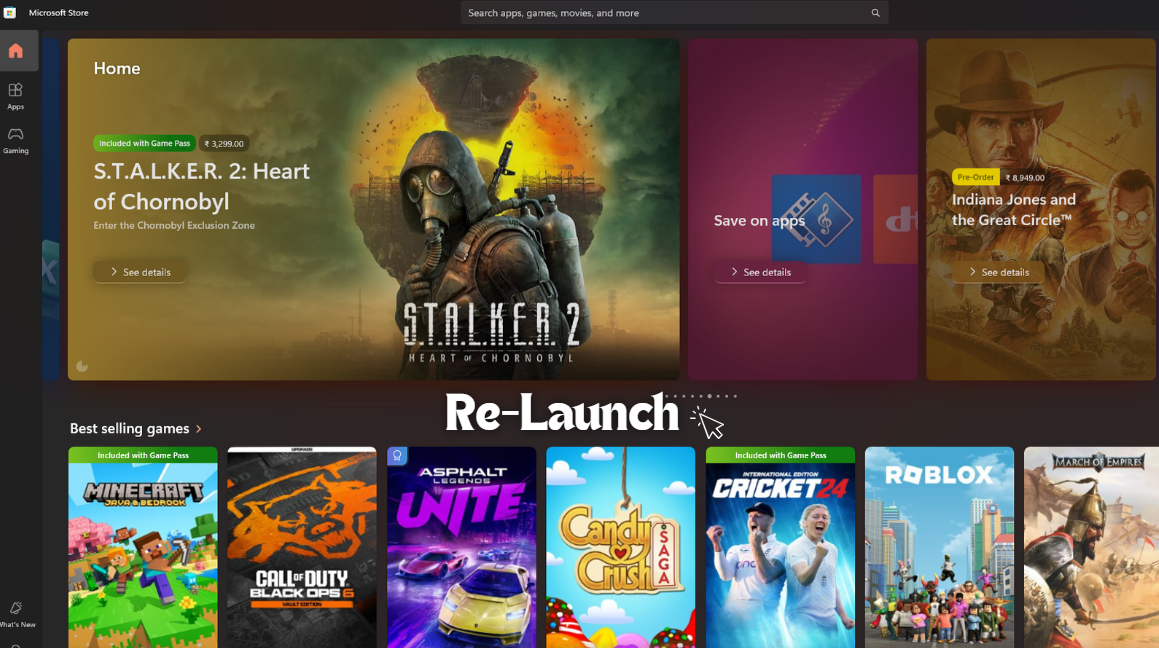
The Store will reopen automatically.
If not, open it manually from the Start Menu.
Caution: Run this method first as it’s quick and doesn't affect your app data.
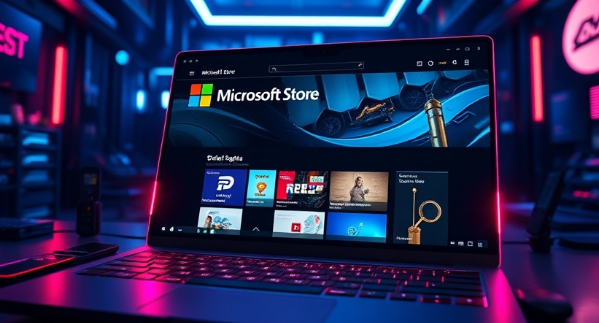
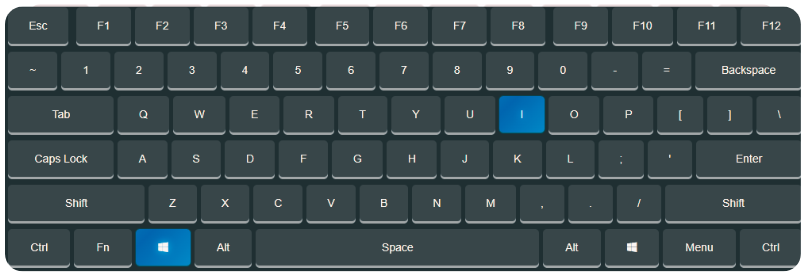
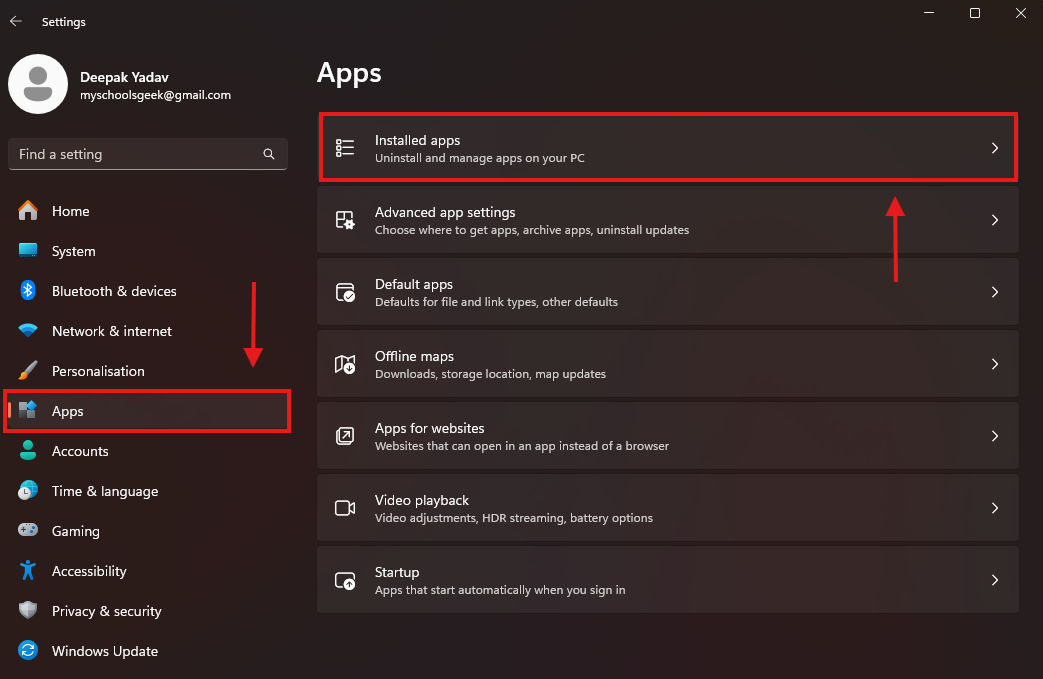
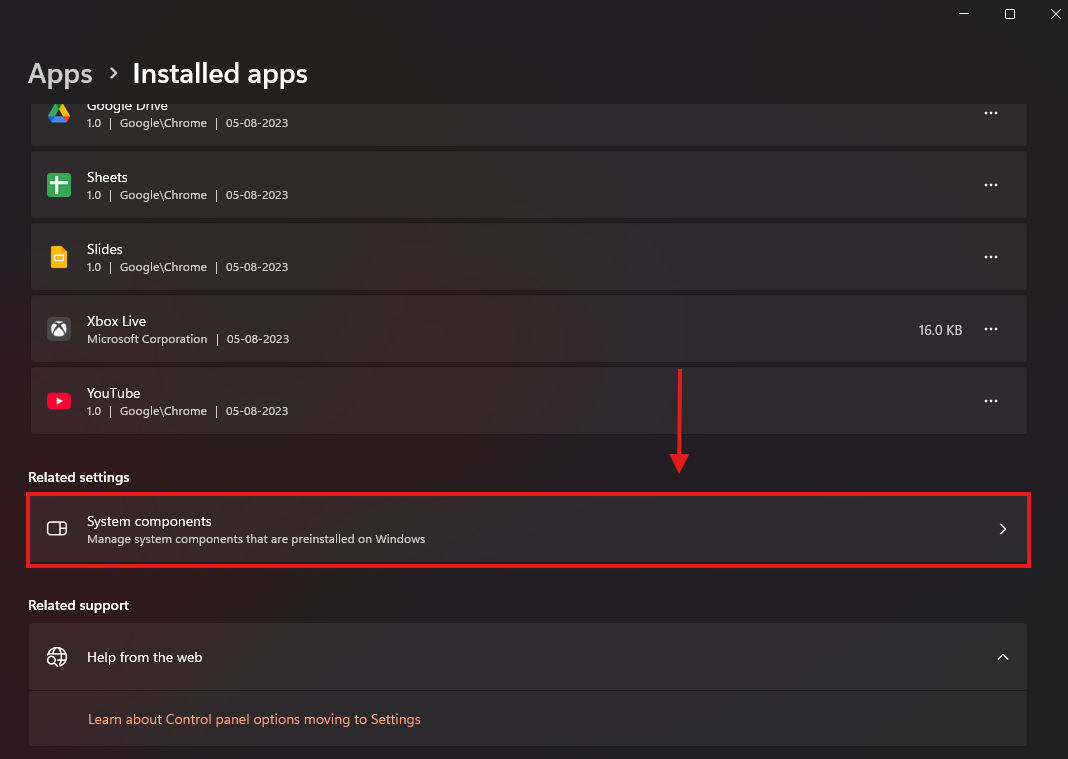
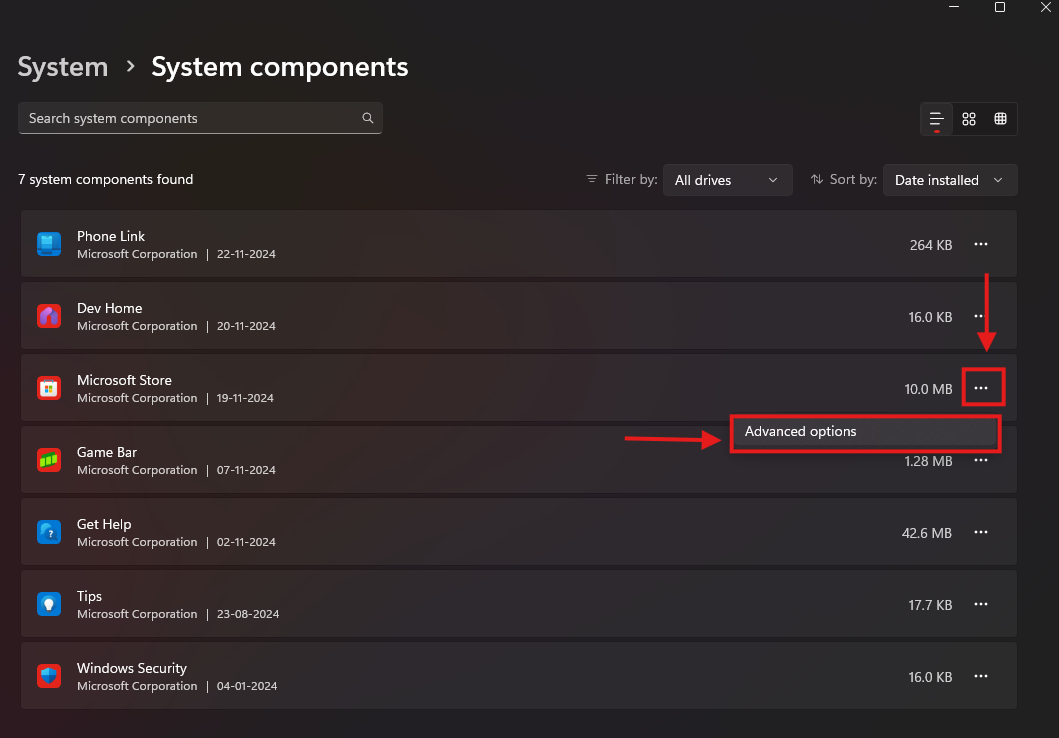
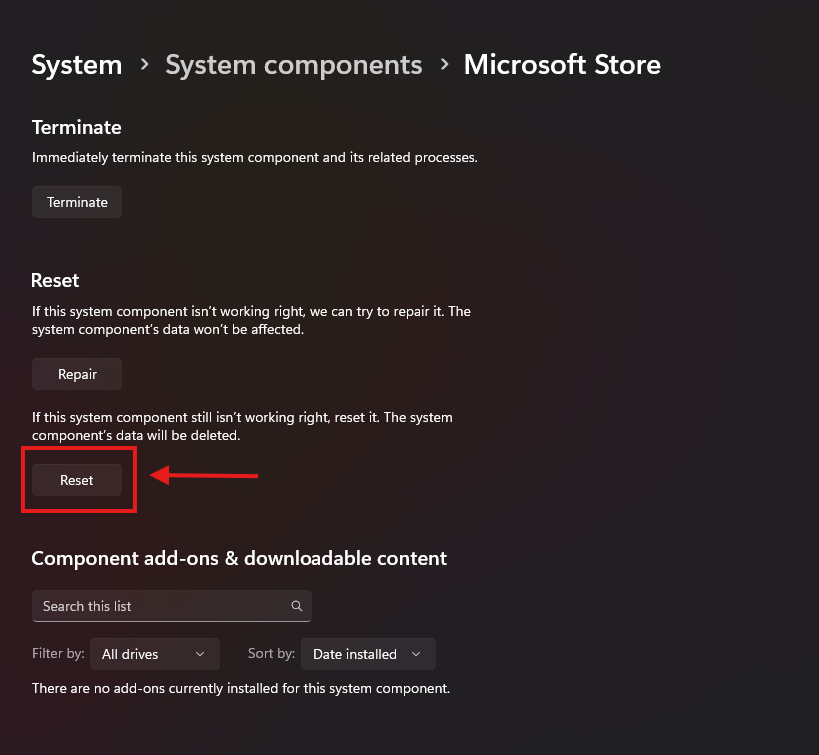
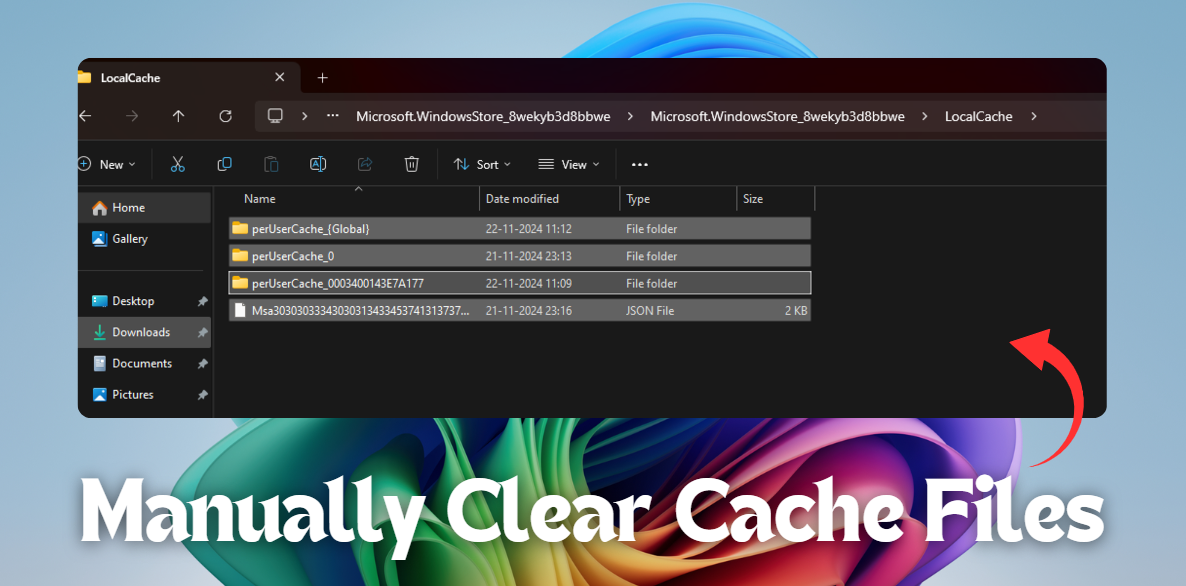
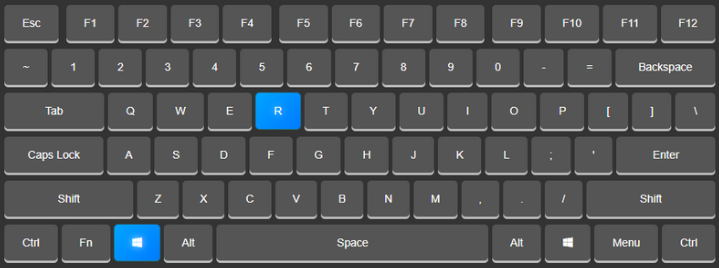
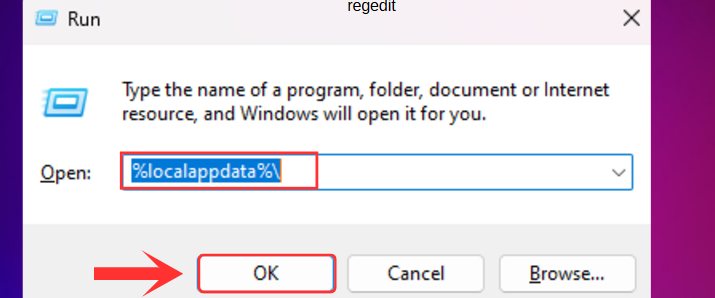

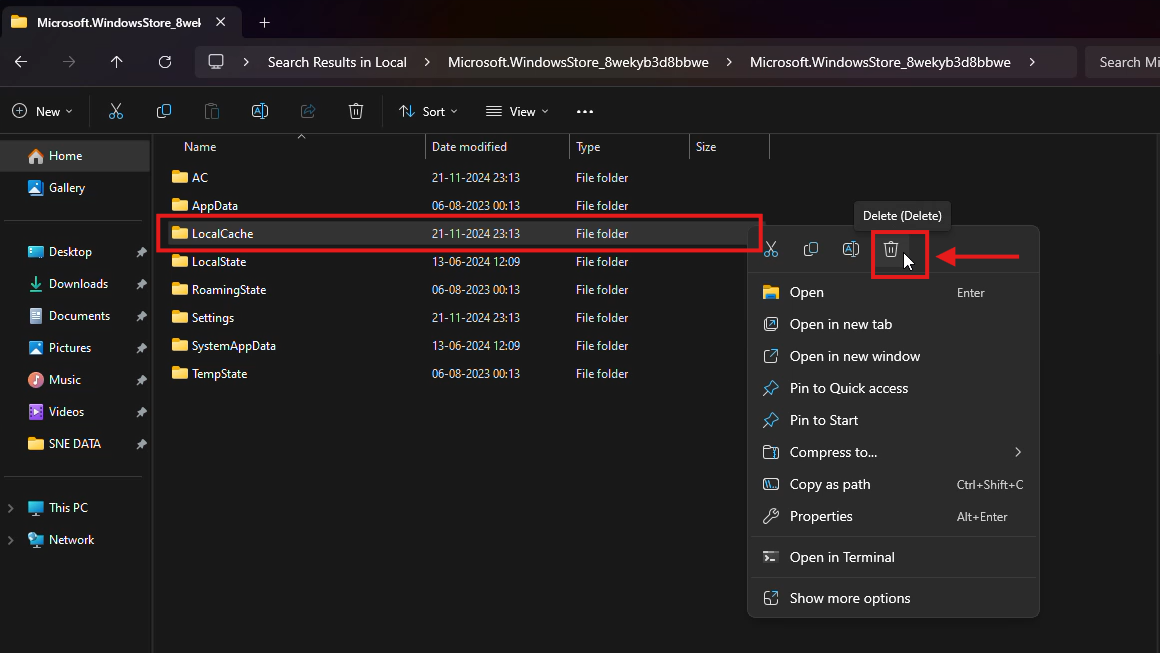
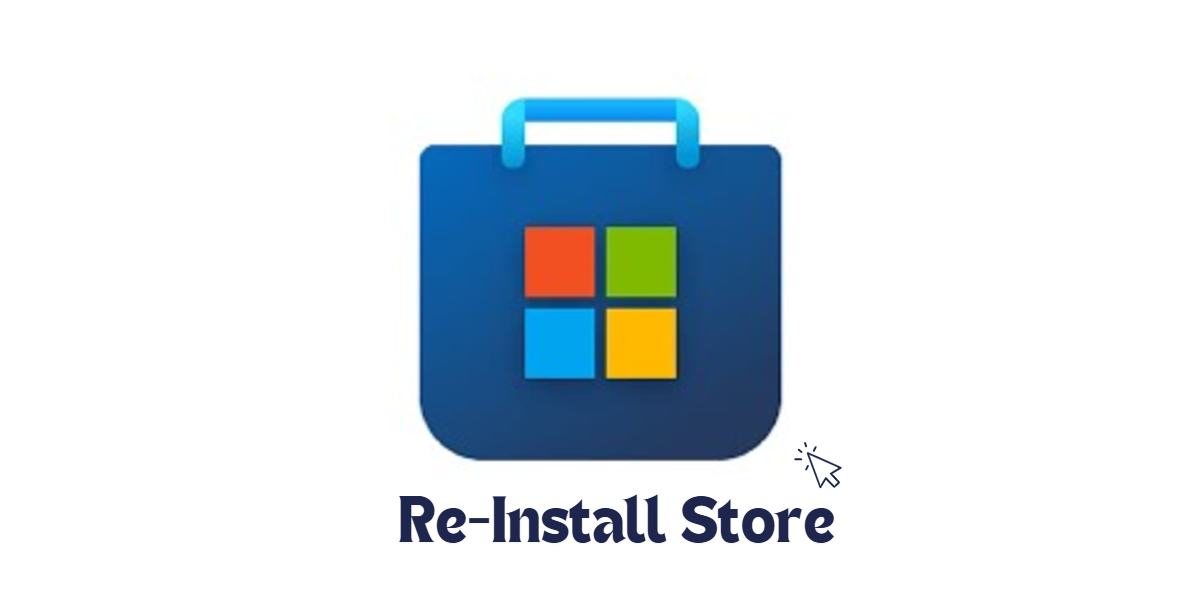
.webp)
.webp)

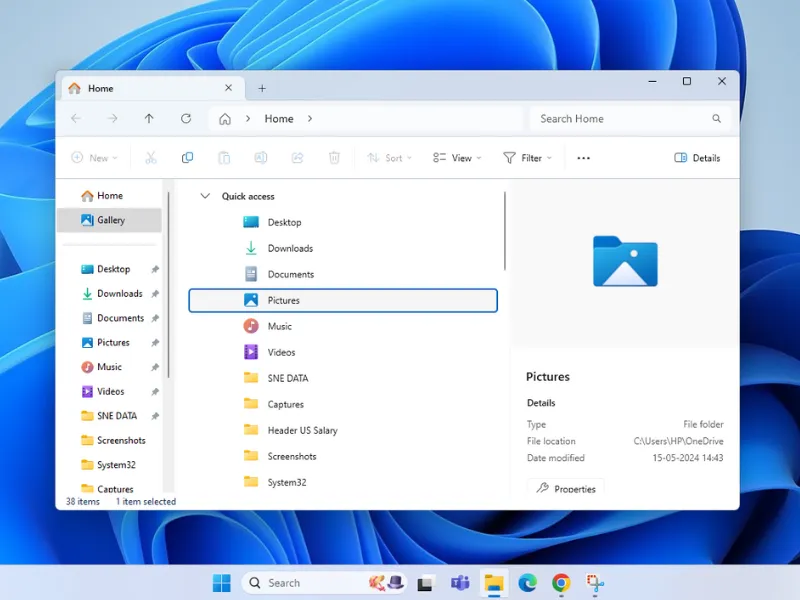

.webp)