How to Restore Missing Quick Access in Windows 11
Quick Access is a useful feature in Windows 11 that gives you easy access to frequently used files and folders. If it’s missing from the File Explorer or the Navigation Pane, try these simple fixes:
Quick Access is a useful feature in Windows 11 that gives you easy access to frequently used files and folders. If it’s missing from the File Explorer or the Navigation Pane, try these simple fixes:
Press Win + E to open File Explorer.
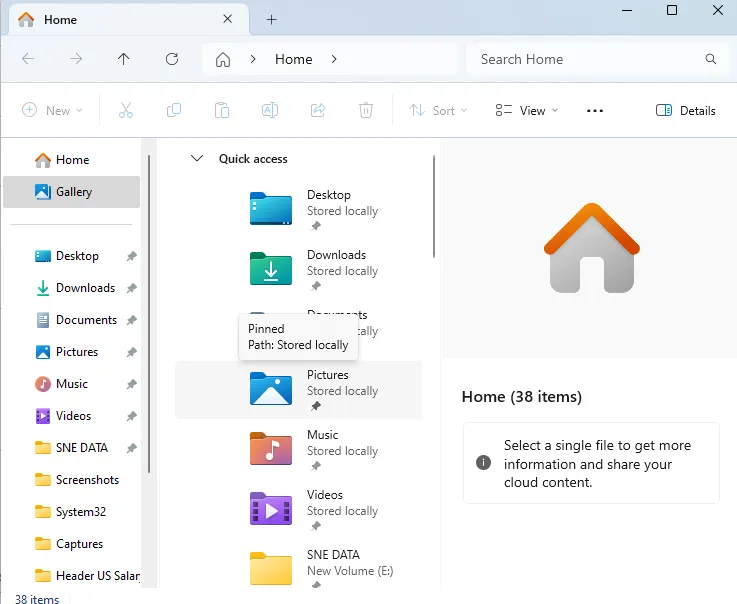
Click the three dots at the top, then choose Options.
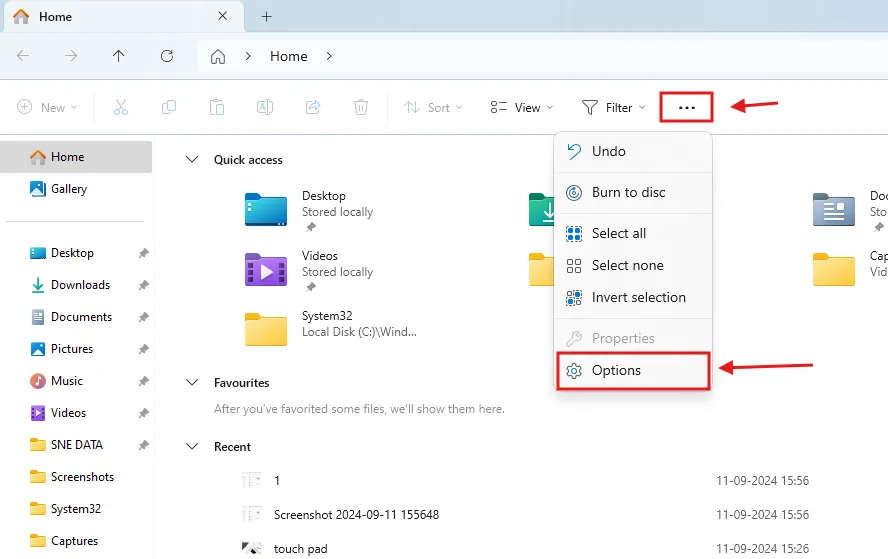
In the General tab, check these boxes under Privacy: - Show recently used files in Quick Access - Show frequently used folders in Quick Access
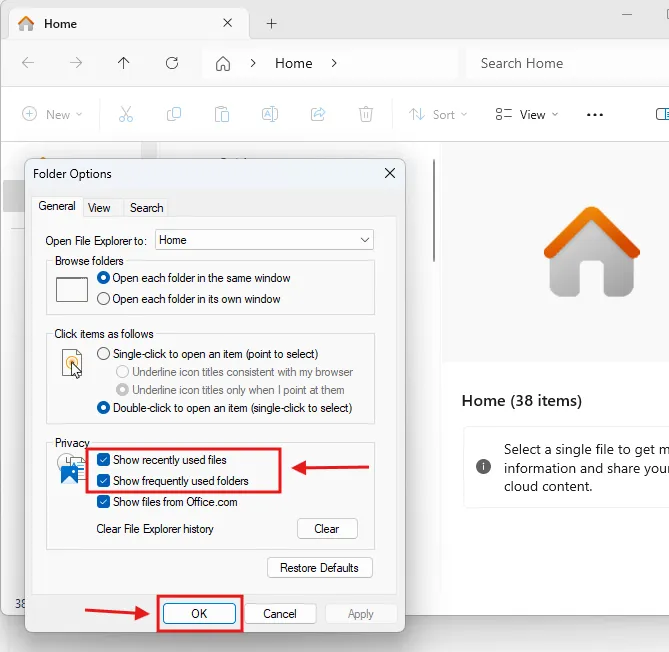
Click OK to save.
Add items to Quick Access by right-clicking them and selecting Pin to Quick Access.
Open File Explorer with Win + E.
Click the three dots and select Options.
In the General tab, find the Privacy section.
Click Clear next to "Clear File Explorer history."
Click OK.
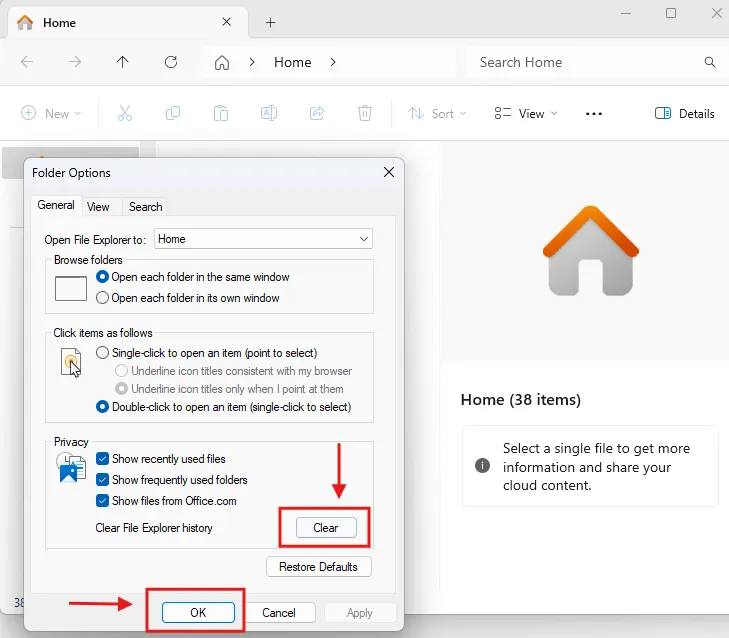
This clears recent items from Quick Access but doesn’t delete any files.
Press Win + R, type regedit, and press Enter.
Go to: HKEY_CURRENT_USER\Software\Microsoft\Windows\CurrentVersion\Explorer
Delete these entries: - TypedPaths - RecentDocs
Close Registry Editor and restart your computer
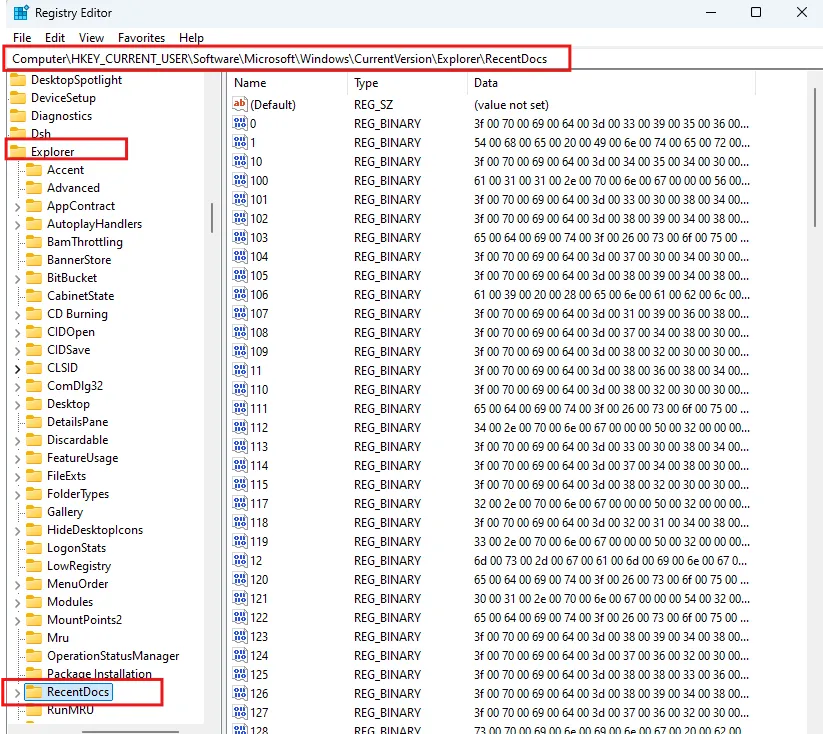
Backup the registry via File > Export before making changes.
Press Win + X and select Windows Terminal (Admin) (or PowerShell (Admin)).
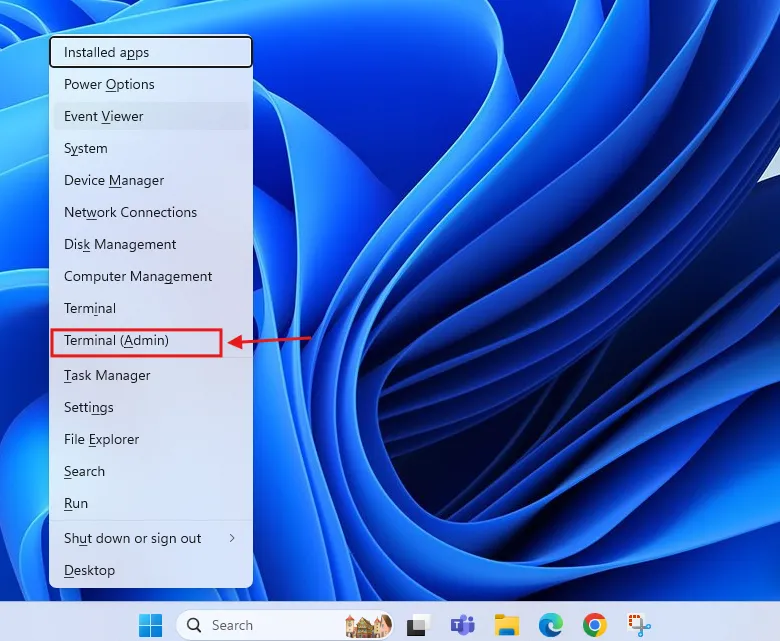
Enter this command and press Enter: Get-AppxPackage *windows.immersivecontrolpanel* | Reset-AppxPackage
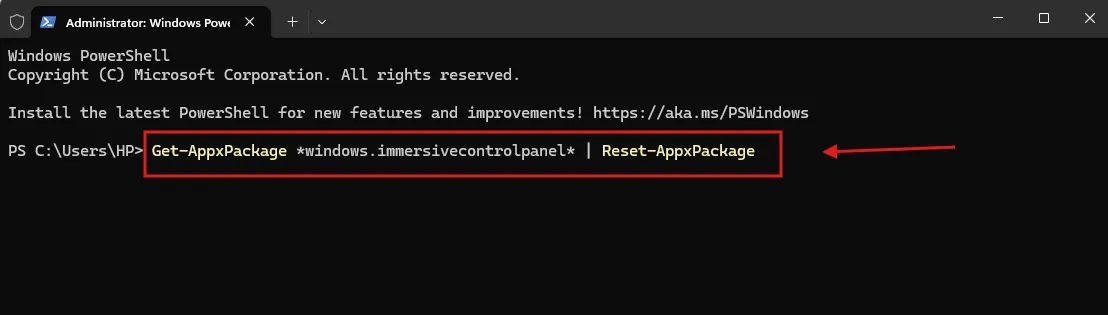
Press Win + I to open Settings.
Go to Accounts, then Family & other users.
Click Add account and follow the prompts to create a new profile.
Log out and sign in with the new profile.
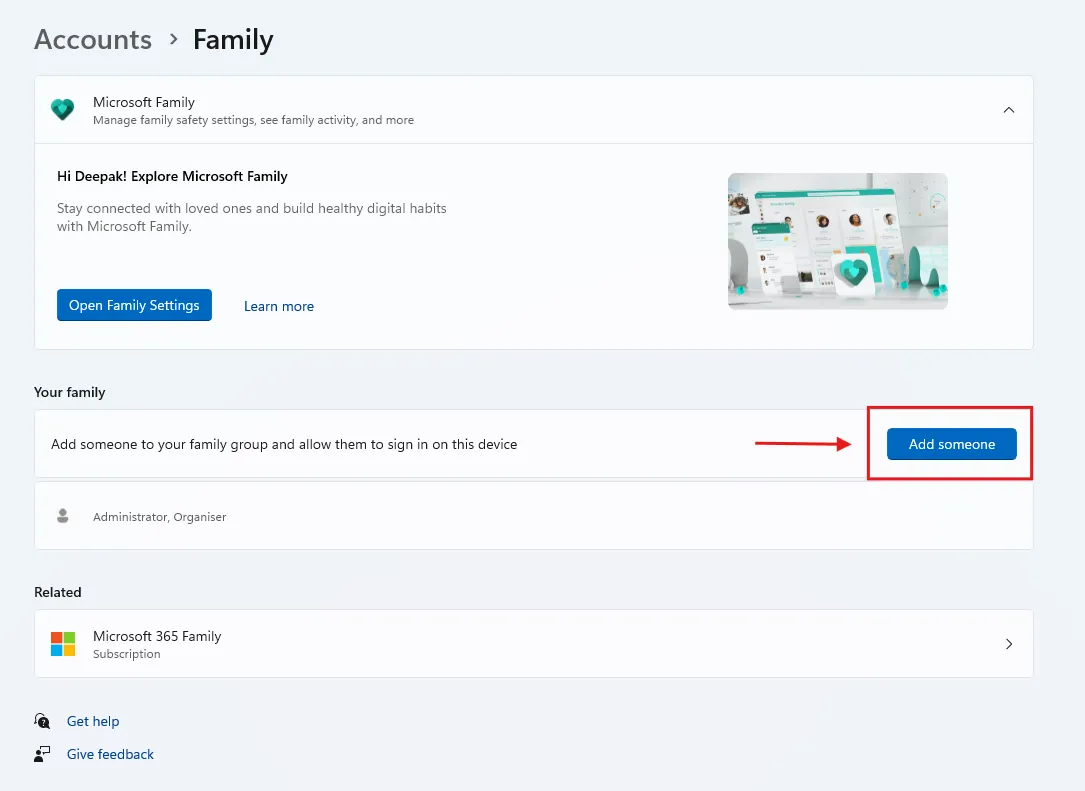
Transfer your files from the old profile located at C:\Users\YourOldUsername.
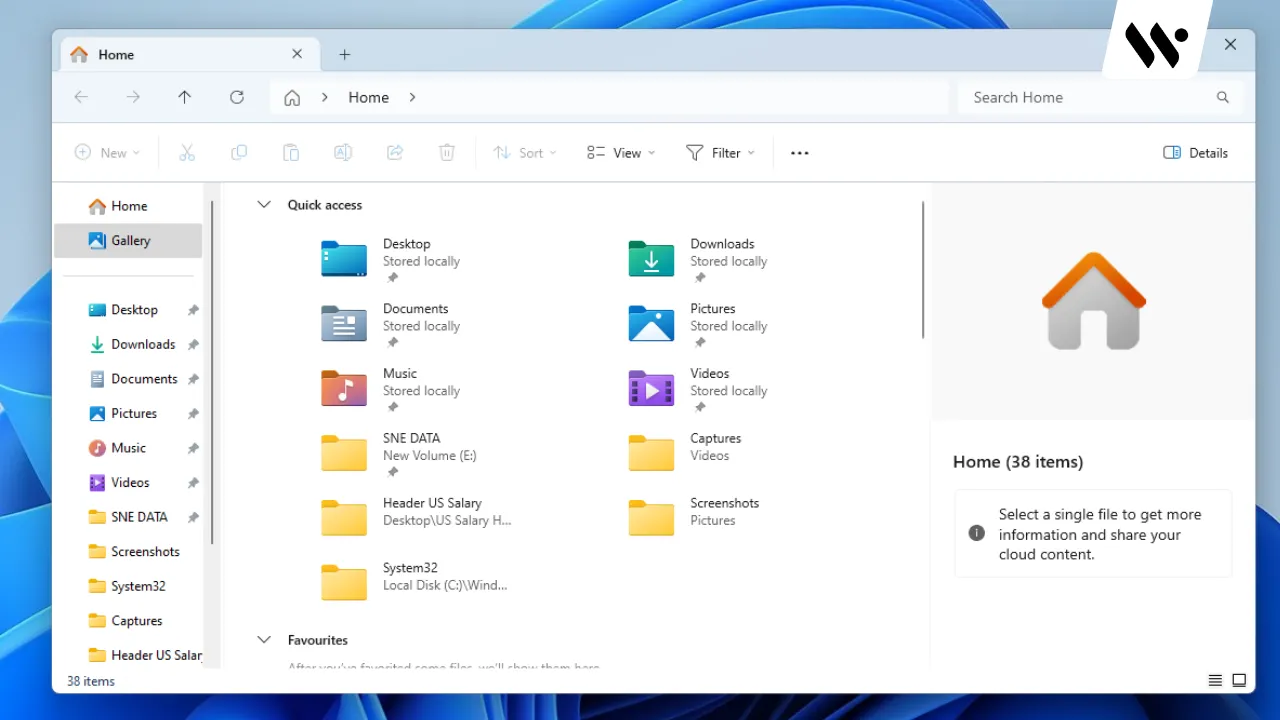
Organize: Right-click and Unpin from Quick Access to remove unneeded items.
Speed Up: Uncheck options for recent files and folders in Folder Options to make File Explorer load faster.
Pin Folders: Right-click network or cloud folders and choose Pin to Quick Access.
Customize Icons: Change folder icons by right-clicking, selecting Properties > Customize, and picking a new icon.