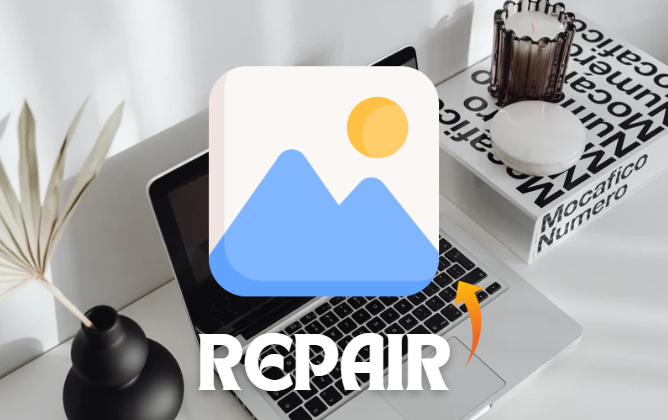Open Settings
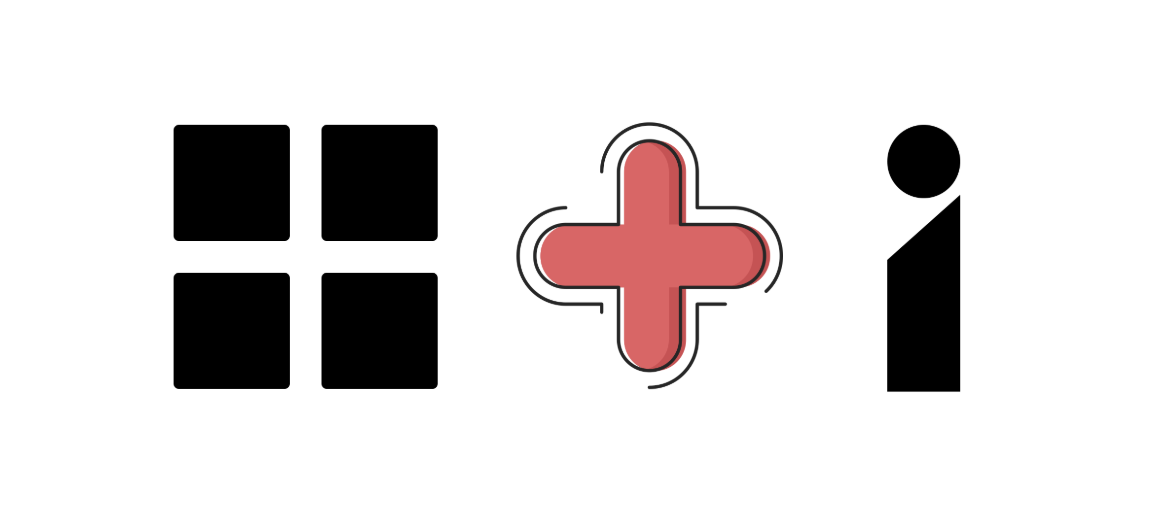
Press Win + I.
Navigate to System
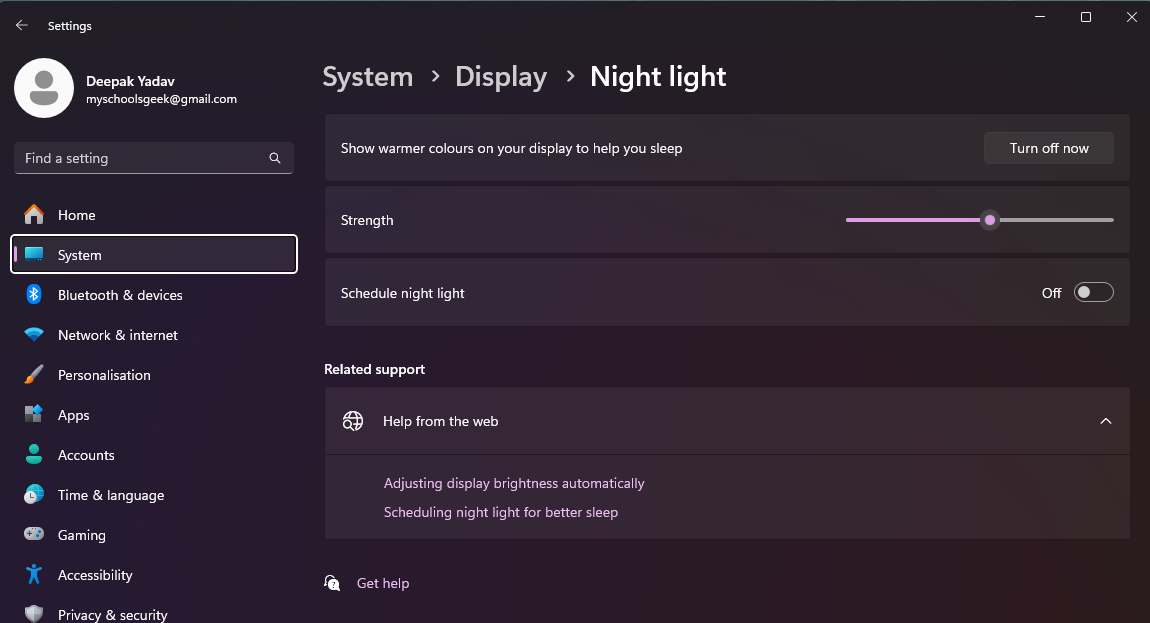
Press Tab until the left-side menu is highlighted.
Use Down Arrow to select System and press Enter.
Access Recovery Options
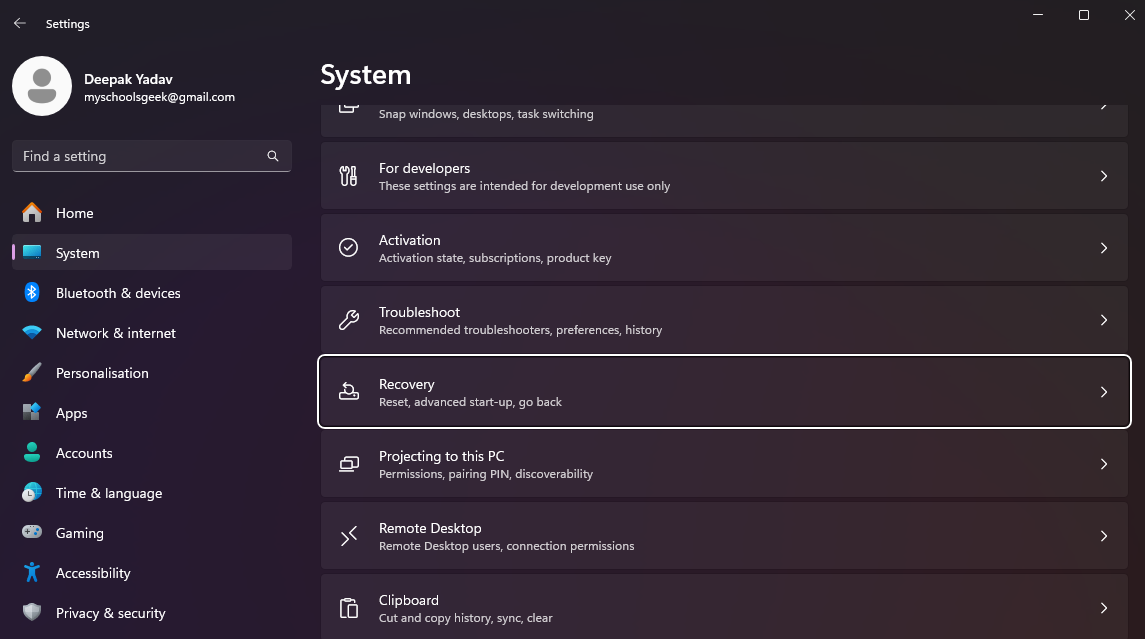
Press Tab to jump to the right panel.
Press Down Arrow repeatedly to select Recovery, then press Enter.
Initiate Reset
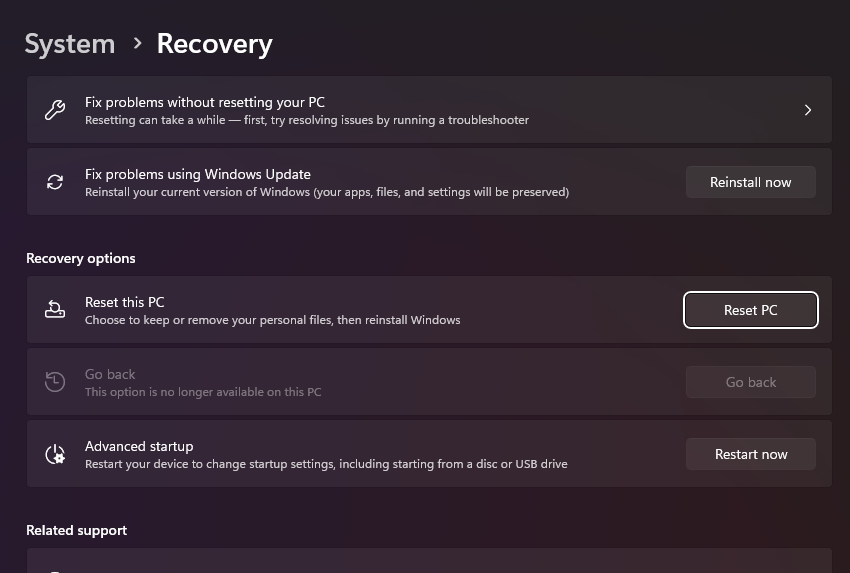
Press Tab to focus on Reset PC, then press Enter.
Choose Reset Option
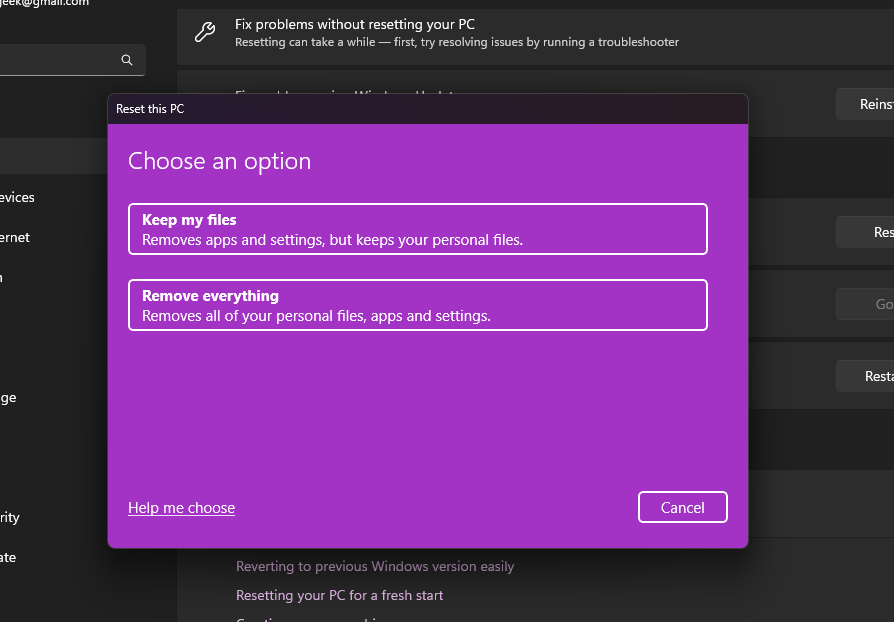
Use Arrow Keys to select Remove Everything or Keep My Files, then press Enter.
Follow Prompts
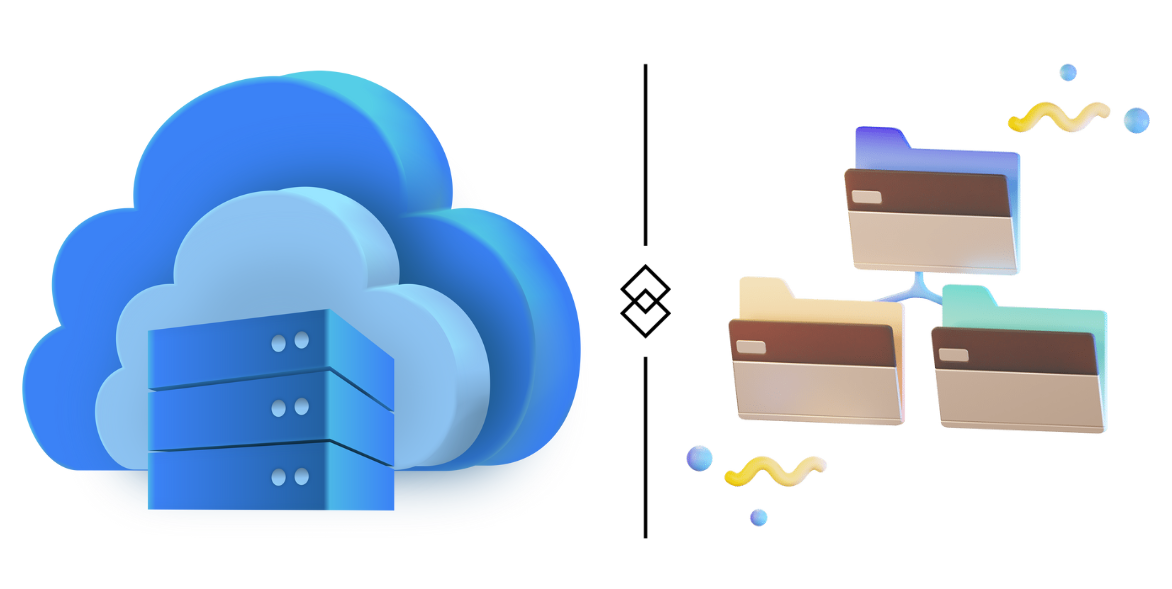
Choose between Cloud Download or Local Reinstall, then confirm the reset.
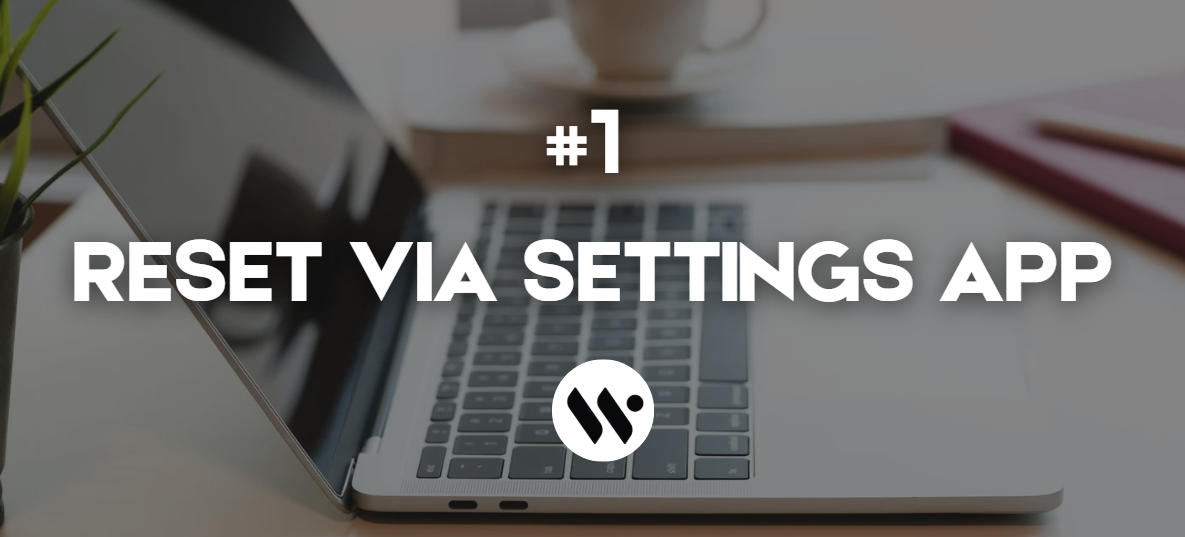
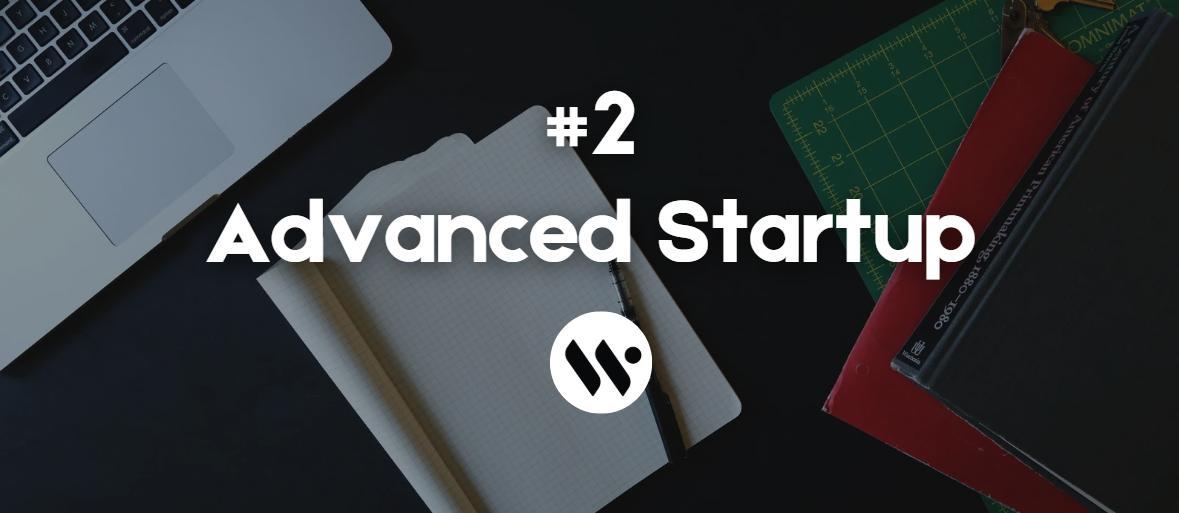
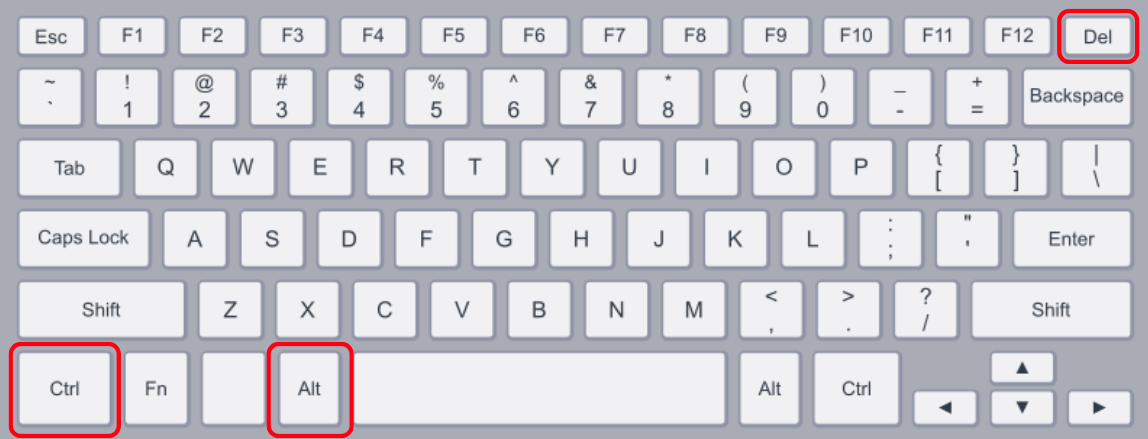
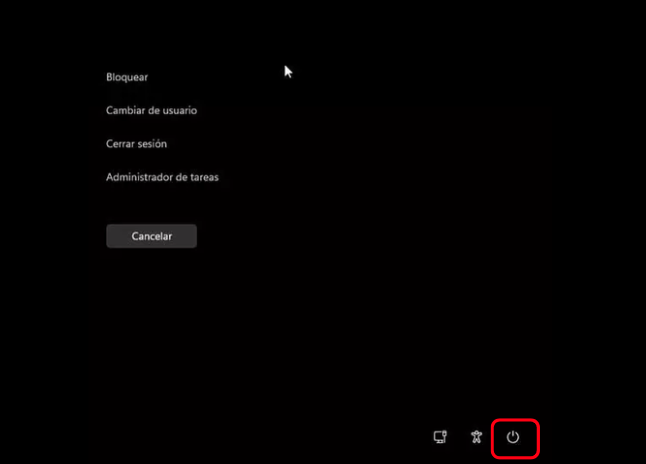
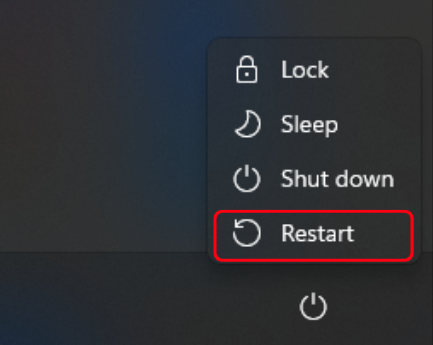
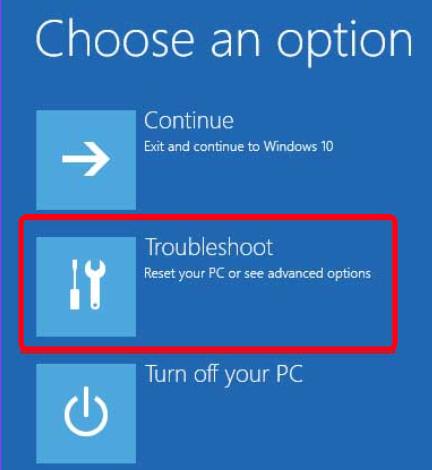
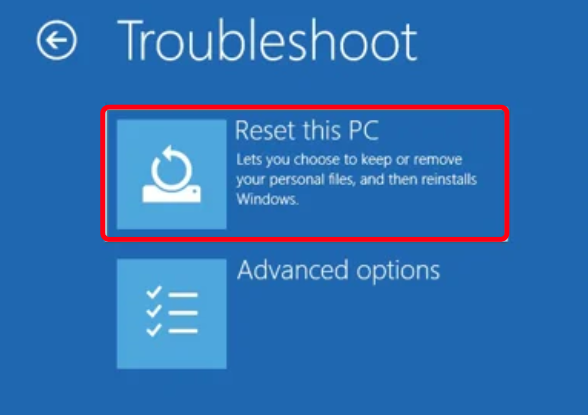

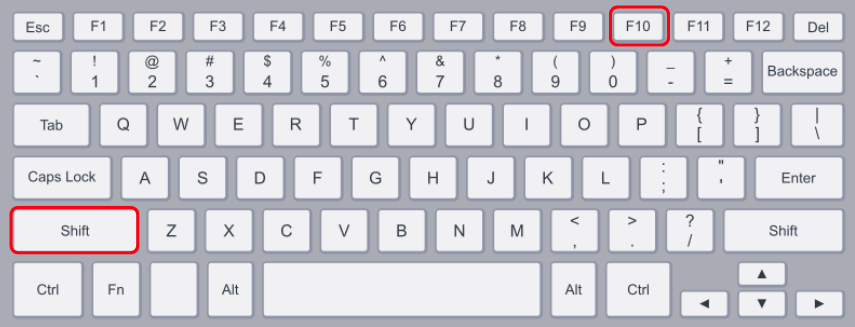

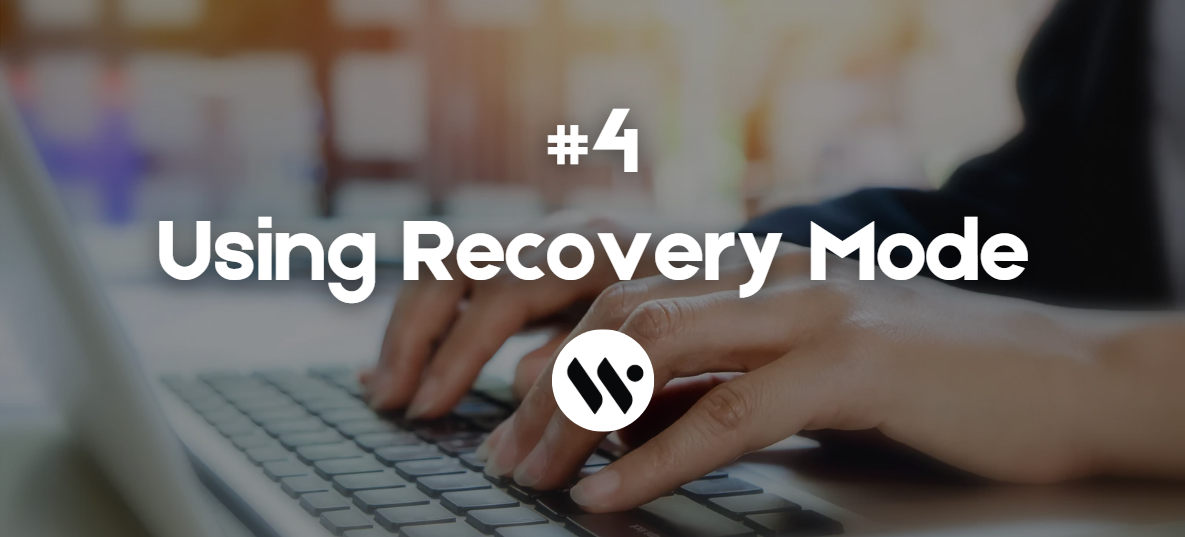
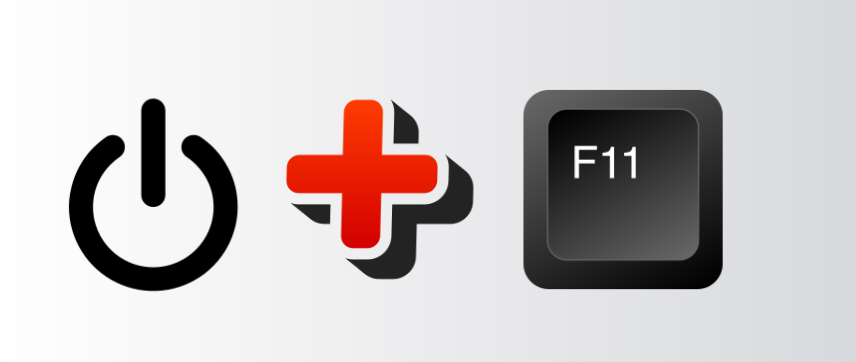
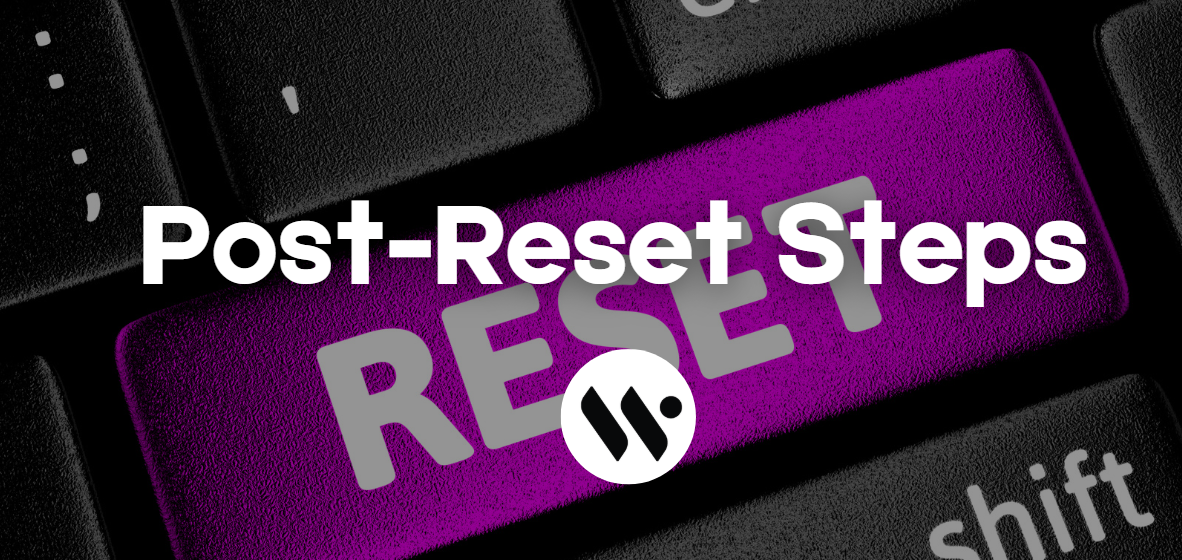



.webp)