 Method 1
Method 1
Quick and easy ways to restart your PC using shortcut keys.
Alt + F4 (Shutdown Dialog)
Press Win + D to navigate to the desktop.
Press Alt + F4 to open the Shut Down Windows dialog.
Use the dropdown ↑/↓ to select Restart, then press Enter.
Win + X Menu (Quick Link)
Press Win + X to open the Quick Link menu.
Press U to expand shutdown options.
Press R to trigger an immediate restart.
Ctrl + Alt + Del (Security Screen)
Press Ctrl + Alt + Del togther to access the Security screen.
Click the Power icon (use Tab / Arrow keys to navigate), then select Restart.

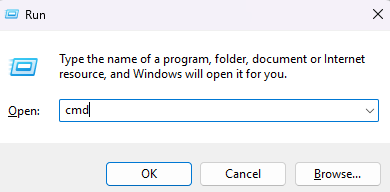
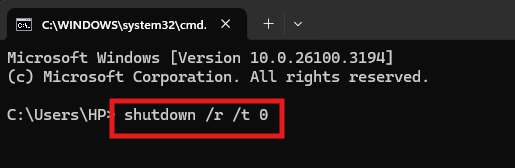






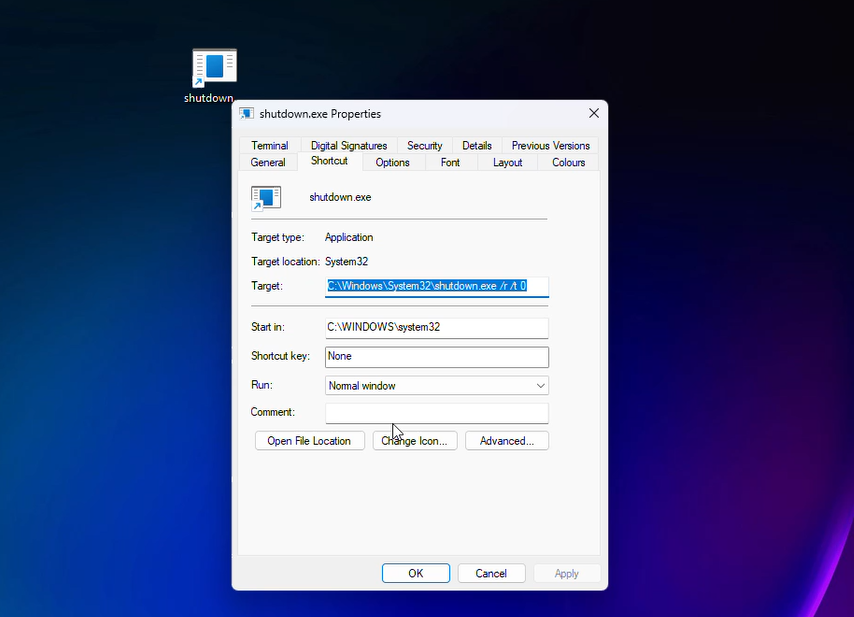

.webp)




