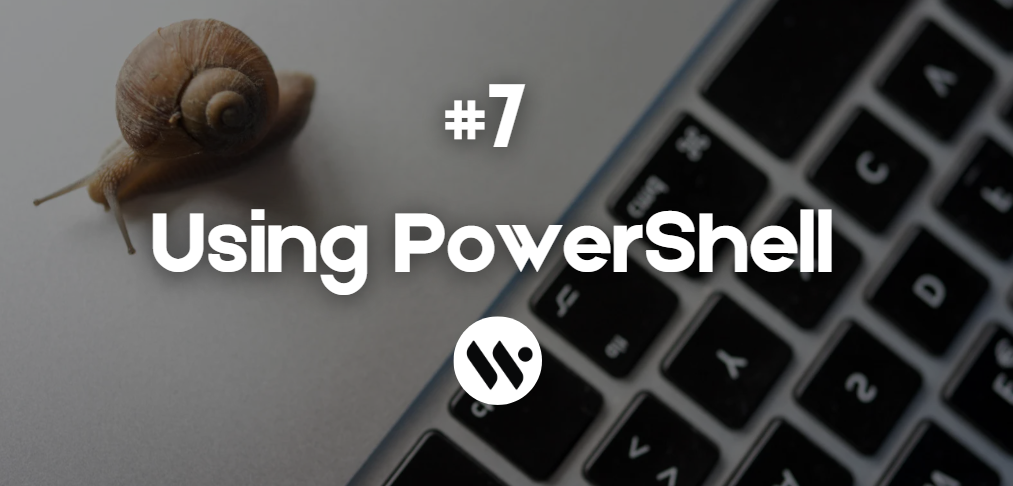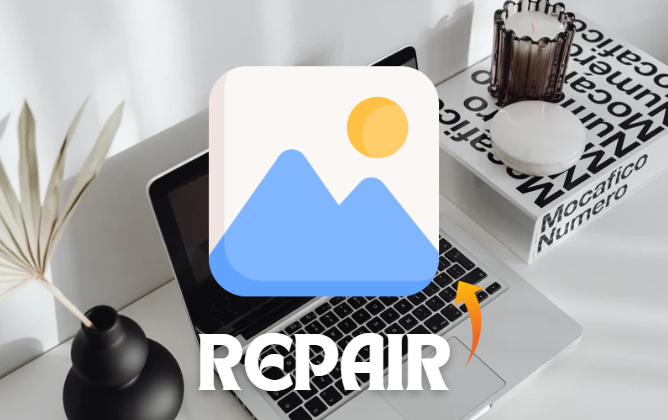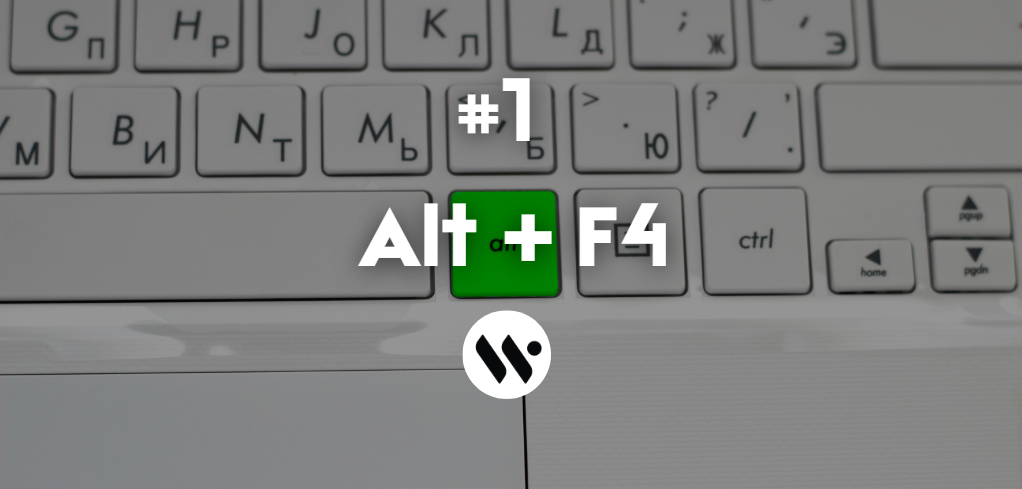 Method 1
Method 1
This is the easiest and quickest way to shut down your PC using only the keyboard.
Alt + F4
Press Windows + D to go to the desktop.
Press Alt + F4 to open the shutdown dialog.
Use ↓ arrow key to select Shut down.
Press Enter to confirm.
Note: Works only from the desktop.